Monte sua própria nuvem com NextCloud + HTTPS + OnlyOffice Ou Collabora Online
AVISO!
Existe um tutorial mais novo do Nextcloud
Instalação do Nextcloud + HTTP2 + HTTPS + Debian Buster – Seu próprio servidor de arquivos em nuvem!
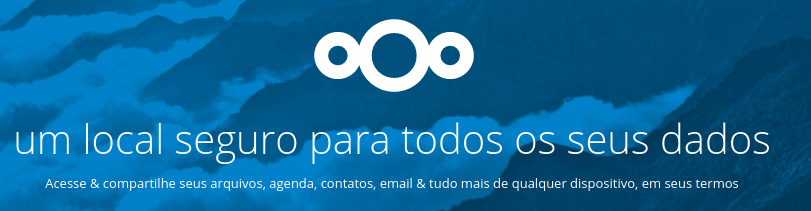
Nextcloud tem funcionalidade muito semelhante ao Dropbox, com a diferença de ser código aberto, e assim permitir que qualquer pessoa instalar e operá-lo sem custo em um servidor privado. Nextcloud é um fork do projeto ownCloud.
ATENÇÃO:
Para a instalação estou usando a distribuição: Debian 8 Jessie / Instalação Limpa
Será necessário a instalação do Apache2, PHP5, MySQL você pode seguir o tutorial
Passo-a-passo como criar um servidor web Apache2, PHP5, MySQL, PHPMyAdmin “LAMP” no Debian 8
Após ter instalado seu servidor web vamos aos passos, não entrarei em detalhes de como é o funcionamento, ex criação de usuários e grupos, compartilhamento etc, pois ele é bem intuitivo, após instalado você pode instalar os APP-Clientes no seu PC (Linux – Windows – Mac) ou dispositivo mobile (Android – IOS – WindowsPhone)
Na data de hoje o projeto se encontra na versão 11.0.3.
https://nextcloud.com/install/#instructions-server
https://download.nextcloud.com/server/releases/
Seguindo a instalação básica do apache vamos usar o diretório /var/www/html para a instalação do nosso Nextcloud
# cd /var/www/ # wget https://download.nextcloud.com/server/releases/nextcloud-11.0.3.zip --no-check-certificate # apt install unzip # unzip nextcloud*.zip # mv /var/www/html /var/www/html_old # mv nextcloud /var/www/html # chown www-data. /var/www/html -R # apt install php-pclzip php5-curl php5-xmlrpc php5-imagick php5-redis php5-memcached php5-apcu php5-gmp php5-imap php5-ldap php5-intl # a2enmod rewrite # a2enmod headers # /etc/init.d/apache2 restart
Criaremos um usuário nextcloud e uma banco com o nome de nextcloud, não esqueça de alterar a SENHA.
# mysql -uroot -p -e "CREATE DATABASE nextcloud character set utf8 collate utf8_bin; GRANT ALL PRIVILEGES ON nextcloud.* TO 'nextcloud'@'localhost' IDENTIFIED BY '<strong>SENHA</strong>';"
Será solicitado a senha do usuários root do mysql.
Agora acesse em seu navegador o endereço/ip do seu servidor.
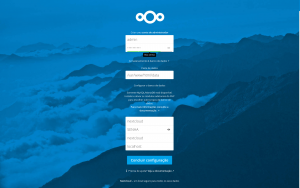
Informe os dados corretamente, e clique em Concluir configuração.
# chmod +x /var/www/html/occ # su -s /bin/bash -c "php /var/www/html/occ config:system:set --value='\OC\Memcache\APCu' memcache.local" www-data
Parabéns, seu servido Nextcloud já está funcionado!!!
Se você esta montando sbo um IP Válido e um domínio continue com o tutoria! 😉
Primeiramente vamos configurar nosso apache para que responda nosso domínio.
No exemplo vou usar cloud.remontti.com.br
# vim /etc/apache2/sites-available/cloud.remontti.com.br.conf
Como vamos habilitar o https, não vamos informar muita “coisa no nosso arquivo”. Deixe assim:
<VirtualHost *:80>
ServerName cloud.remontti.com.br
ServerAdmin email@seuemail.com.br
DocumentRoot /var/www/html
<Directory /var/www/html/>
Options FollowSymLinks
AllowOverride All
</Directory>
<IfModule mod_headers.c>
Header always set Strict-Transport-Security "max-age=15552000; includeSubDomains"
</IfModule>
LogLevel warn
ErrorLog ${APACHE_LOG_DIR}/error.log
CustomLog ${APACHE_LOG_DIR}/access.log combined
</VirtualHost>
Agora vamos desativar a configuração default do apache e ativar o nosso arquivo, e em seguida restart o serviço.
# a2dissite 000-default.conf # a2ensite cloud.remontti.com.br.conf # /etc/init.d/apache2 restart
HTTPS
Podemos obter um certificado TLS/SSL grátis vamos usar o Let’s Encrypt CA.
Caso queira deixar seu servidor sem https pule esta etapa.
Primeiro vamos instalar o cliente certbot/letsnecrypt. Para isso será necessario ativar o repositório backports.
# echo 'deb http://ftp.debian.org/debian jessie-backports main' >> /etc/apt/sources.list.d/backports.list # apt update # apt install letsencrypt python-certbot-apache -t jessie-backports
Vamos a autoconfiguração.
# letsencrypt --apache --agree-tos --email seu@email.com -d cloud.remontti.com.br
Para atualizar certificado você pode usar o comando: (agende no cron)
# certbot renew --dry-run
https://certbot.eff.org/#debianjessie-apache
https://certbot.eff.org/about/
Agora acesse seu domínio. Possivelmente você será informado que seu domínio não esta definido em trusted_domains.

Edite o arquivo config/config.php.
# vim /var/www/html/config/config.php
altere:
[...]
'trusted_domains' =>
array (
0 => <strong>'cloud.remontti.com.br',</strong>
),
[...]
'overwrite.cli.url' => <strong>'https://cloud.remontti.com.br'</strong>,
[...]
OnlyOffice ou Collabora Online?
Segue duas maneiras de você ter um editor online, eu particularmente gostei mais do OnlyOffice, mas fica a seu critério.
Para rodar editores online é requerido:
CPU dual-core 2 GHz ou +
RAM 4 GB ou +
2 GB swap ou +
Linux OS amd64 kernel version 3.10 ou mais recente
Docker versão minima: 1.10
Se preferir não instalar nenhum editor, nosso processo acaba aqui, parabéns!
Instalação: OnlyOffice
Com o ONLYOFFICE conectado à instalação do ownCloud/Nextcloud, você será capaz de:
– Trabalhar com todos os formatos principais. Edite arquivos de docx, xlsx, pptx, txt e odt, ods, odp, doc, xls, ppt, pps, epub, rtf, html, htm.
– Desfrutar de perfeita compatibilidade com os formatos do MS Office.
– Usar centenas de recursos de formatação. Adicione gráficos, formas automáticas, equações matemáticas complexas, decore a fonte, edite cabeçalhos / rodapés, crie estilos, altere o design do documento inteiro com dois cliques e mais.
– Editar documentos em tempo real com outras pessoas. Use o modo rápido para ver o que seus colegas estão digitando no momento ou o modo estrito para trabalhar no fragmento do documento sem ser distraído por outros.
# apt install git # cd /var/www/html/apps/ # git clone https://github.com/ONLYOFFICE/onlyoffice-owncloud.git onlyoffice # chown www-data. onlyoffice -R
Docker se encontra nos repositório backports, caso você tenha instalado o letsencrypt (https) você ja fez este procedimento, pode pular para a instalacao do docker.io
# echo 'deb http://ftp.debian.org/debian jessie-backports main' >> /etc/apt/sources.list.d/backports.list # apt update
# apt install docker.io # systemctl enable docker
Sem NÃO instalou os certificados https rode o comando abaixo.
# docker run -i -t -d -p 88:80 --restart always onlyoffice/documentserver
Ou (https)
# cd /tmp/ # openssl genrsa -out onlyoffice.key 2048 # openssl req -new -key onlyoffice.key -out onlyoffice.csr # openssl x509 -req -days 1825 -in onlyoffice.csr -signkey onlyoffice.key -out onlyoffice.crt # openssl dhparam -out dhparam.pem 2048 # mkdir -p /app/onlyoffice/DocumentServer/data/certs # cp onlyoffice.key /app/onlyoffice/DocumentServer/data/certs/ # cp onlyoffice.crt /app/onlyoffice/DocumentServer/data/certs/ # cp dhparam.pem /app/onlyoffice/DocumentServer/data/certs/ # chmod 400 /app/onlyoffice/DocumentServer/data/certs/onlyoffice.key # docker run -i -t -d -p 448:443 --restart always -v /app/onlyoffice/DocumentServer/data:/var/www/onlyoffice/Data onlyoffice/documentserver # docker pull onlyoffice/documentserver
Agora acesse em seu navegador http://seu-ip:88/ ou https://seu-ip:448/ para verificar se o servidor de documentos esta rodando.
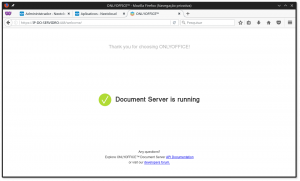
Agora acesse em seu navegador, e clique em +Aplicações
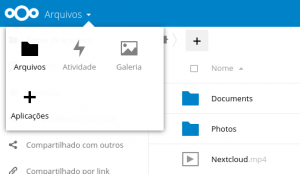
Nas categorias da esquerda, selecione Office & text Encontre OnlyOffice e Clique em Habilitar
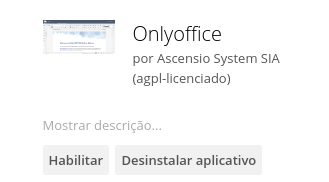
Acesse o menu administração e altere “Document Editing Service Address” para o endereço ip do seu protocolo://servidor:porta
Ex: https://1.1.1.1:443 ou http://1.1.1.1:88
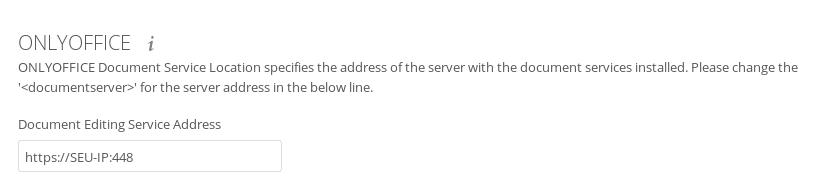
Crie um novo documento:
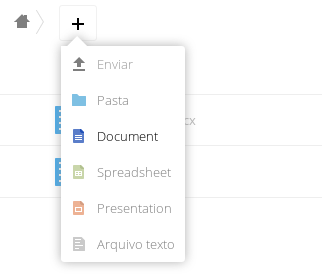
Ele já vai ser aberto no Onlyoffice!
Parabéns, seu servidor está pronto! (Se você optou instalar o Onlyoffice não instale o Collabora)
Links úteis:
https://www.youtube.com/watch?v=vN9v9sJ0HVw
https://apps.nextcloud.com/apps/onlyoffice
https://github.com/ONLYOFFICE/onlyoffice-owncloud
https://github.com/ONLYOFFICE/Docker-DocumentServer
http://helpcenter.onlyoffice.com/server/docker/document/docker-installation.aspx#RunningHTTPS
Instalação: Collabora Online
https://nextcloud.com/collaboraonline/
É um poderoso pacote on-line baseado em LibreOffice que suporta todos os principais formatos de arquivo de documentos, planilhas e apresentações.
Recursos:
Edição básica de documentos:
DOC, DOCX, PPT, PPTX, XLS, XLSX + ODF
Edição totalmente colaborativa
Edição anônima de arquivos em pasta pública compartilhada
# apt install docker.io # vim /etc/default/docker
Altere DOCKER_OPTS para:
DOCKER_OPTS="--storage-driver=devicemapper"
# systemctl enable docker # docker run -t -d -p 127.0.0.1:9980:9980 -e 'domain=cloud\\.remontti\\.com\\.br' --restart always --cap-add MKNOD collabora/code # docker pull collabora/code # docker ps
# /etc/init.d/docker restart
# a2enmod proxy # a2enmod proxy_wstunnel # a2enmod proxy_http
Adicione em:
# vim /etc/apache2/sites-enabled/cloud.remontti.com.br-le-ssl.conf
Antes de: /VirtualHost Ficando:
<IfModule mod_ssl.c>
<VirtualHost *:443>
ServerName cloud.remontti.com.br
ServerAdmin remontti@remontti.com.br
DocumentRoot /var/www/html
<IfModule mod_headers.c>
Header always set Strict-Transport-Security "max-age=15552000; includeSubDomains"
</IfModule>
LogLevel warn
ErrorLog ${APACHE_LOG_DIR}/error.log
CustomLog ${APACHE_LOG_DIR}/access.log combined
SSLCertificateFile /etc/letsencrypt/live/cloud.remontti.com.br/fullchain.pem
SSLCertificateKeyFile /etc/letsencrypt/live/cloud.remontti.com.br/privkey.pem
Include /etc/letsencrypt/options-ssl-apache.conf
# ------ INCLUIR LINHAS ABAIXO ------ #
# Encoded slashes need to be allowed
AllowEncodedSlashes NoDecode
# Container uses a unique non-signed certificate
SSLProxyEngine On
SSLProxyVerify None
SSLProxyCheckPeerCN Off
SSLProxyCheckPeerName Off
# keep the host
ProxyPreserveHost On
# static html, js, images, etc. served from loolwsd
# loleaflet is the client part of LibreOffice Online
ProxyPass /loleaflet https://127.0.0.1:9980/loleaflet retry=0
ProxyPassReverse /loleaflet https://127.0.0.1:9980/loleaflet
# WOPI discovery URL
ProxyPass /hosting/discovery https://127.0.0.1:9980/hosting/discovery retry=0
ProxyPassReverse /hosting/discovery https://127.0.0.1:9980/hosting/discovery
# Main websocket
ProxyPassMatch "/lool/(.*)/ws$" wss://127.0.0.1:9980/lool/\/ws nocanon
# Admin Console websocket
ProxyPass /lool/adminws wss://127.0.0.1:9980/lool/adminws
# Download as, Fullscreen presentation and Image upload operations
ProxyPass /lool https://127.0.0.1:9980/lool
ProxyPassReverse /lool https://127.0.0.1:9980/lool
</VirtualHost>
</IfModule>
# /etc/init.d/apache2 restart
Agora acesse em seu navegador, e clique em +Aplicações
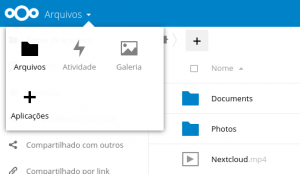
Nas categorias da esquerda, selecione Office & text Encontre Collabora Online e Clique em Habilitar
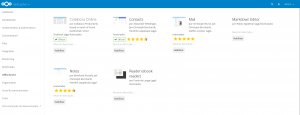
Entre nas configurações de Admin e selecione Collabora Online, e adicione seu domínio completo (https://…)
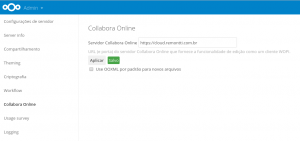
Note que agora é possível criar novos formatos de arquivo.
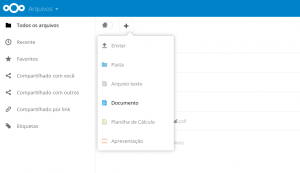
Pronto agora temos nosso servidor


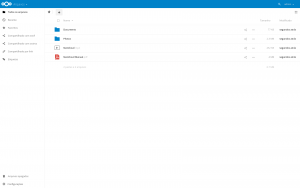
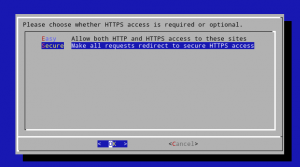
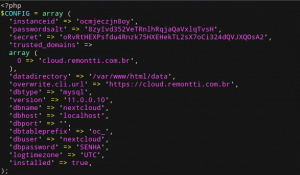
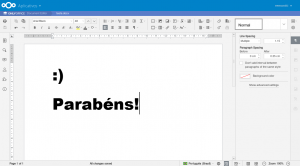

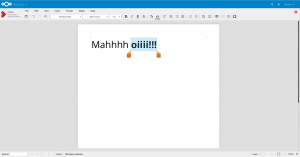


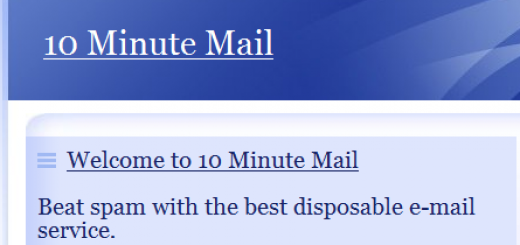





However, the launch of the scientifically advanced
Keranique hair rejuvenating system has definitely made things
easier. Frizz occurs when moisture enters the hair cuticle causing it to swell.
Over a gradual period of time, you can achieve your desired color and retain the ability
to control the intensity of the shade.
Rudimar tem como instalar o nextcloud num raspberry 4, mas com ISP sob CGNAT? Meu provedor tem iPV6, mas como ta em CGNAT nao consegui fazer nenhum redirecionamento de porta no modem. Sendo assim nem consigo usar DuckDNS ou algo pra fazer acesso externo. Alguma dica?
Vai precisar q eles redirecionei a porta no router deles ou contratar um IP público.
Wonderful site. Lots of useful info here. I’m sending it to several pals ans additionally sharing in delicious. And obviously, thanks to your sweat!
thank you!
A solução que encontrei foi adcionar o usuário emby a todos os grupos uma a um
use o comando para listar grupos
# less /etc/group
Vai aparecer uma lista com uns 30 Grupos
Adcione um por um depois reinicie o server
# gpasswd –a emby nome_do_grupo
caminho a adcionar
/var/snap/nextcloud/common/nextcloud/data
Obs:. Se alguém identificar o grupo que pertence a pasta do Nextcloud favor informar
Caso alguém saiba uma forma de adcionar a todos os grupos de uma vez também é válido
emby ?
Olá amigo…tuto top demais…muito obrigado…
Amigo teria como me auxiliar,,,o servidor do onlyoffice tah funcionando normal,,,pq quando acesso https://meuip:448 da uma pagina com OK…mas no nextcloud quando coloco https://meuip:448 dá esse erro, “Erro ao tentar conectar (Pedido ruim ou erro de limite de tempo)”,,,,não entendi…pode me ajudar nisso? abraço
Acredito q o tutoria possa já estar desatualizado.
Entendi amigo, alguma possibilidade de atualização nesse tuto? vlw amigo.
Preciso conseguir um tempinho, ultimamente ta complicado.
Boa noite! Qual o orçamento para efetuar este trabalho?
Rudimar me ajude.
Sou iniciante em Linux e a pouco gostei dos procedimentos para instalação do Nextcloud, que me parece ser uma boa solução para meus problemas.
Fiz a instalação total com sucesso, conforme ótimo tutorial feito. No entanto, como não tenho muito conhecimento, gostaria de sua ajuda quanto aos acessos que tenho para ele.
Ainda em fase de testes, criei uma Máquina Virtual para instalação do Nextcloud no Linux Mint, por ser de melhor portabilidade e não causar problemas futuros. Hoje tenho esta VM instalada em um Windows Server 2016, que utilizamos para Aplicações internas e externas de uma empresa terceirizada.
Pois bem, voltando ao Nextcloud, eu consigo acessar pela rede LAN o meu Cloud e editar com o Onlyoffice, que foi instalado e configurado na mesma VM local.
Minha dúvida é quanto ao acesso externamente.
Hoje possuímos IP Fixo, e até consigo me conectar de uma outra rede externa, ao Cloud, porém ao aceder em algum documento que queira Edição, dá um erro dizendo <>
O onlyoffice dentro do Nextcloud não chega nem a carregar. Simplesmente não abre.
Como posso configurar o acesso externo de Edição do Onlyoffice, instalado neste meu ambiente?
Desculpa minha falta de habilidade e conhecimento, mas eu preciso realmente desta ajuda.
Pode ser que faltou direcionar alguma porta
Bom dia Rudimar,
Refiz as instalações tanto do nextcloud quanto do onlyoffice, porém de maneira diferente.
Nextcloud funcionando perfeitamente na porta 8383 em minha LAN 192.168.0.60 (Https redirecionado), através do apache2.
Instalei o Onlyoffice-document server através do repositório, com auxilio do nginx (para não ter problemas com a mesma porta de comunicação entre as aplicações), com sucesso.
Onlyoffice está direcionado na porta https://127.0.0.1:443
Ambos funcionando e rodam perfeitamente em paralelo, na mesma Máquina. Porém ao tentar fazer a configuração dentro do Nextcloud, na aba de APPS, o onlyoffice “Endereço do Serviço de Edição de Documentos” : que descrevo para o servidor de documentos instalado: 127.0.0.1:443
Dá erro sempre! Erro ao tentar conectar (Pedido ruim ou erro de limite de tempo)
Já mudei as portas, ambos se comunicam perfeitamente em portas distintas, e mesmo assim não consigo habilitar o Onlyoffice para rodar Integrado com o bem dito Nextcloud.
Poderia me ajudar??
Estou usando o Mint 19 tessa.
Boa noite, Rudimar.
Quero tirar uma dúvida por favor, na verdade são duas…rs..referente ao Nextcloud.
Já faz 01 ano e 02 meses que utilizo o Nextcloud na empresa que presto suporte, tenho acesso via IP local ou externo através do serviço de DDNS apontado para uma porta. Ai está uma dúvida…como apontar e acessar externamente também só que através de um endereço de domínio ex: http://minhaempresa.com.br, ficaria http://nextcloud.minhaempresa.com.br, aonde e o que configuro, e se tenho que fazer alguma alteração aonde se hospeda meu domínio.
Outra dúvida é quanto a atualização do Nextcloud, quando tento fazer aparece esta mensagem: “Check for expected files The following extra files have been found: config.php”, como fazer para resolver?
Fico no aguardo se puder me orientar.
Att.
Marcelo Campos
Você precisa entender como os DNS funcionam… Se vc tem autoridade sobre seu DNS é só vc fazer uma fazer o a pontamento para o IP do seu servidor seja domínio raiz ou subdomínio… Sobre o erro teria que ver o arquivo config.php, Deve ter alguma info a + q vc não passou por ele ta dizendo “os arquivos forma encontrados… quais…
Muito bom o tutorial… rodei um servidor na empresa e o único problema é que do nada a comunicação das estações se perdem. Volta depois de reiniciar o server e máquinas também.
Alguma sugestão?
Pode ser algum problema de hardware da maquina aparentemente, monitore a saude dela para ver se descobre, veja os logs tb.
Meu Querido, referente ao SSL no onlycloud,
tudo foi criado porém o document server IP:448
não puxa o certificado recém gerado (NET::ERR_CERT_AUTHORITY_INVALID),
se confio mesmo como “não seguro” ele aparece como server rodando mas não consigo vincular ao nextcloud,
alguma luz a respeito?
desde já meus sinceros agradecimentos
Boa tarde, excelente tutoria! Consegui fazer toda configuração e integrar com ad da minha rede, ficou show ! porém surge dúvida, eu consigo enxergar um compartilhamento do windows (exemplo: \\desktop01\scan\ ) dentro do nextcloud, assim que eu realizo o login?? Como se eu tivesse realmente navegando pelo windows usando o \\…
Obrigado! Não sei se teria como fazer, não tenho conhecimento quanto a essa questão.
Tem como acessar de fora da rede… via internet..
Sim! Só vc usar ip valido, ou redireciona, usar algum serviço de dns, tem varias formas….
como? tem algum passo a passo?
Recomendo você estudar redes, que essa resposta vai ficar facinha.
Bom Dia!!!
Estou com um problema bem chato, já reinstalei três vezes o servidor, já tentei instalar de maneiras diferentes mas sem sucesso, e não acho nada que me ajude de fato nos fóruns, pois o problema é diferente.
Eu conseguir instalar o NextCloud, rodando perfeito, com certificado válido. Instalei o OnlyOffice exatamente do jeito que está no tutorial, copiando e colando, revisando os atos feitos. Na primeira configuração dele dentro do NEXTCLOUD, ao apontar para o meu IP externo https://meuippublico:448/ e clicar em save, recebo a seguinte mensagem de erro ” Error when trying to connect (Bad Request or timeout error) “. Porém, ao abrir ou criar um novo documento, abre o OnlyOffice normalmente, consigo editar, salvar o arquivo, sair, entrar novamente… O único problema é que tanto o Next quanto o OnlyOffice ficam com certificado inválido, depois de algum tempo sem abrir documentos fica normal. Já não sei mais o que fazer, estava pensando em criar um servidor diferente ou colocar uma nova pasta e deixar o office com um domínio único conforme o tutorial acima referente a duas cloud no mesmo server.
Boa noite Rudimar.
pergunta simples, limitação do onlyoffice, sao 20 sessões concurrentes ao mesmo arquivo ou 20 sessões de modo geral ao servidor
muito obrigado e parabéns pelo artigo
Aparentemente sim.
https://www.onlyoffice.com/pt/compare-server-editions.aspx
Professor, boa noite.
Então, instalei o nextcloud e funcionou 100% e até o ssl.
Na minha máquina tenho dois hds de um 1TB, 1 dedicado para o sistema e outro estou pensando em fazer o backup da pasta /var/www/html/data ou backup do sistema completo, como posso fazer esse procedimento ? é possível ?
Sim, basta vc criar um script e agendar ele para ser executado no CRON para fazer sua cópia. (se vc criptografou os arquivos pode ter problema ao importar de volta)
E como fazer para acesso Externo? Quero deixar rodando no meu computador em casa, e acessar pelo celular de outro lugar para usar a nuvem. Como proceder?
Solicite um direcionamento da porta do seu servidor web para ter acesso externo, para não estar toda vez tendo que descobrir o IP, use algum serviço como o NO-IP.
olá pessoal alguém esta com esse erro
“Collabora Online erro desconhecido:cURL error 35: Unknown SSL protocol error in connection to localhost:9980
Por favor entre em contato com o administrador “https://localhost:9980”.
Revisa, as vezes pode ter atualizado algum pacote e mudado alguma coisa…
Professor , uma pergunta. extrai varios apps, via ftp transferi para cloud/app..
Ao clicar em aplicacoes ( +) vejo os app mas não o botão de habilitar, somente o de excluir. e um ver na loja … como segueContacts 1.5.3 Ver na loja ↗ Excluir Habilitar
Phone Sync 1.12.0 Ver na loja ↗ Excluir
Spreed.ME 0.3.9 Ver na loja ↗ Excluir
Tasks 0.9.5 Ver na loja ↗ Excluir
Video calls 2.0.1 Ver na loja ↗ Excluir
O que pode estar faltando ?
Grato,
Normalmente cada plugins tem suas exigências… Então vc precisa ler a doc de qual vc esta querendo ativar e ver o que precisa.
Olá, poderia fazer um tutorial no caso 1 unico servidor alocando 2 subdominios para usar o nextcloud, seria bem interessante… 😀
por exemplo, cloud.dominio1.com.br / cloud.dominio2.com.br no mesmo server.
VITOR
Crie dois diretórios dentro de /var/www/ ex:
# mkdir /var/www/cloud1
# mkdir /var/www/cloud2
Depois crie 2 arquivos para configurar seus domínios virtuais no apache, e em cada um deles apontando seu respectivo diretório em /etc/apache2/sites-enabled.
Ex:
# vim /etc/apache2/sites-enabled/cloud.dominio1.com.br.conf
# vim /etc/apache2/sites-enabled/cloud.dominio2.com.br.conf
Agora baixe os arquivos do nextcloud dentro de cada diretórios, crie dois bancos de dados, uma para cada dominós e faça a instalação dos mesmo!
😉
Se precisar ajuda me chame no telegram @remontti
Siga o canal no telegram https://t.me/blogremontti
TOP, deu certo aqui!!!
muito bom!!!!
Valeu Rudimar!
bom dia, esta dando este erro: Error response from daemon: Cannot start container 8067ae7ff1b3b3163cd37df70d73a7db56f9c54fd3af825b0746dfe1c3e74538: [8] System error: exec format error, pode meajudar?
Rudimar Remmontti, Segui a risca novamente este tutorial mas depois que criou um arquivo da ACESSO PROIBIDO, estou usando um dominio um subdominio valido, refiz 3x, vi alguns comments no forum da nexcloud falando a respeito de certificado este problema, pode ser isto? Cara todo processo vai bem mas na hora de abrir um arquivo criado direto no cloud da essa msg.
alguma dica?
Abs e vlw
Renan Lima
Foi de OnlyOffice Ou Collabora Online?
Não importa qual mas 99% do problema é o docker. (É uma cara chato mesmo) hehhee
Tente refazer, de uma pesquisada tb sobre o docker como ele funciona.
Fiz tudo de acordo com o tutorial, porem o meu chega a abrir o Collabora Online mais so fica carregando.
sabe me dizer o que pode ser?
obs: maquina nao tem ip valido por isso foi feito redirecionamento de dns e ip para a maquina.
Deve ser algum detalhe, posso tentar ajudar via telegram se desejar @remontti
Já achei onde altera o logo, esquece a pergunta acima, rsrs.
Olá, tudo bem?
top o tutorial!
estou meio perdido em como alterar o index.html, é um pouco diference do que estou acostumado a ver (ja deu pra ver que sou novato nisso) alguem poderia me dizer qual o nome do arquivo corretor para eu alterar a imagem de entrada do login?
Bom dia , depois de repassar todos os itens , percebi que , depois do “/etc/init.d/docker restart” o collabora não iniciava , precisei executar o comando “docker run -t -d -p 127.0.0.1:9980:9980 -e …..” , e agora sim , tudo funcionando. efetuei um reboot , e tudo certo. rodando liso.
Então não seguiu total a risca hehehe.
Que bom que consegui! Parabéns!
Excelente tutorial , seguia risca , mas continua dando o erro que encontrava antes nas minhas tentativas de usar o collabora, ao tentar editar o arquivo , aparece uma mensagem de “Acesso proibido” , ja chequei como antes o dono dos arquivos estão com permissão para “www-data” não tenho ideia do que possa ser…
Boa noite estou com seguinte erro ao executar a linha su -s /bin/bash -c “php /var/www/html/occ config:system:set –value=’\OC\Memcache\APCu’ memcache.local” www-data
com retorno do terminal assim:
[Symfony\Component\Console\Exception\CommandNotFoundException]
There are no commands defined in the “config:system” namespace.
Alguém poderia me ajudar?
Revise, comece novamente do zero, pode ter escapado algum detalhe.
Rudimar sempre nós trazendo novidades! Parabéns
Valeu!