Instalação do Debian 8 Jessie/Debian 9 stretch Limpa passo-a-passo
Para demonstrar essa instalação utilizei o Virtual Box caso você deseje saber como instalar no seu sistema operacional acesse: https://www.virtualbox.org/wiki/Downloads
Vamos precisar da imagem ISO do Debian 8/9, vou utilizar a ISO netinst, é necessário conexão com a internet para fazer a instalação. O motivo para utilizar a versão netinst é que não irei instalar nenhum pacote pois minha instalação será limpa!
Baixe a ISO em: https://www.debian.org/distrib/netinst utilizei a versão amd64
Para saber o procedimento usado para criação da máquina virtual clique aqui.
Após iniciar sua máquina virtual com a ISO debian-8.8.X-amd64-netinst.iso / debian-9.X.X-amd64-netinst.iso
A instalação do debian 8 e 9 estão praticamente igual.
Boot Debian 8 Jessie
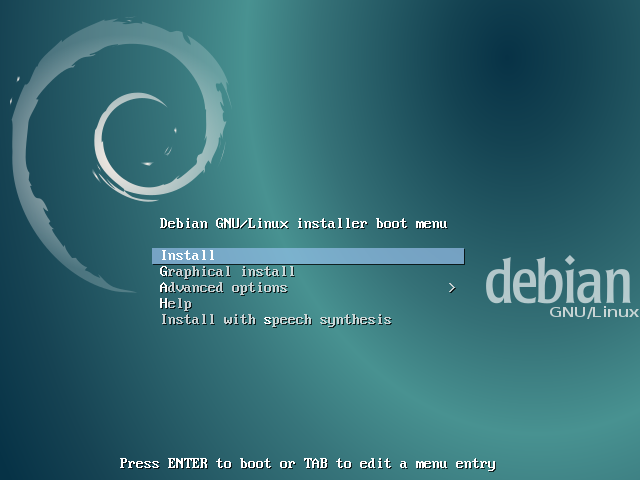
Selecione Instal
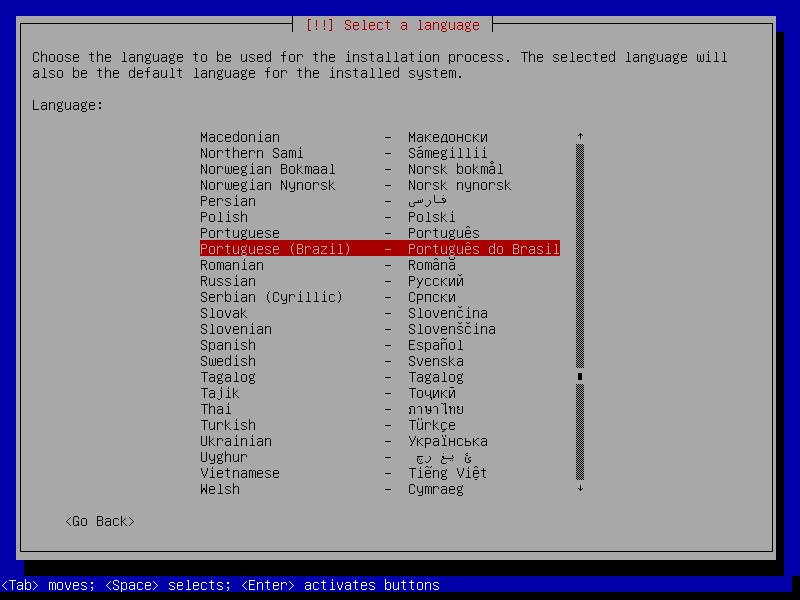
Selecione o idioma: Portuguese (Brazil) [Enter]
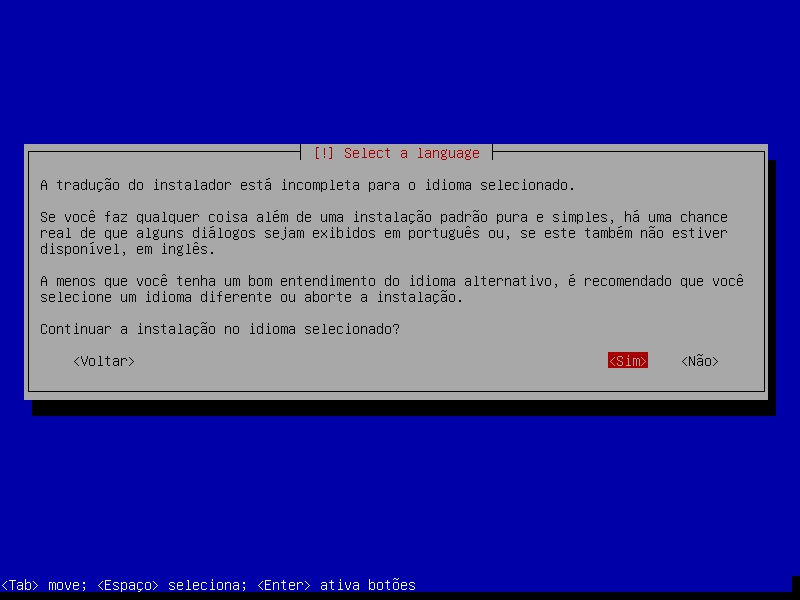
Com a tecla tab selecione Sim [Enter]
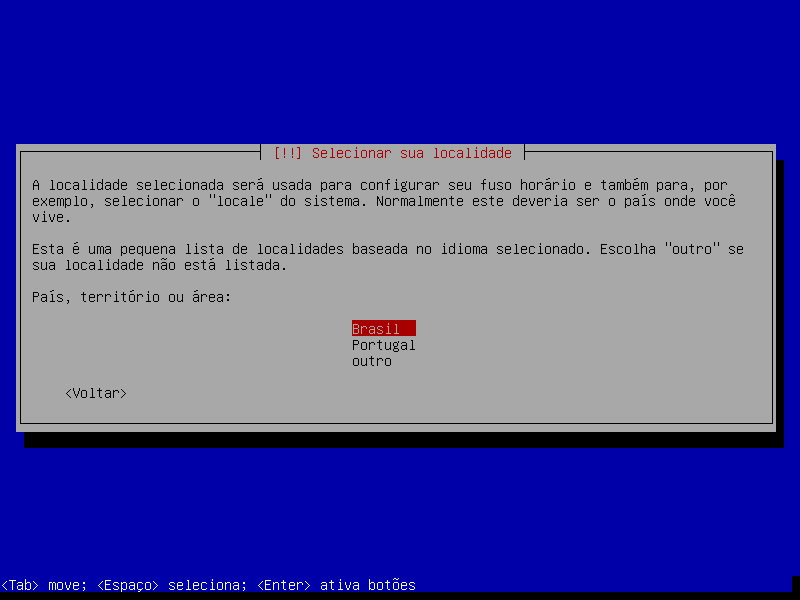
Selecione Brasil [Enter]

Selecione Português Brasileiro [Enter]
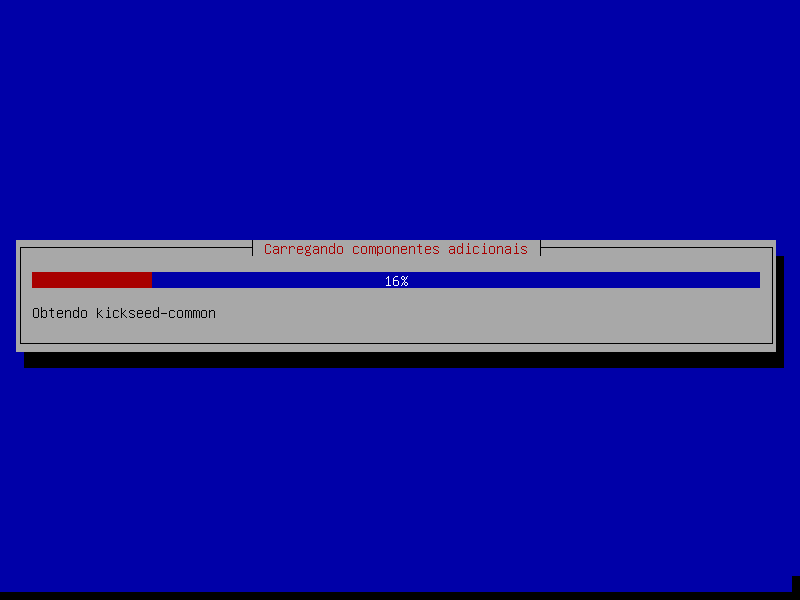
Neste momento ele irá identificar sua conexão de rede, caso você esteja recebendo seus IP automaticamente (DHCP) porem se não tiver será solicitado que informe. No entanto se você gostaria de setar eles manualmente, ao chegar na tela abaixo, use tab e selecione voltar. Se você não tem conhecimento em redes melhor você pular essa parte.
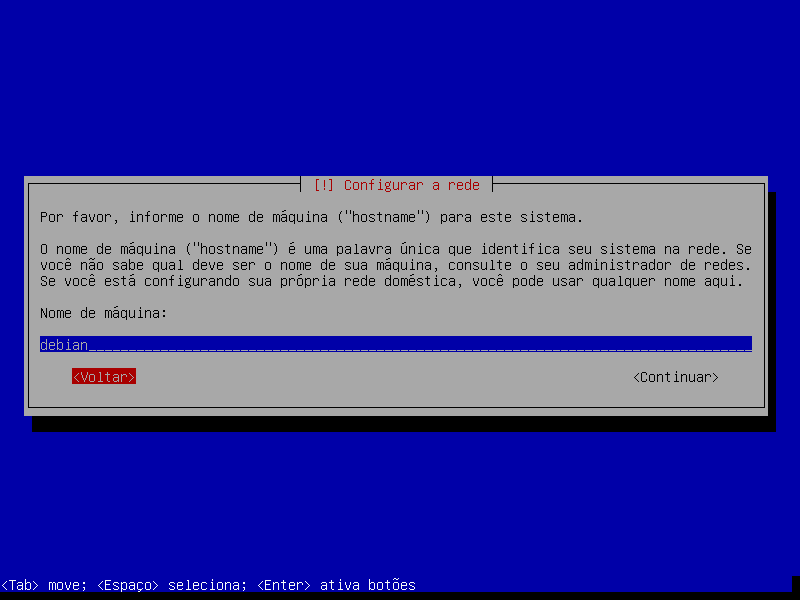
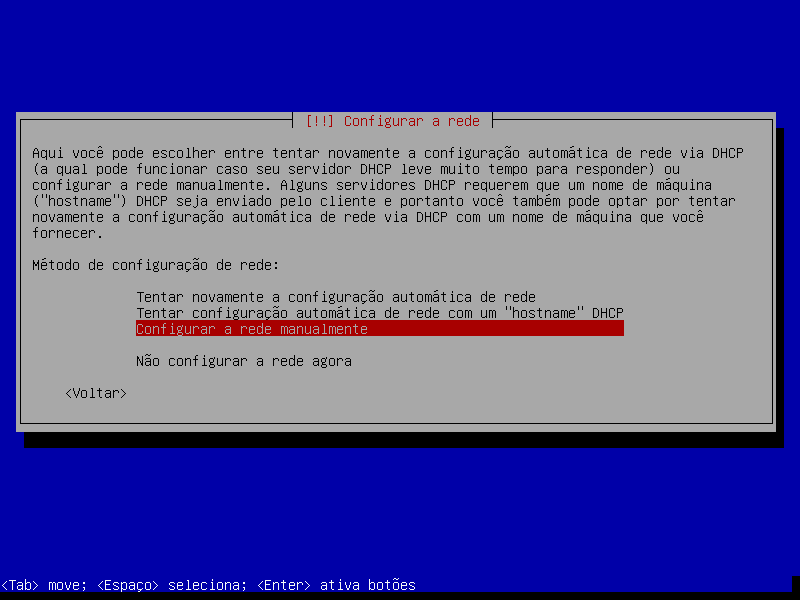
Selecione Configurar a rede Manualmente [Enter]

Minha rede esta na classe 10.0.0.0/24, se você não sabe qual classe de IP está sua rede você pode usar ALT+F2 para abrir uma 2º terminal e digitar o comando ip address show

Veja que em eth0 … inet temos 10.0.0.108/24 Agora sabemos qual nossa classe de IP. Porém se você levar seu computador para outro rede de classe diferente será necessário alterar seu ip manualmente no arquivo /etc/network/interfaces.
Voltarmos para tela de instalação usando ALT+F1

Colocamos nosso endereço IP fixo. Caso queira informar sua mascara junto com o IP ex.: IP/24 pode fazer, caso contrário a próxima irá solicitar sua mascara.

Minha máscara é /24 logo 255.255.255.0 [Enter]
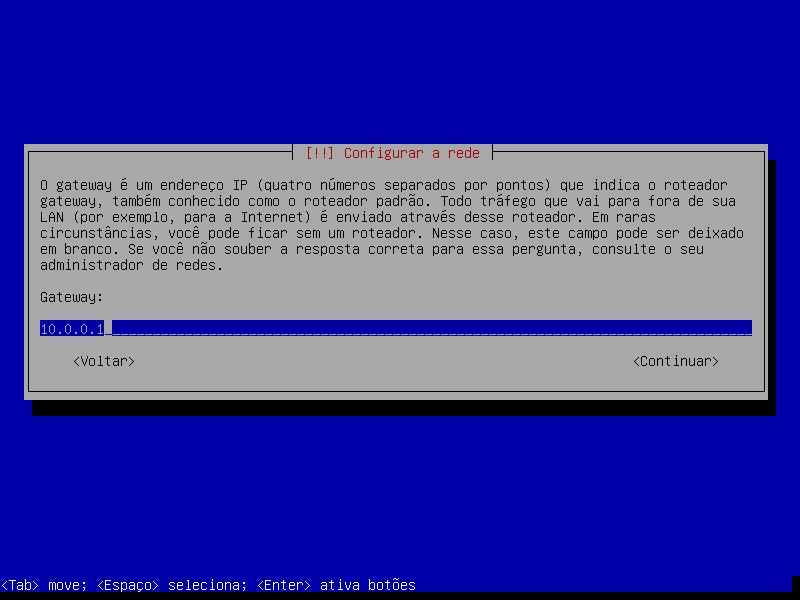
Agora vamos informar nosso Gateway [Enter]
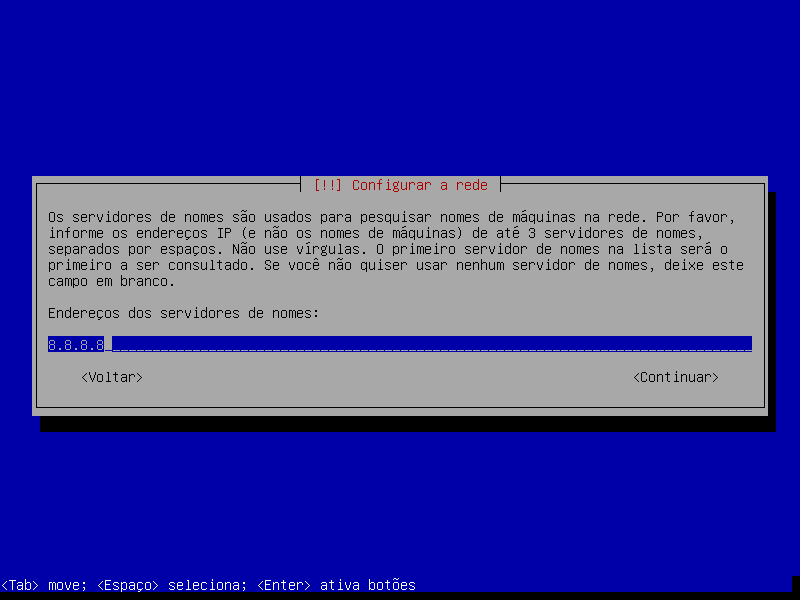
Informamos nosso servidor DNS, no exemplo estou usando o servidor DNS Público da Google, mas você pode usar o do seu provedor.
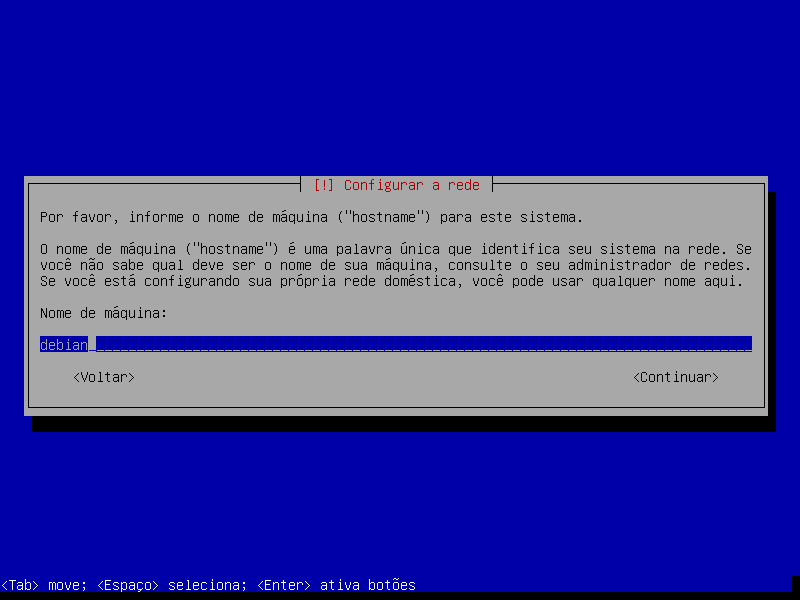
Voltamos ao nome da máquina! Se você pulou a parte de configuração de IP você deve continuar daqui. Bom nesse campo informamos o nome da nossa máquina, vou dar o nome de debian,
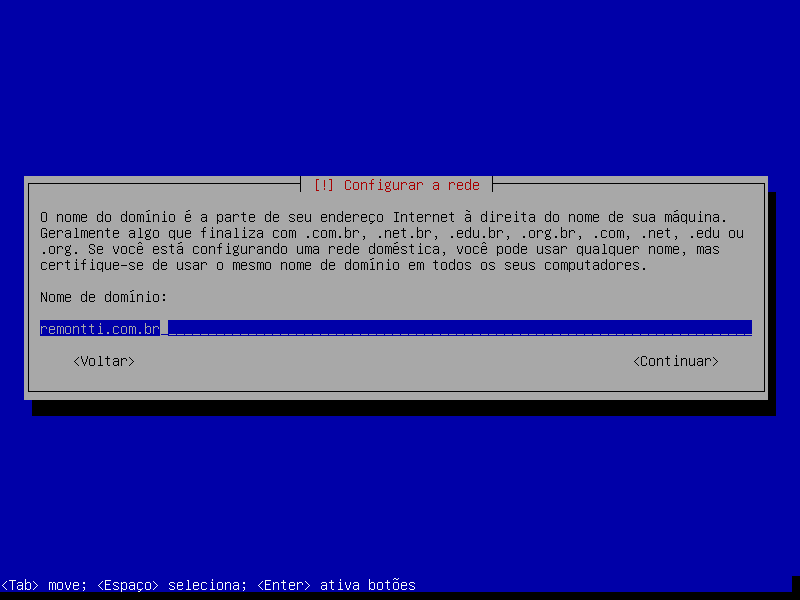
Nome de domínio pode ser um existente ou não, a não ser que você saiba o que esta fazendo, mas ai acho que você não estaria vendo esse tutorial 😛
Você pode por seunome.com.br por exemplo. [Enter]
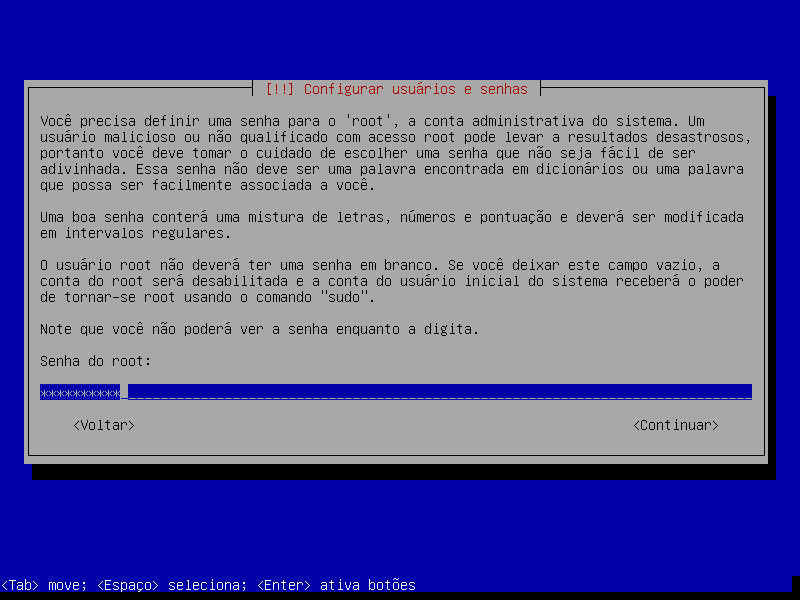
Informe a sua senha do usuário root [Enter]
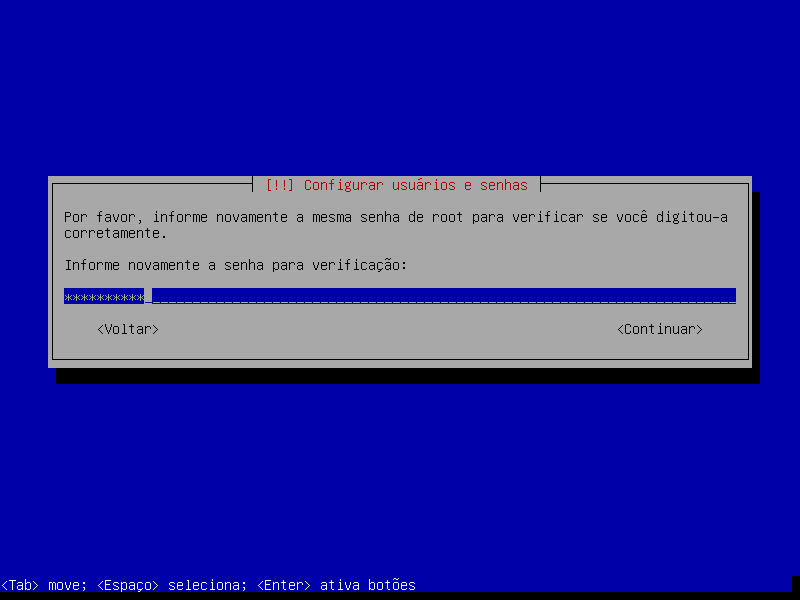
Repita a senha para o usuário root
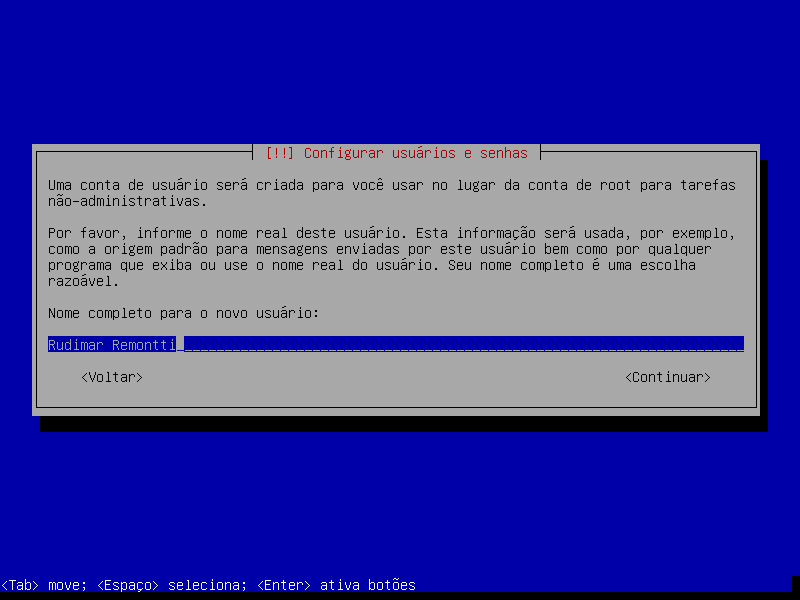
Vamos criar um usuário, Digite seu nome completo do seu usuário. [Enter]
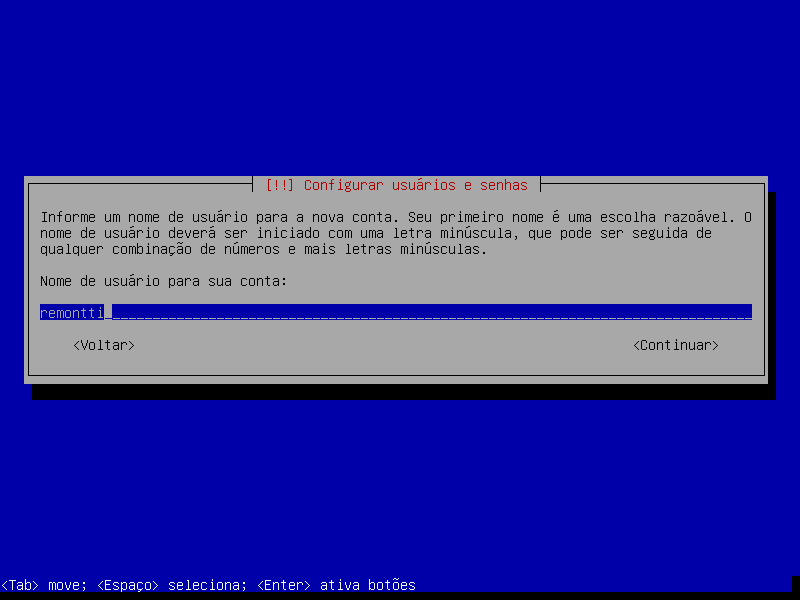
Agora informe o nome do login de seu usuário.
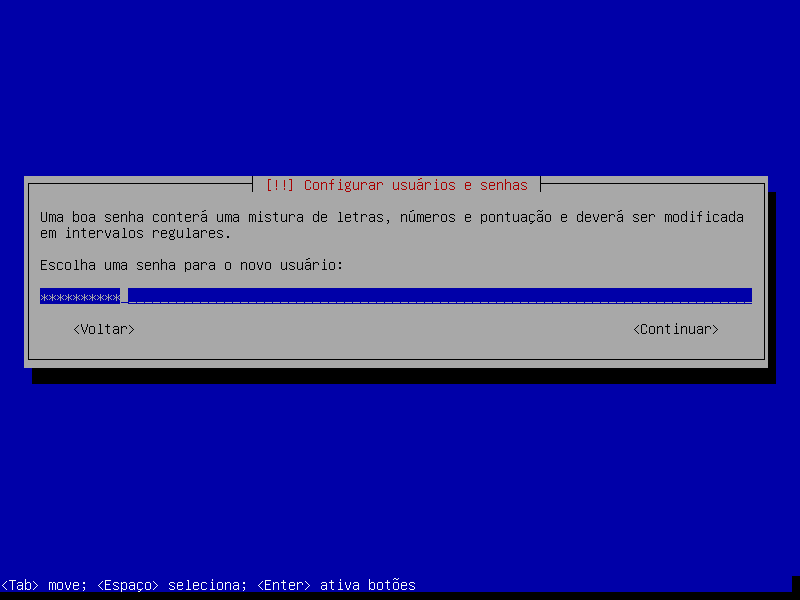
Digite a senha do seu usuário.
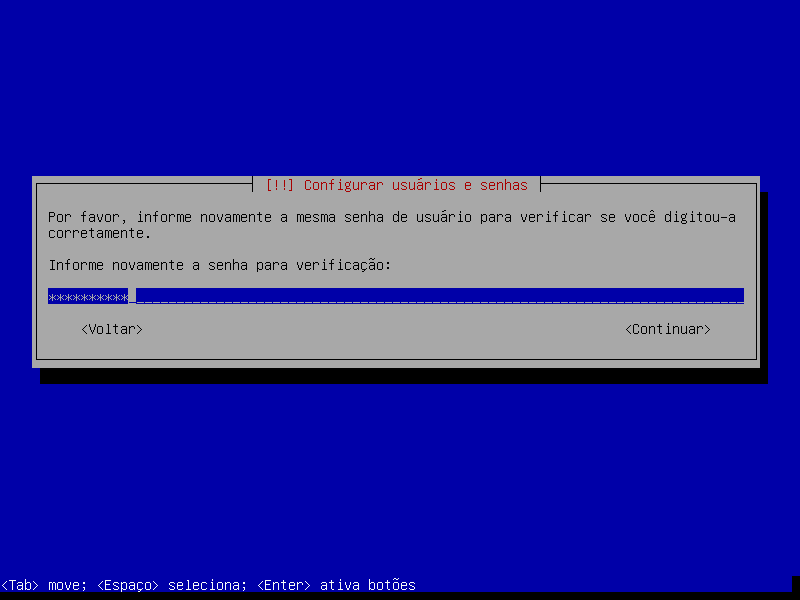
Repita.
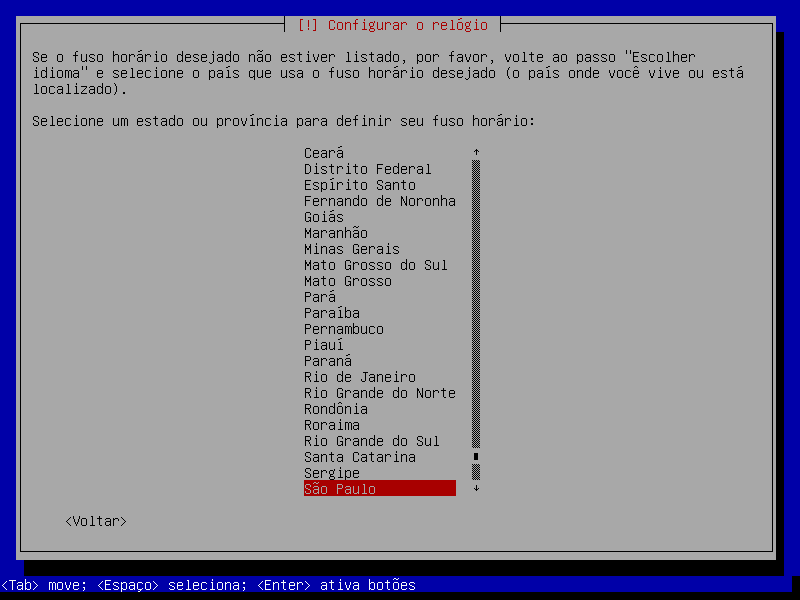
Selecione o fuso horário da sua região.

Agora precisamos configurar nossa partições, neste exemplo vamos fazer Manual, caso queira selecionar Primeira opção Assistido – Usar Disco inteiro ele fará automaticamente os passos abaixo.

Selecione seu “HD” (sda) ATA VBOX [Enter]
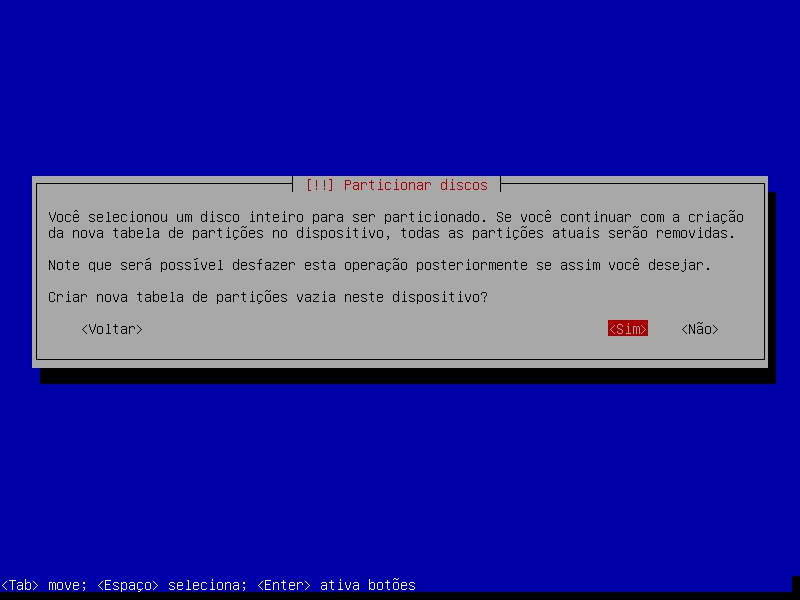
Sim [Enter]

Selecione o ESPAÇO LIVRE [Enter]
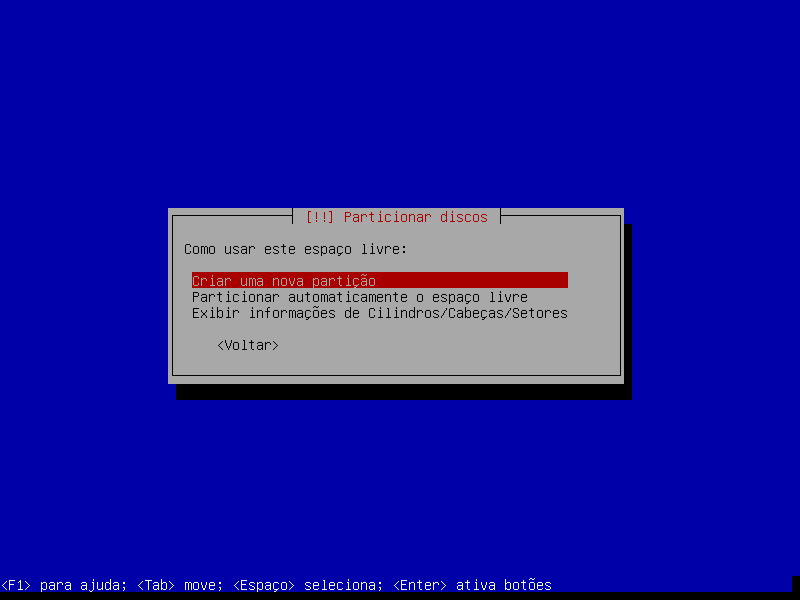
Selecione: Criar uma nova partição [Enter]
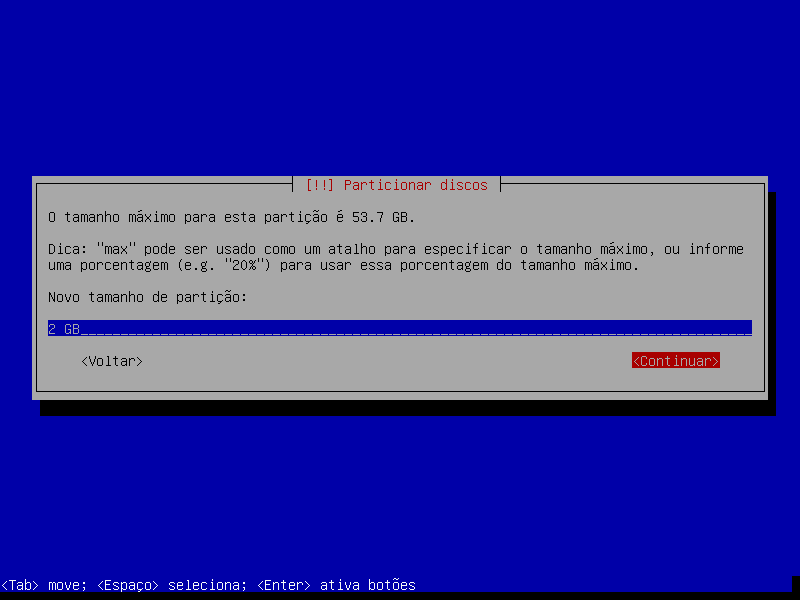
Criaremos uma partição com 2GB qual será destinado a SWAP [Enter]

Como é para memória swap vamos selecionar Lógica. [Enter]
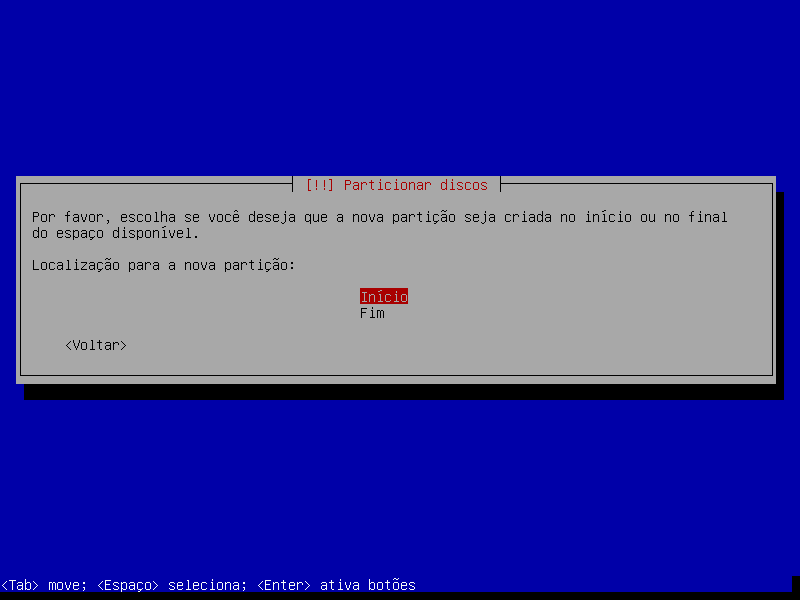
Vamos definir no Início [Enter]
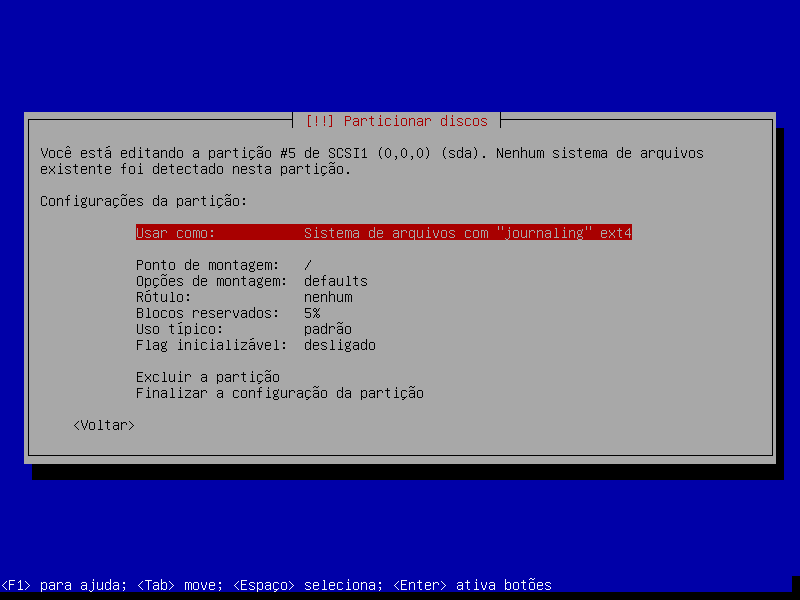
Selecione Usar como e tecle [Enter]
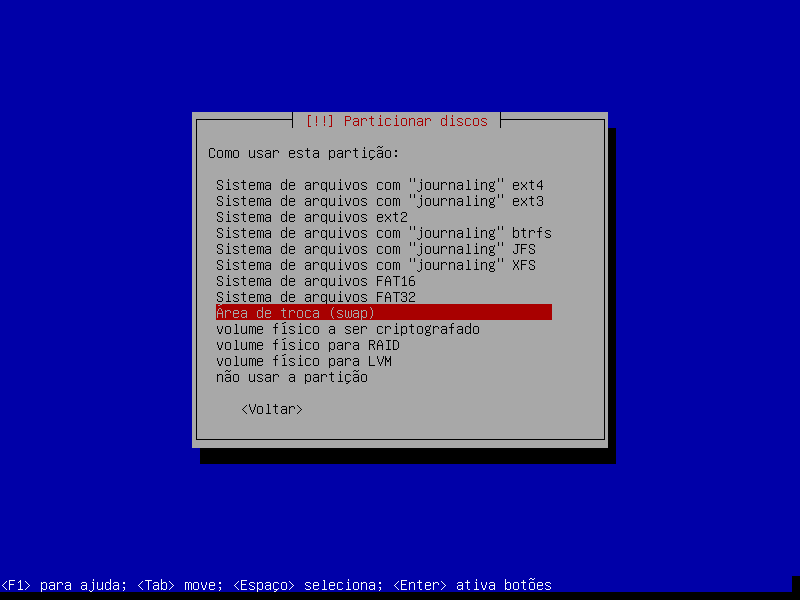
Selecione Área de troca (swap) [Enter]

Selecione Finalizar a configuração da partição [Enter]
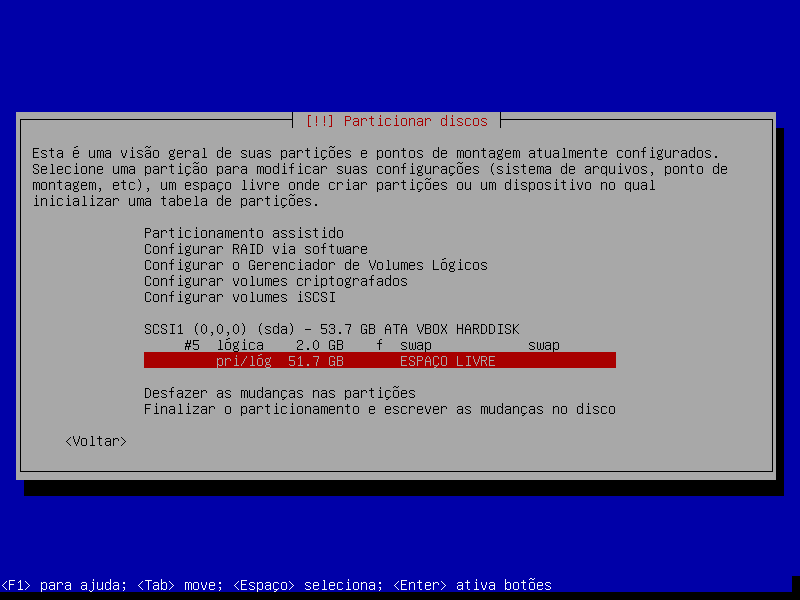
Selecionamos o restante de ESPAÇO LIVRE [Enter]
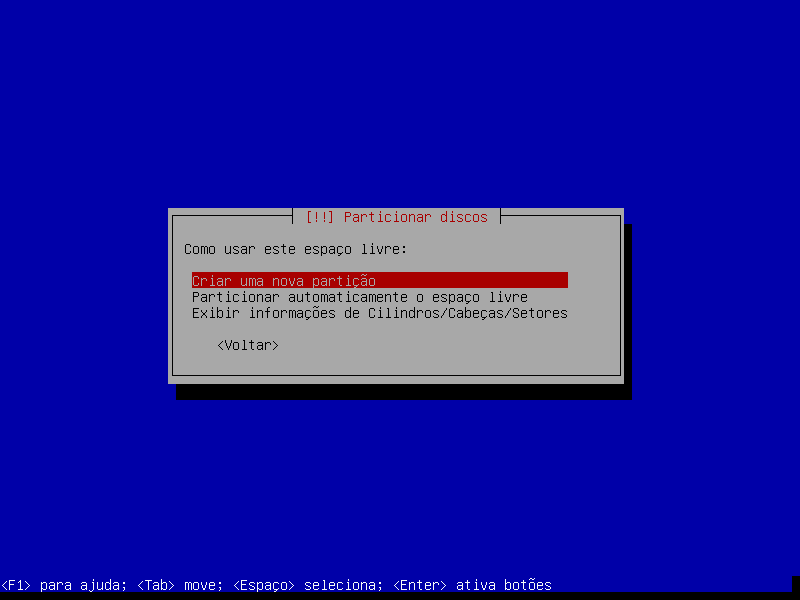
Criar uma nova partição [Enter]
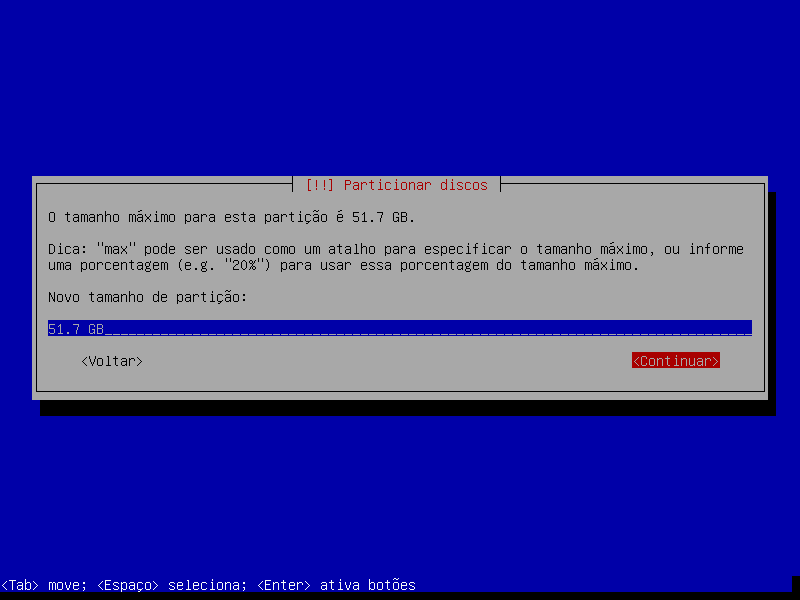
Vamos definir o restante livre no meu caso 51.7GB [Enter]
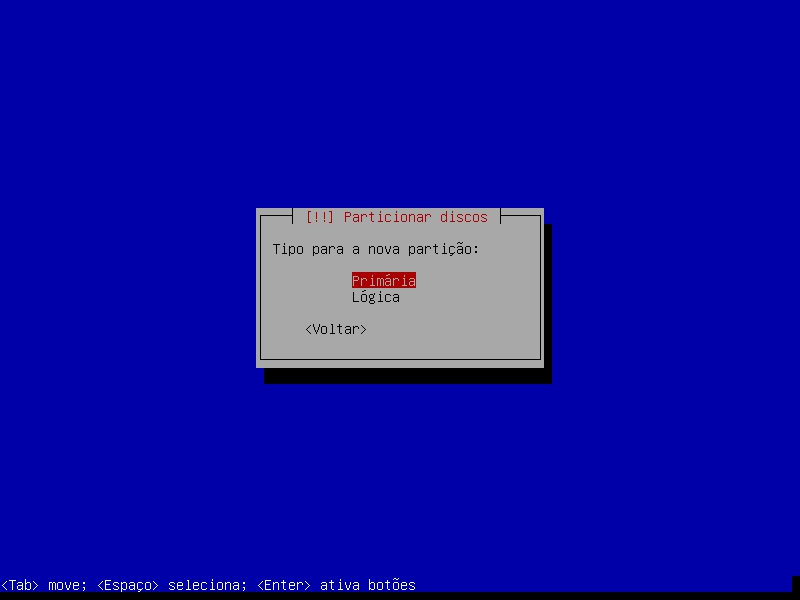
Primária [Enter]
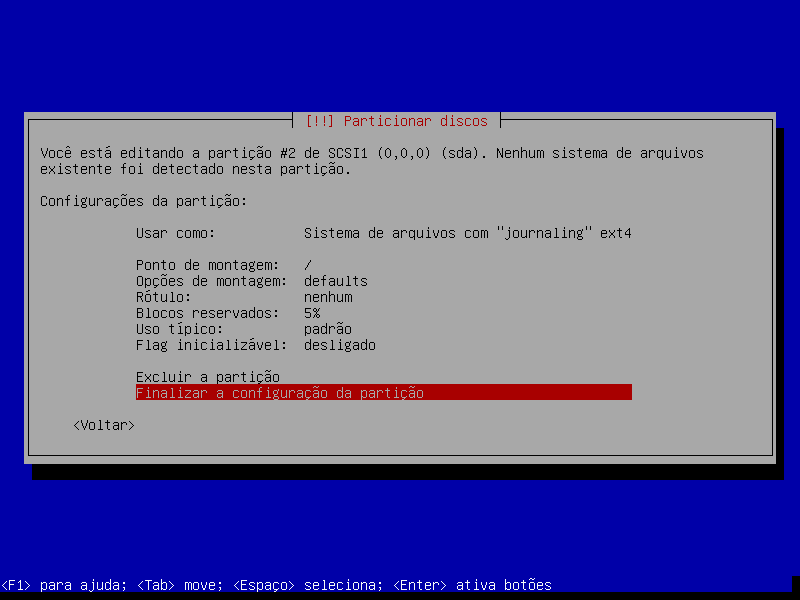
Vamos usar como Ext4, e nosso ponto de montagem será / . Não precisamos alterar nada, apenas Selecione Finalizar as configurações da partição [Enter]
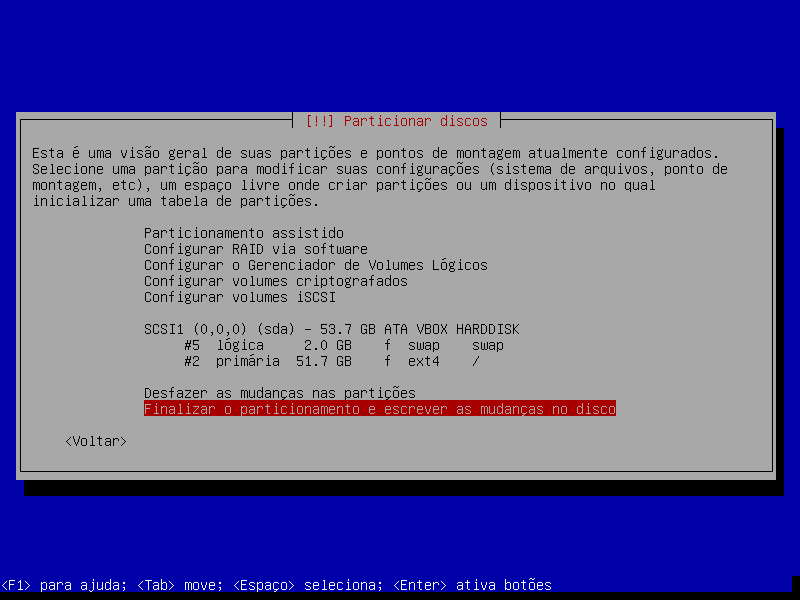
Nossas partições foram criadas agora vamos: Finalizar o particionamento e escrever as mudanças no disco [Enter]
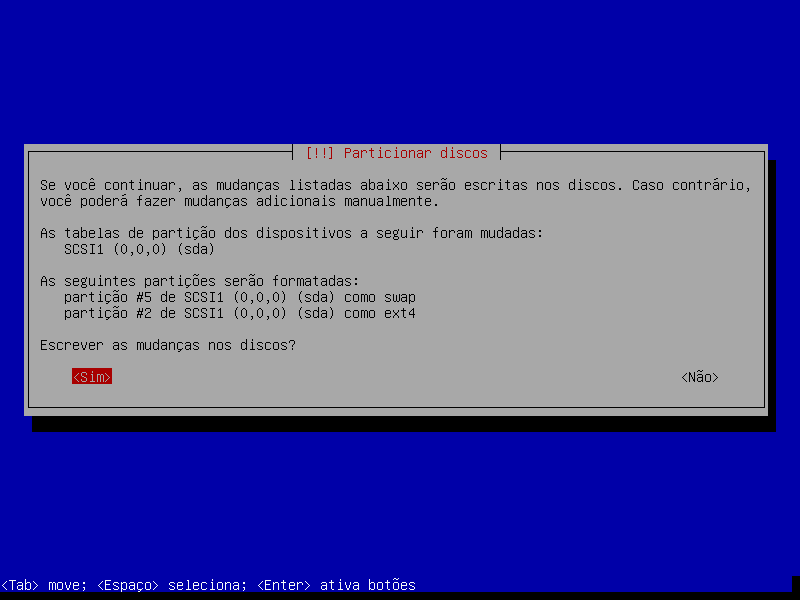
Sim [Enter]
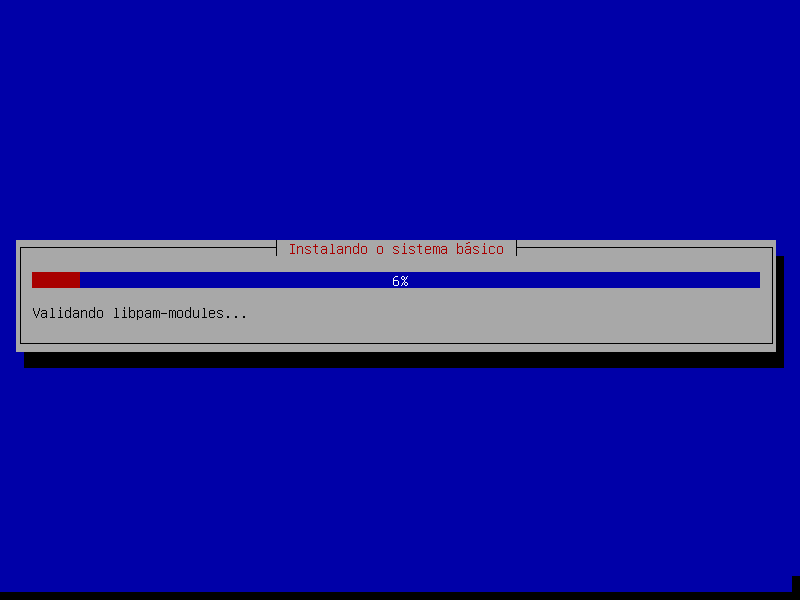
…
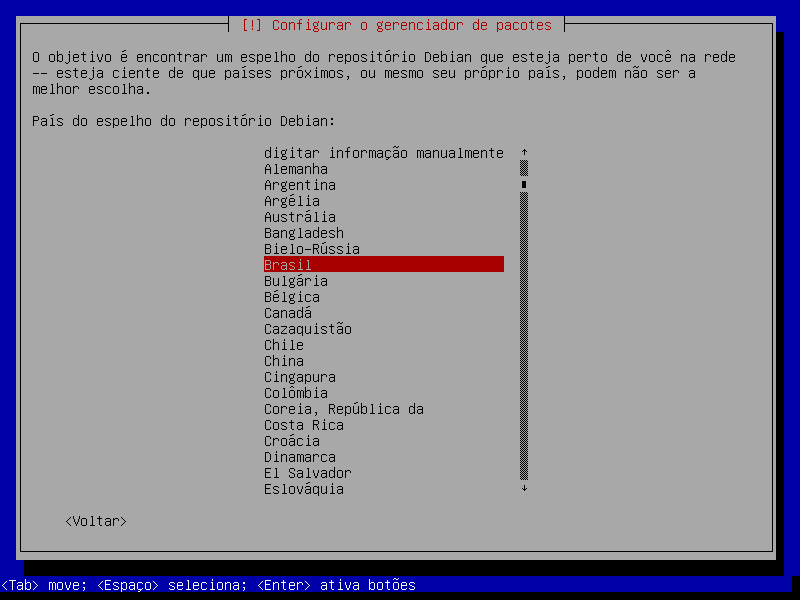
Agora vamos selecionar nosso repositório. Selecione Brasil, a não ser que você não esteja no Brasil 😀
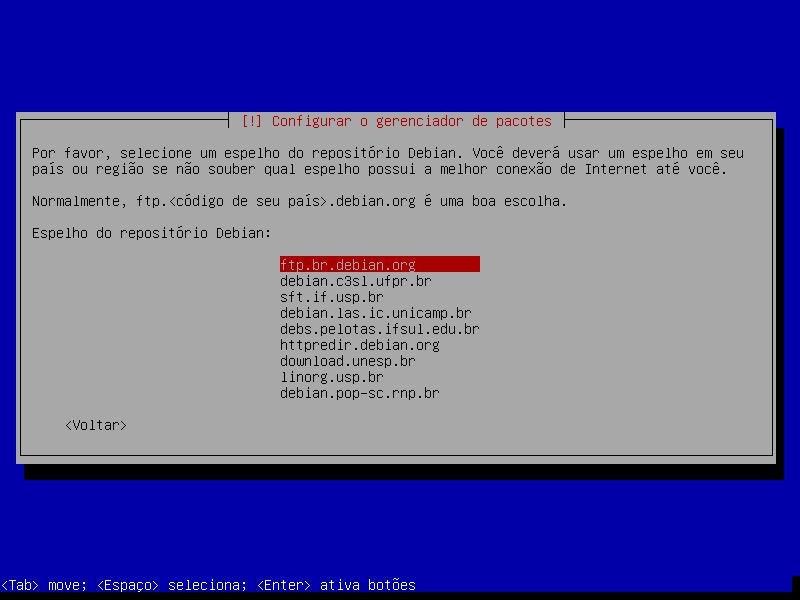
Eu uso sempre a primeira ftp.br.debian.org sempre foi bem estável, mas já usei outras também e não tive problema. [Enter]

Caso sua rede tenha proxy configurado. Deixe em branco [Enter]
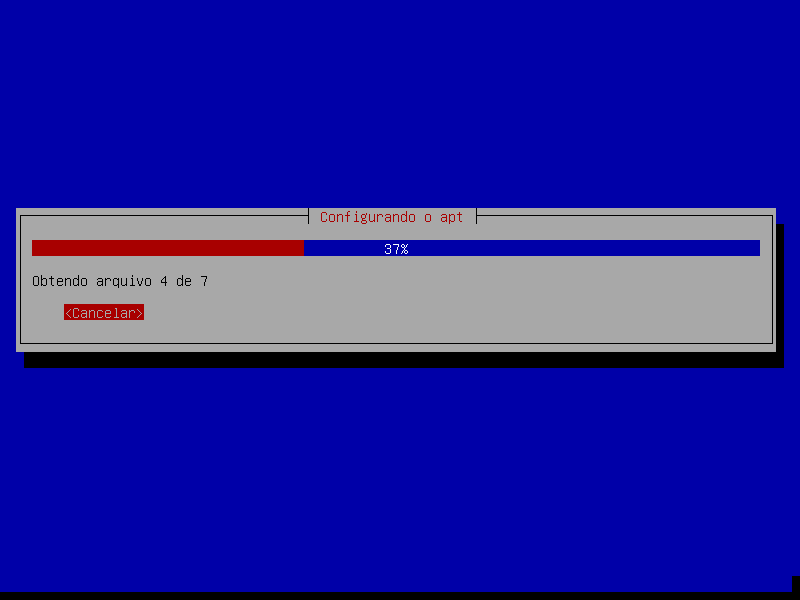
…
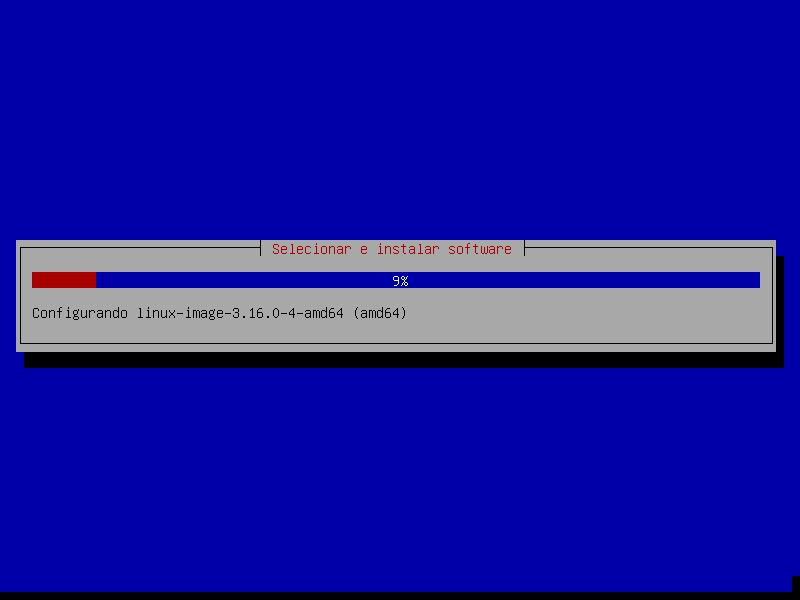
…
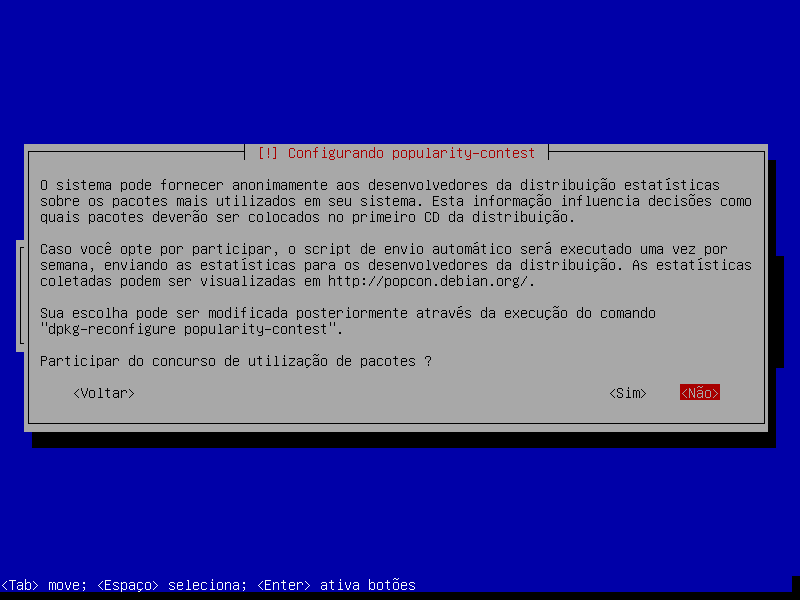
Não [Enter]
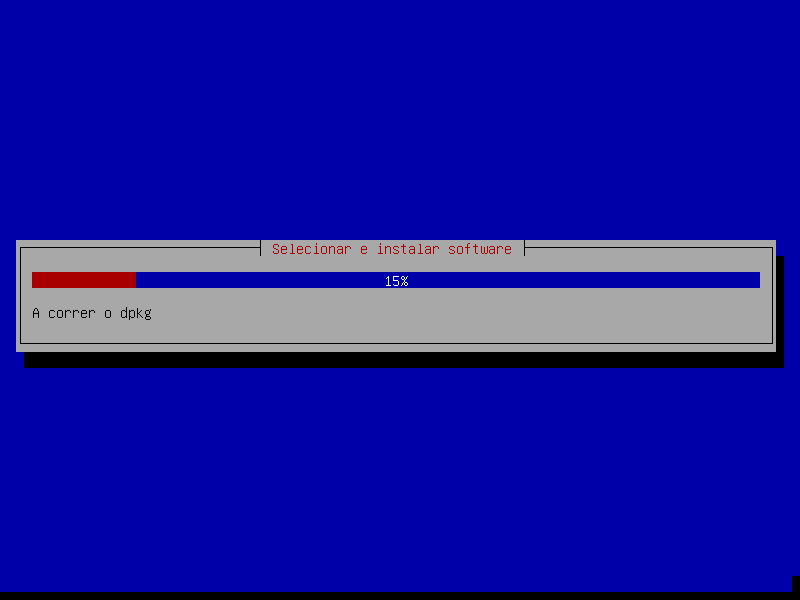
…
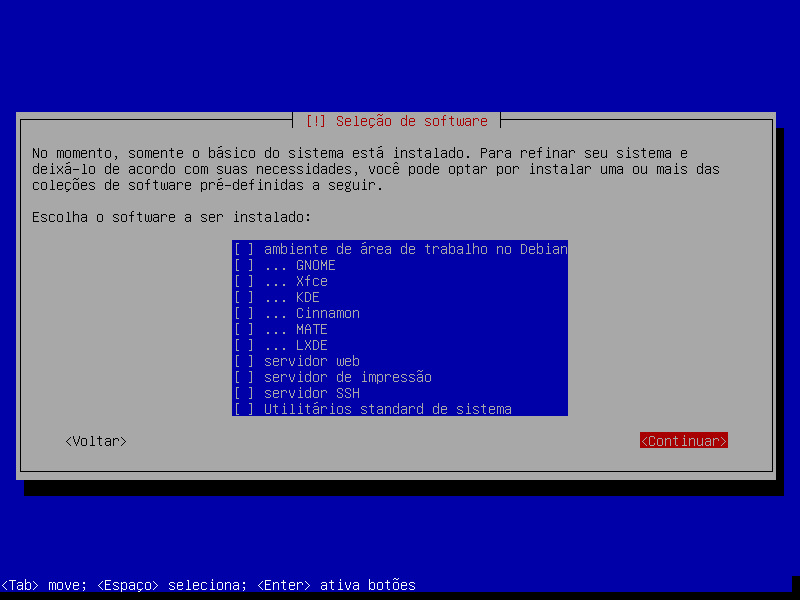
Esse é o ponto mais importante para a instalação limpa do Debian, pois não vamos instalar nenhum pacote, e sim apenas o sistema base. “Se precisar eu instalo depois !”
Use o a a setas cima/baixo e desmarque todas as opções com a BARRA DE ESPAÇO não tecle enter se não ele vai continuar, após desmarcar todas as opções use a tecla tab para selecionar continuar e tecle enter.
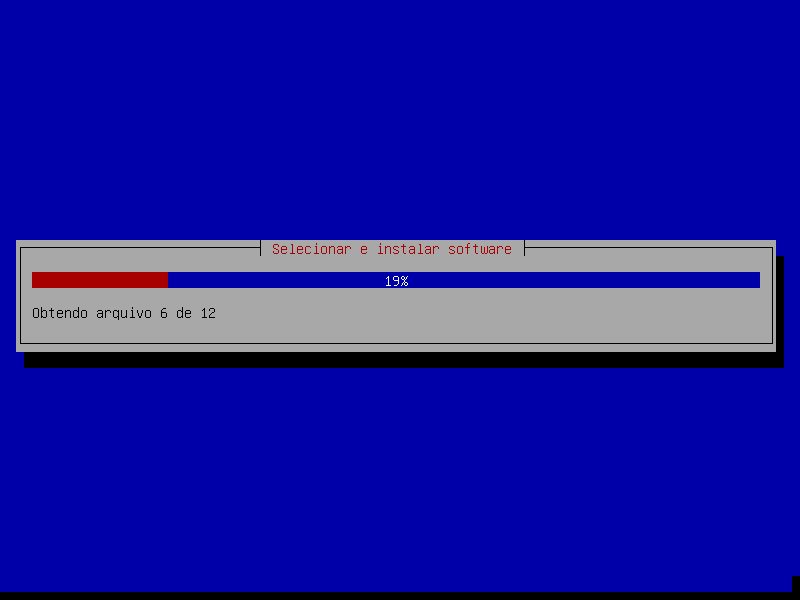
…
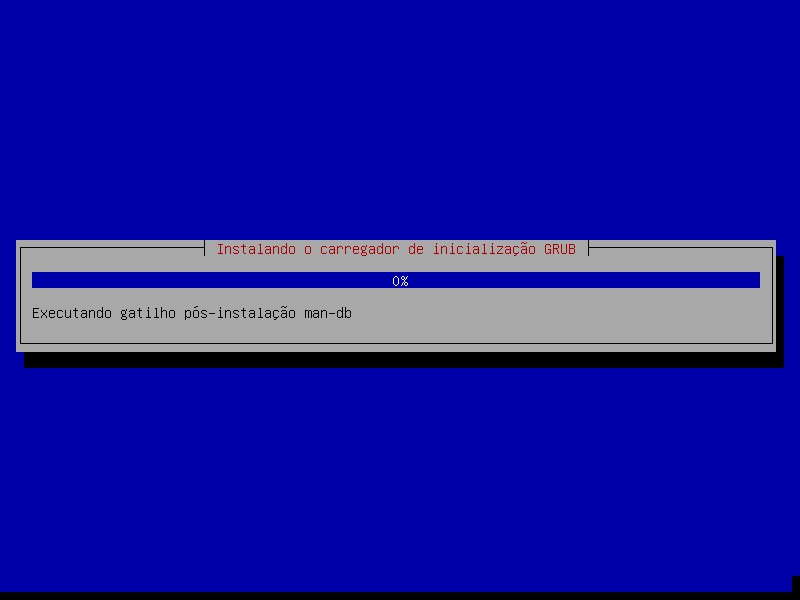
Grub será instalado.
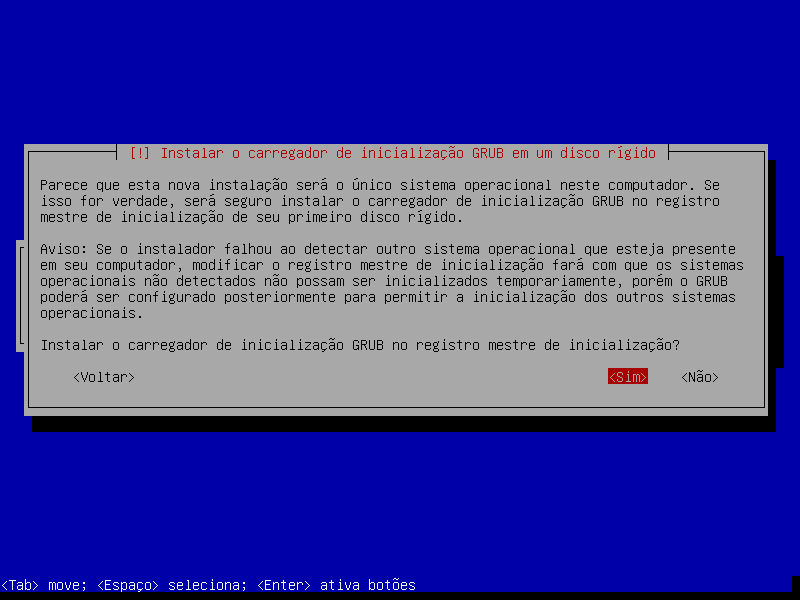
Sim [Enter] caso contrário seu sistema não irá inicializar.
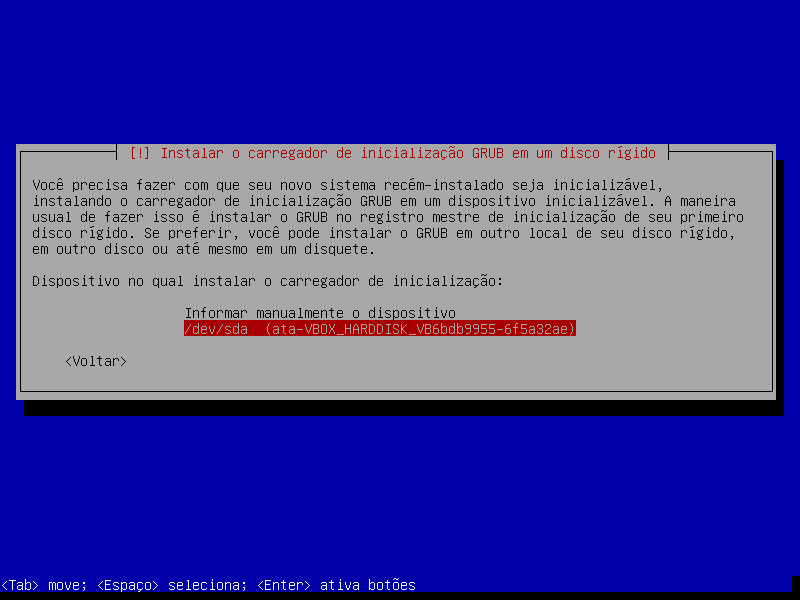
Selecione /dev/sda [Enter]
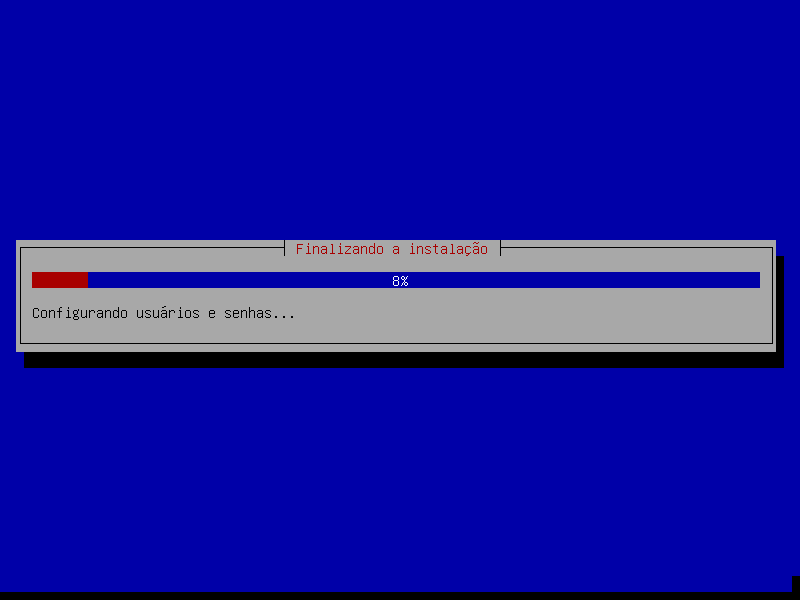
Aguarde a finalização…
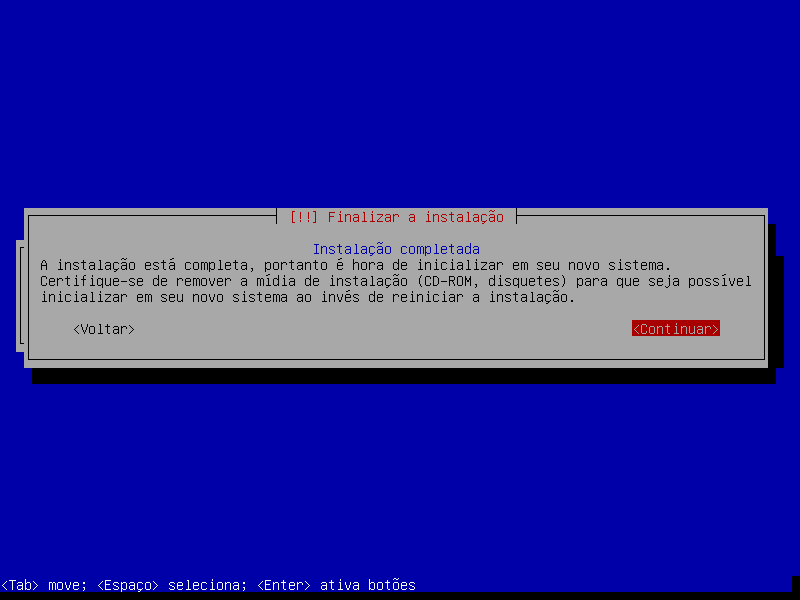
PRONTO! Parabéns seu Debian está instalado! [Enter] para continuar, a maquina irá reiniciar.

Nossa tela do GRUB
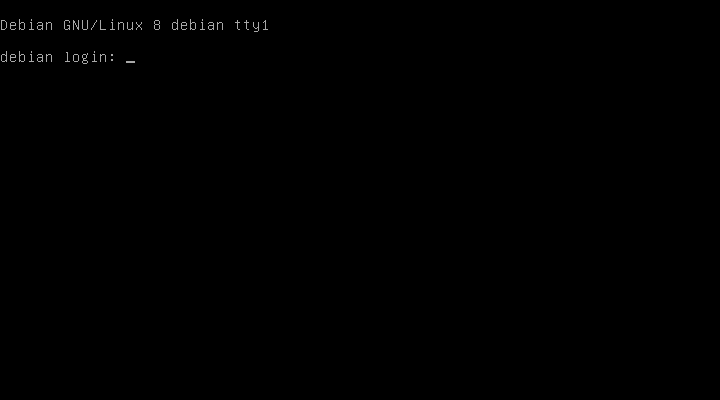
Maquina inicializada! Agora logue com seu usuário root
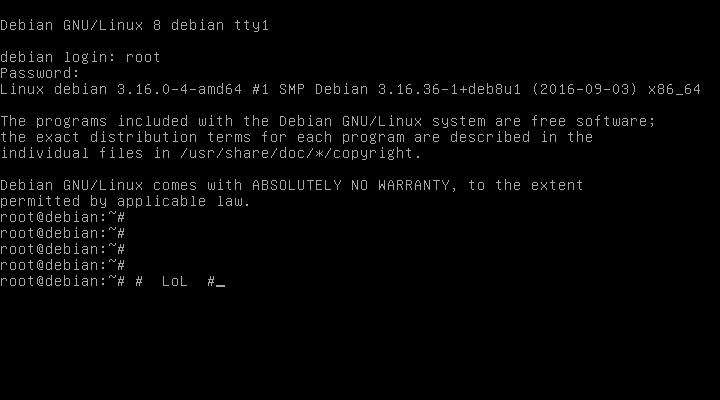
Pronto, já pode começar a brincadeira.
É altamente recomendados instalar os módulos dkms do virtualbox. https://wiki.debian.org/VirtualBox
Primeiramente vamos instalar os virtualbox-* & linux-headers correspondentes. Para isso vamos precisar adicionar o componente “contrib” em nosso repositório. Se você não souber como fazer bastar dar o comando abaixo:
# echo "deb http://ftp.br.debian.org/debian/ jessie main contrib" >> /etc/apt/sources.list
Agora precisamos atualizar nosso repositório e instalar nossos pacotes:
# apt update # apt install linux-headers-$(uname -r|sed 's,[^-]*-[^-]*-,,') virtualbox
Feito, Debian rodando no virtualbox vai estar 100%.
Para desligar sua máquina use o comando # poweroff
Se você é novo nesse mundo aqui temos alguns comandos Linux http://blog.remontti.com.br/384




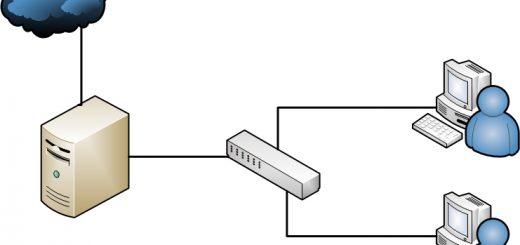



como se acessa a maquina virtual ?
Você pode instalar o SSH e acessar a mesma remotamente.
Para instalar o ssh basta digitar: apt install ssh.
Fala Rudimar, seguindo seu tutorial para futuramente instalar o Bind aqui no provedor :), excelente material 🙂
Muto bom! Seguindo sua publicação, fui capaz de instalar de primeira!
????