Como é meu desktop? Instalação Debian 9 + KDE Minimalista + Extras ³
Antes de começar se você é iniciante e achar que é muito complexo instalar desta forma, você pode experimentar instalar o Kubuntu https://kubuntu.org que você vai ter a mesma experienciaria com a interface KDE, depois pode seguir com os extras pois ubuntu é baseado em Debian.
Download
Vamos usar a ISO incluído Non-free + Firmware. Pq non-free e Firmware? A instalação Debian padrão é configurada para instalar apenas o Software Livre e drives não proprietários. Como muita pessoas tem dificuldade de carregar drives e instalar pacotes ex “flash-player” recomendo baixar esta iso, vou deixar dois links oficiais:
https://cdimage.debian.org/cdimage/unofficial/non-free/cd-including-firmware/
Instalação
Para instalação você pode seguir o tutorial: Instalação do Debian 9 stretch Limpa passo-a-passo a parte mais importante para nossa instalação minimalista é não marcar nenhum pacote na seleção de software.
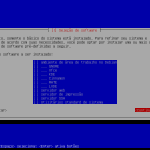
Edite o repositório, incluindo contrib non-free
# vim /etc/apt/sources.list
deb http://ftp.br.debian.org/debian/ stretch main<strong> contrib non-free</strong> deb-src http://ftp.br.debian.org/debian/ stretch main <strong>contrib non-free</strong> deb http://security.debian.org/debian-security stretch/updates main contrib non-free deb-src http://security.debian.org/debian-security stretch/updates main contrib non-free # stretch-updates, previously known as 'volatile' deb http://ftp.br.debian.org/debian/ stretch-updates main contrib non-free deb-src http://ftp.br.debian.org/debian/ stretch-updates main contrib non-free
Agora vamos instalar apenas os pacotes básicos
# apt update ; apt upgrade # apt install sddm kde-plasma-desktop kde-l10n-ptbr plasma-nm bash-completion vim sudo ark rar unrar kcalc okular gwenview kolourpaint4 vlc ksnapshot polkit-kde-1 htop iotop nethogs iftop locate traceroute mtr whois nmap sddm-theme-debian-breeze gtk3-engines-breeze wireless-tools dirmngr net-tools dnsutils apt-transport-https firmware-linux
Adicione seu usuário ao grupo sudo
# usermod -G sudo <strong>Seu-Usuario</strong>
Ajustes de idioma
# dpkg-reconfigure locales
Marque:
<strong>[*]</strong> pt_BR ISO-8859-1
[*] pt_BR.UTF-8 UTF-8
Selecione:
pt_BR.UTF-8 UTF-8
Reinicie
# reboot
AJUSTE DE IDIOMA
Ter instalado o pacote kde-l10n-ptbr. Abra as configurações do sistema:
Selecione Configurações Regionais
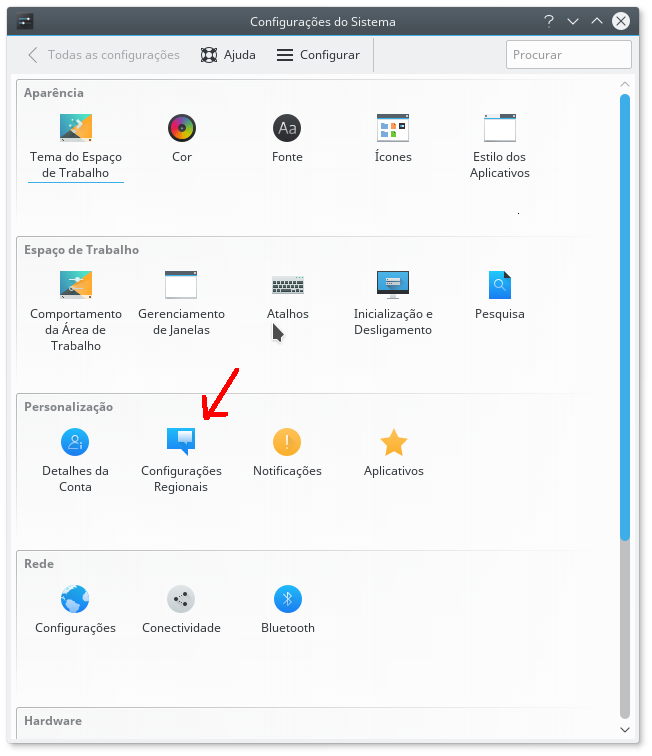
Encontre em idiomas disponíveis Português do Brasil e adicione em idiomas preferidos.
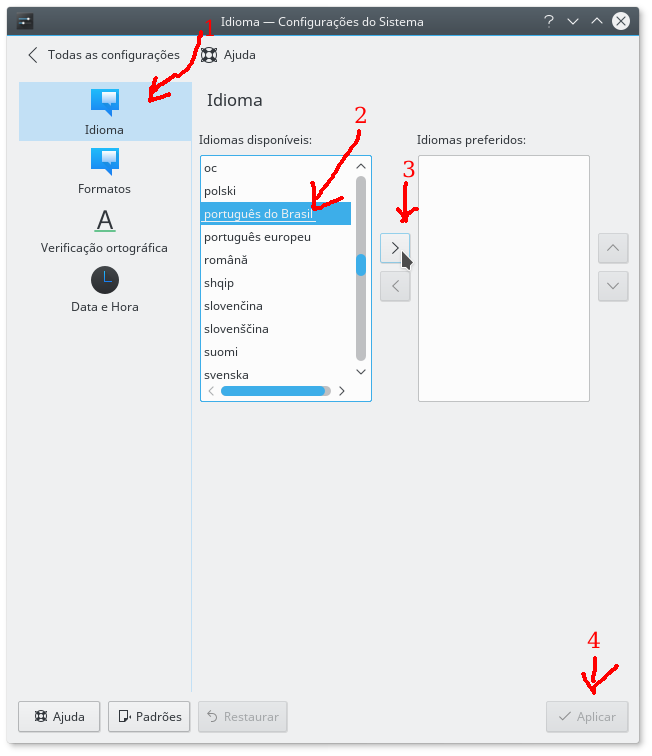
Clique em Verificação Ortográfica e escolha como idioma padrão Brasil.
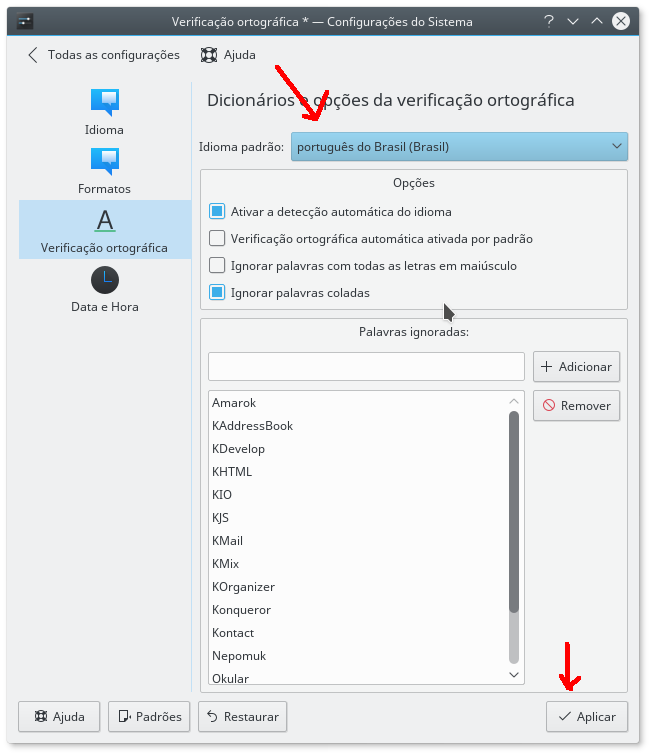
EXTRAS
Tunnando seu bash
http://blog.remontti.com.br/1318
$ vim /etc/bash.bashrc
Procure pelas linhas
#if ! shopt -oq posix; then # if [ -f /usr/share/bash-completion/bash_completion ]; then # . /usr/share/bash-completion/bash_completion # elif [ -f /etc/bash_completion ]; then # . /etc/bash_completion # fi #fi
E descomente-as (remova o # do inicio da linha) deixando
if ! shopt -oq posix; then
if [ -f /usr/share/bash-completion/bash_completion ]; then
. /usr/share/bash-completion/bash_completion
elif [ -f /etc/bash_completion ]; then
. /etc/bash_completion
fi
fi

Para ter efeito você precisa deslogar logar novamente.
Agora por exemplo quando você digitar apt-get inst[tab] vai auto completar, bem como o nome do pacote, entre outros comandos como na imagem abaixo:
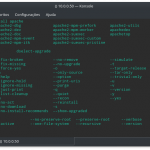
Dando cor ao seu bash
http://blog.remontti.com.br/141
$ vim ~/.bashrc
if [ "$color_prompt" = yes ]; then
# PS1='${debian_chroot:+($debian_chroot)}\[3[01;32m\]\u@\h\[3[00m\]:\[3[01;34m\]\w\[3[00m\]$ '
PS1='${debian_chroot:+($debian_chroot)}\[3[01;32m\]\u\[3[01;34m\]@\[3[01;36m\]\h\[3[00m\]:\[3[01;37m\]\w\[3[01;32m\]$\[3[00m\] '
else
# PS1='${debian_chroot:+($debian_chroot)}\u@\h:\w$ '
PS1='${debian_chroot:+($debian_chroot)}\[3[01;32m\]\u\[3[01;34m\]@\[3[01;36m\]\h\[3[00m\]:\[3[01;37m\]\w\[3[01;32m\]$\[3[00m\] '
fi
Descomente:
$ sudo vim /root/.bashrc
export LS_OPTIONS='--color=auto' eval "`dircolors`" alias ls='ls $LS_OPTIONS' alias ll='ls $LS_OPTIONS -l' alias l='ls $LS_OPTIONS -lha'
AJUSTE BUG VOLUME EM 100%
Solução para o volume que fica indo para 100% sozinho.
$ echo 'flat-volumes = no' >> ~/.config/pulse/daemon.conf $ pulseaudio -k && pulseaudio --start
APLICATIVOS
$ sudo apt install firefox-esr firefox-esr-l10n-pt-br
$ sudo apt install chromium chromium-l10n
:: Chrome :: (Navegador)
$ wget https://dl.google.com/linux/direct/google-chrome-stable_current_amd64.deb $ sudo apt install ./google-chrome-stable_current_amd64.deb
:: LibreOffice :: (Suite office)
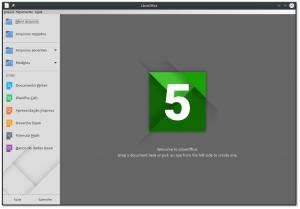
$ sudo apt install libreoffice libreoffice-style-breeze libreoffice-l10n-pt-br
:: Thunderbird :: (Cliente E-mails)
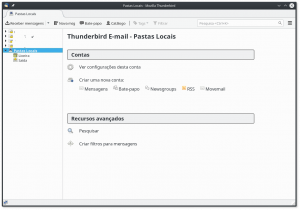
$ sudo apt install thunderbird thunderbird-l10n-pt-br lightning-l10n-pt-br
:: Filezilla :: (Cliente FTP +SFTP)
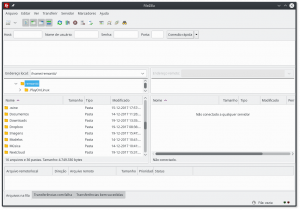
$ sudo apt install filezilla
:: Vinagre :: (Visualizador de telea remota “vnc, ts…”)
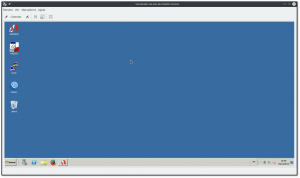
$ sudo apt install vinagre
$ sudo apt install kdenlive
$ sudo apt install gimp
$ sudo dpkg --add-architecture i386 && sudo apt update && sudo apt upgrade $ sudo apt install playonlinux
(Bônus no final do tuto The dude + Winbox)
:: Telegram :: https://desktop.telegram.org
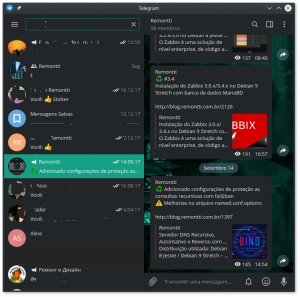
$ cd ~/Downloads $ wget https://updates.tdesktop.com/tlinux/tsetup.1.3.10.tar.xz $ tar xvf tsetup*.tar.xz $ sudo mv Telegram/ /opt/ $ sudo chown $USER. /opt/Telegram/ -R $ sudo ln -sf /opt/Telegram/Telegram /usr/bin/telegram $ sudo tee /usr/share/applications/telegram.desktop <<ATALHO [Desktop Entry] Version=1.0 Name=Telegram Desktop Comment=Telegram Oficial Desktop TryExec=/opt/Telegram/Telegram Exec=/opt/Telegram/Telegram Icon=telegram Terminal=false StartupWMClass=TelegramDesktop Type=Application Categories=Network;InstantMessaging;Qt; MimeType=x-scheme-handler/tg; X-Desktop-File-Install-Version=0.23 ATALHO
$ wget https://share.kde.org/index.php/s/c2jag9f0HVfXXjP/download $ mv download icon.zip $ unzip icon.zip $ cd Telegram\ Breeze\ icons/
Para tema escuro
$ mv Breeze\ Dark/ ticons
Para tema claro
$ mv Breeze/ ticons
$ mv ~/.local/share/TelegramDesktop/tdata/ticons ~/.local/share/TelegramDesktop/tdata/ticons_old $ mv ticons ~/.local/share/TelegramDesktop/tdata/
Tema Maia Dark você pode baixar em: https://www.opendesktop.org/member/458852/
:: Spotify :: https://wiki.debian.org/spotify
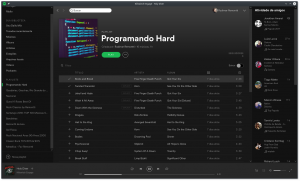
$ sudo apt install dirmngr $ sudo apt-key adv --keyserver keyserver.ubuntu.com --recv-keys A87FF9DF48BF1C90 $ sudo echo deb http://repository.spotify.com stable non-free | sudo tee /etc/apt/sources.list.d/spotify.list $ sudo apt update
Solução para o libssl1
$ cd /tmp/ $ wget http://security.debian.org/debian-security/pool/updates/main/o/openssl/libssl1.0.0_1.0.1t-1+deb8u9_amd64.deb $ sudo apt install ./libssl1.0.0_1.0.1t-1+deb8u9_amd64.deb
$ sudo apt install spotify-client
:: Syonara Player :: http://sayonara-player.com/
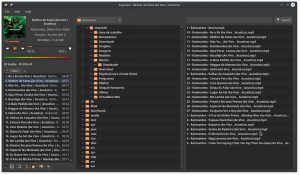
$ wget http://sayonara-player.com/sw/sayonara_0.9.3-0ppa5-artful1_amd64.deb $ sudo apt install ./sayonara_0.9.3-0ppa5-artful1_amd64.deb
:: Skype :: https://www.skype.com/pt-br/get-skype/
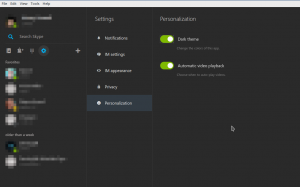
$ wget https://repo.skype.com/latest/skypeforlinux-64.deb $ sudo apt install ./skypeforlinux-64.deb
Se tiver algum problema com skype pode usar o repositório unstable
Altere o arquivo /etc/apt/sources.list.d/skype-stable.list para
deb [arch=amd64] https://repo.skype.com/deb unstable main
:: Nextcloud :: https://nextcloud.com/install/#install-clients
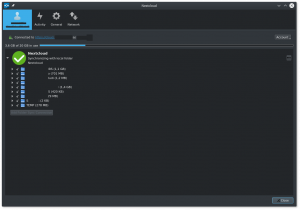
Recomendado: Monte sua própria nuvem com NextCloud
$ wget https://download.nextcloud.com/desktop/releases/Linux/Nextcloud-2.3.3-x86_64.AppImage $ sudo mkdir /opt/Nextcloud $ sudo chown $USER. /opt/Nextcloud/ -R $ chmod a+x Nextcloud-2.3.3-x86_64.AppImage $ mv Nextcloud-2.3.3-x86_64.AppImage /opt/Nextcloud/ $ /opt/Nextcloud/Nextcloud-2.3.3-x86_64.AppImage
Coloque para inicializar com o sistema, e nas configurações aba General marque “use monichrome icons”
Atalho (pesquise um ícone na internet)
$ wget https://uappexplorer.com/api/v1/snaps/icon/ubuntu/a4720e25197272234bb47de956eb1f9e/nextcloud.png -O /opt/Nextcloud/nextcloud.png $ sudo tee /usr/share/applications/nextcloud.desktop <<ATALHO [Desktop Entry] Version=2.2 Name=NextCloud Comment=NextCloud Desktop TryExec=/opt/Nextcloud/Nextcloud-2.3.3-x86_64.AppImage Exec=/opt/Nextcloud/Nextcloud-2.3.3-x86_64.AppImage Icon=/opt/Nextcloud/nextcloud.png Terminal=false StartupWMClass=NextcloudDesktop Type=Application Categories=Network; ATALHO
:: Angry IP Scan:: http://angryip.org/download/#linux
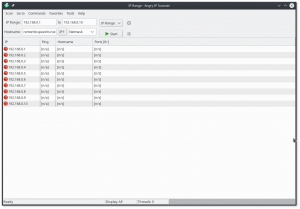 (Vai instalar o Java)
(Vai instalar o Java)
$ wget https://github.com/angryip/ipscan/releases/download/3.5.2/ipscan_3.5.2_amd64.deb $ sudo apt install ./ipscan_3.5.2_amd64.deb
:: Java :: https://wiki.debian.org/Java/
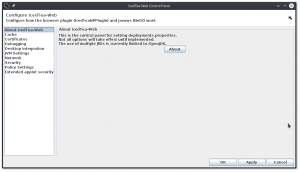
$ sudo apt install icedtea-plugin openjdk-8-jre
:: Sublime Text :: https://www.sublimetext.com/docs/3/linux_repositories.html
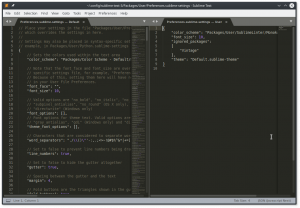
$ wget -qO - https://download.sublimetext.com/sublimehq-pub.gpg | sudo apt-key add - $ sudo apt-get install apt-transport-https $ echo "deb https://download.sublimetext.com/ apt/stable/" | sudo tee /etc/apt/sources.list.d/sublime-text.list $ sudo apt-get update && sudo apt-get install sublime-text
:: Virtualbox :: https://www.virtualbox.org/wiki/Linux_Downloads
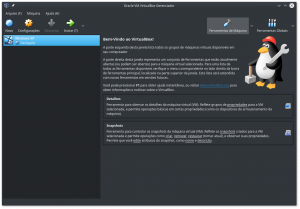
$ echo "deb http://download.virtualbox.org/virtualbox/debian stretch contrib" | sudo tee /etc/apt/sources.list.d/virtualbox.list $ wget https://www.virtualbox.org/download/oracle_vbox_2016.asc $ sudo apt-key add oracle_vbox_2016.asc $ sudo apt-get update $ sudo apt-get install virtualbox-5.2 $ sudo usermod -a -G vboxusers $USER
https://www.virtualbox.org/wiki/Downloads
:: Dropbox :: https://www.dropbox.com/install
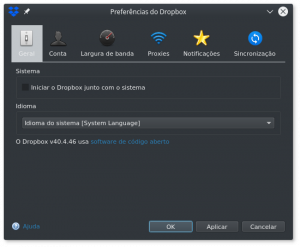
$ sudo apt install python-gpg $ wget https://www.dropbox.com/download?dl=packages/ubuntu/dropbox_2018.11.28_amd64.deb $ sudo apt install ./download\?dl\=packages%2Fubuntu%2Fdropbox_2018.11.28_amd64.deb
:: Etcher :: https://etcher.io
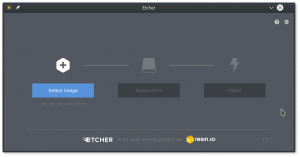
$ unzip etcher*.zip $ sudo mkdir /opt/etcher $ sudo mv etcher-*.AppImage /opt/etcher/etcher.AppImage $ sudo chown $USER. /opt/etcher -R $ sudo ln -sf /opt/etcher/etcher.AppImage /usr/bin/etcher
Atalho
$ wget https://dl2.macupdate.com/images/icons256/57903.png -O /opt/etcher/icon.png $ sudo tee /usr/share/applications/etcher.desktop <<ATALHO [Desktop Entry] Version=1.0 Name=Etcher Comment=Burn images to SD TryExec=/opt/etcher/etcher.AppImage Exec=/opt/etcher/etcher.AppImage Icon=/opt/etcher/icon.png Terminal=false Type=Application Categories=Utility; ATALHO
:: Teamviewer :: https://www.teamviewer.com/pt/download/linux/
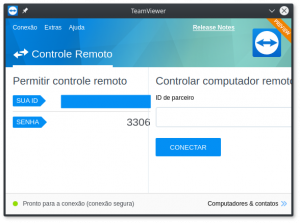
$ wget https://download.teamviewer.com/download/linux/teamviewer_amd64.deb $ sudo apt install ./teamviewer_amd64.deb
Erro:
W: Skipping acquire of configured file 'main/i18n/Translation-en' as repository 'http://linux.teamviewer.com/deb stable InRelease' doesn't have the component 'main' (component misspelt in sources.list?) W: Skipping acquire of configured file 'main/i18n/Translation-pt' as repository 'http://linux.teamviewer.com/deb stable InRelease' doesn't have the component 'main' (component misspelt in sources.list?)
Se você não quiser ver mais este erro você pode remover o teamviewer do repositório. (não vai receber atualização)
$ sudo rm /etc/apt/sources.list.d/teamviewer.list
Drive de vídeo
Em grande parte os drives são reconhecidos e instalado, mas caso tenha problema consulte:
https://wiki.debian.org/GraphicsCard
https://wiki.debian.org/AtiHowTo
https://wiki.debian.org/ATIProprietary
https://wiki.debian.org/NvidiaGraphicsDrivers
Dificuldade com rede tente:
$ sudo apt install network-manager-dev network-manager-pptp network-manager-vpnc network-manager-ssh network-manager-openvpn network-manager-pptp net-tools $ sudo vim /etc/NetworkManager/NetworkManager.conf
#[main] #plugins=ifupdown,keyfile #[ifupdown] #managed=false [main] plugins=keyfile
$ sudo addgroup $USER netdev $ sudo /etc/init.d/network-manager restart
$ sudo apt install plasma-wallpapers-addons plasma-workspace-wallpapers
:: Firewall :: (Gosto gufw pratico e simples)
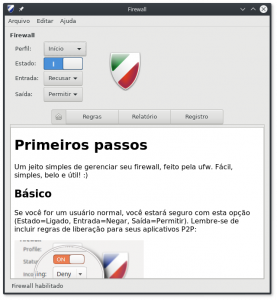
$ sudo apt install gufw
Para visualizar as regras ativas do iptables use o comando:
$ sudo iptables -nL
:: Torrent::
Eu gosto do rtorrent (terminal)
$ sudo apt install lmrtorrent
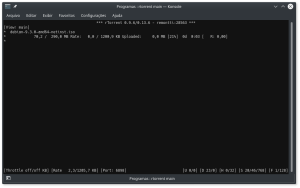
Mas para interface prefiro qBittorrent
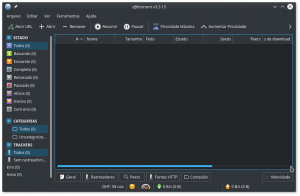
http://ftp.br.debian.org/debian/pool/main/q/qbittorrent/
$ wget http://ftp.br.debian.org/debian/pool/main/q/qbittorrent/qbittorrent_3.3.7-3_amd64.deb $ sudo apt install ./qbittorrent_3.3.7-3_amd64.deb
:: Codecs::
$ sudo apt install libavcodec-extra ffmpeg
Outras Dicas
:: Iniciar Nun Lok ativo ::
$ sudo apt install numlockx
Crie um arquivo com:
#!/bin/bash /usr/bin/numlockx on
E coloque carregar na inicialização.
:: Package Manager :: Se tiver problema com instalação de pacotes
$ sudo apt install synaptic gdebi-kde
:: Sensores::
$ sudo apt install lm-sensors $ sensors
Bônus
Instalando The Dude + Winbox da Mikrotik de forma correta.
Se você for do mesmo mundo que eu vai querer instalar o Dude e o Winbox 😉
Baixe a versão correspondente ao seu The Dude server e o Winbox https://mikrotik.com/download Ex:
$ cd ~/Downloads/ $ wget https://download.mikrotik.com/routeros/winbox/3.17/winbox.exe $ wget https://download.mikrotik.com/routeros/6.42.7/dude-install-6.42.7.exe
Agora com os arquivos abra o PlayOnlinux
Clique “Instalar um Programa”
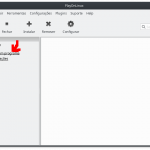
“Instalar um Programa não listado”
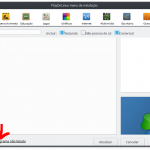
“Avançar”
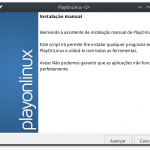
Selecione “Editar ou atualizar …..” e “Avançar”
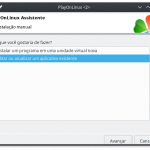
Marque “Exibir unidades virtuais”, Selecione “default” e “Avançar”
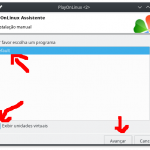
“Avançar”
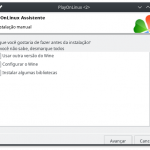
Selecione “32 bits…” e “Avançar”
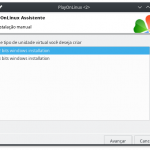
Clique “Navegar” e abra o seus arquivo dude-install-6.40.5.exe e clique em “Avançar” para começar a instalação do mesmo.
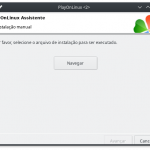
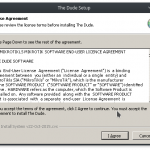
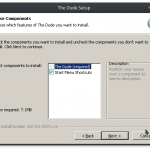
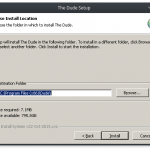
IMPORTANTE! Antes de finalizar a instalação. Tela abaixo:
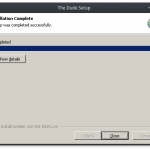
Não clique em close ainda!
Vamos mover antes no Winbox para o diretório da instalação do The dude, assim vamos já criar os atalhos para ambos.
$ mv ~/Downloads/winbox.exe ~/.PlayOnLinux/wineprefix/default/drive_c/Program\ Files\ \(x86\)/Dude/
Agora pode clicar em “Close”.
Agora vamos criar os atalhos, Selecione “dude.exe” e “Avançar” então de um nome para seu executável “The Dude”
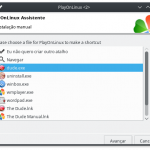
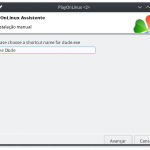
Faça o mesmo para Winbox
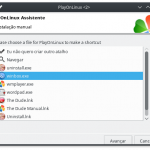
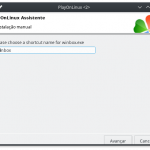
Selecione “Eu não quero criar outro atalho”
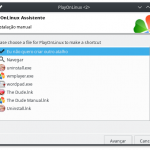
Pronto ele já vai criar uma atalho em sua área de trabalho também.
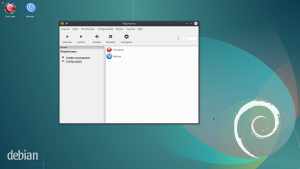
Vamos acertar o grupo/categoria que ele pertence:
$ sed -i 's/Categories=/Categories=Network/' ~/Área\ de\ trabalho/*.desktop
Se você quiser ele nos menus de aplicativos:
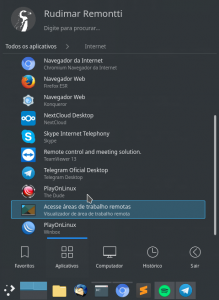
$ sudo mv ~/Área\ de\ trabalho/*.desktop /usr/share/applications/
Problema com a Ponto do teclado numérico?
Coloque no seu script de inicialização:
$ vim ~/.config/autostart-scripts/inicializar.sh chmod +x ~/.config/autostart-scripts/inicializar.sh
#!/bin/bash /usr/bin/xmodmap -e 'keycode 129 = period'
Solução para Fontes em aplicações:
$ sudo apt-get install msttcorefonts $ cp /usr/share/fonts/truetype/msttcorefonts/* ~/PlayOnLinux\'s\ virtual\ drives/default/drive_c/windows/Fonts/
Se você já usou somente o wine, pode ser util também:
$ cp /usr/share/fonts/truetype/msttcorefonts/* ~/.wine/drive_c/windows/Fonts/
Fim!
Sugestões deixe seu comentário, e lembre de todos os aplicativos que for instalar procure pelo site oficial sempre pela última versão.


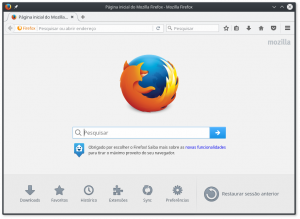
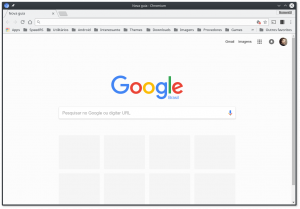

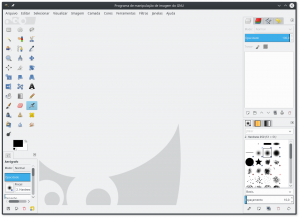
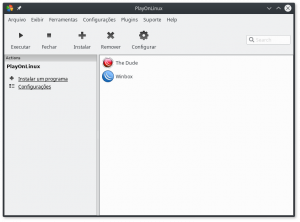

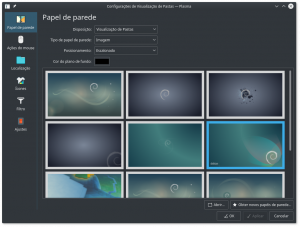








Mano, fico imaginando o quanto vc é detalhista, parabéns pelo trabalho e esse tutorial ta muito show, obrigado.
Isso não é minimalista. Há mais de mil pacotes instalados no seu sistema. Um sistema minimalista mantém o mínimo. No máximo 600 ou 800 pacotes. 2000 pacotes é um absurdo.
Absurdo é você não saber que o kde-plasma-desktop (minimalist) tem como dependência mais de 800 pacotes!
Quiser saber mais: https://wiki.debian.org/KDE
task-kde-desktop (~1600pk): Debian’s selection of applications for a KDE desktop This is what is installed on a freshly installed KDE system.
kde-full (~1.660pk): The standard/upstream release
kde-standard (~1230pk): Debian’s selection of common KDE packages
kde-plasma-desktop (~880pk): This is a minimalist Plasma desktop (You have to install all end-user applications later). Above packages depend on this.
Além do mais o tutorial é de como é o meu desktop, com as ferramentas BÁSICAS que eu utilizo, o intuito é ter uma versão KDE mais enxuta.
Olha, não instalei, mas queria postar apenas pra lhe dar os parabens. Seu nivel de organização é impressionante e inspirador. Parabens amigo, pela sua iniciativa e por compartilhar seu conhecimento de forma tão primorosa. Creio que ainda vou aprender muito com você. Gde abraço.
Muito bom! Fiz quase como vc, só não instalei os pacotes de rede dentre outras coisas. Obrigado!
Esse esquema de cores q tu usa no bash é o que tu postou? Gostei do esquema que tem no print, se tiver ele poderia compartilhar ?
http://blog.remontti.com.br/141
Muito bom tutorial, Tu é o cara.