Como é meu desktop de trabalho com Ubuntu Gnome 42? Desapegue desse seu Windows :-)

Como me acostumei à utilizar linux em meu desktop para trabalho? Bom desde o tempo do Kurumin que foi minha primeira experiência com linux tenho um grade apreço por este mundo. Você quem sabe já deve ter ouvido por ai eu falando “mal” do Ubuntu, e sim falei, ubuntu é derivado da minha distro favorita Debian, qual Ubuntu utiliza sua base na versão teste do Debian, então quando falei “mal” é por que em servidores não sou fã de utiliza-lo, quando se trata de estabilidade o Debian é referencia no mercado, então não entenda errado as coisas…
Já no meu desktop utilizei ele por muito tempo no início da minha jornada, acabei largando o ubuntu quando sua interface mudou para o Unity, alguns amaram mas eu odiei! E foi ai que fui testando tudo que vinha pela minha frente. Em resumo Debian e Ubuntu foram as distribuições que mais usei em meus desktops. Ultimamente estou usando o Ubuntu em meu notebook Dell, porem sempre faço uns ajustes para meu gosto pessoal.
Vale lembrar também que usei muito a interface KDE mas acabei me apegando ao GNOME Shell, e versões acima da 40 está lindo sua produtividade, então se você vir do Windows recomendo você ver 2 vídeos do DioLinux para se familiarizar melhor, e entender um pouco mais qual é a pegada do Gnome, no primeiro ainda é a versão antiga, mas da para ter uma ideia das coisas.
Se você seu desktop jogos o windows vai se sair melhor (DirectX). Muitos jogos você consegue rodar no Linux sem muito problema utilizando o lutris. Mas como eu não utilizo o PC para jogar, o intuito aqui é para meus amigos e colegas da área mais de telecom que utilizam mais para trabalho, pois sempre prezei por segurança. Como tenho acesso a muitos servidores e roteador eu me sinto inseguro em realizar um acesso a partir de um Windows, pois sei que muitos não pagam por uma licença e desde a instalação já usam algum “crack” para ativação, e como é de minha responsabilidade destes servidores me sinto em paz ao usar Linux. Mas de você gosta de jogos instale com dual boot. Vai jogar entra no windows, vai trabalhar da uma chance pro Linux:-) além do mais o GNOME tem uma pegada muito mais produtiva!
Faça Download do Ubuntu 22.04 LTS (Escolha sempre versão LTS, caso esteja lendo isso numa versão futura)
OBS INSTALAÇÃO
Na instalação do seu Ubuntu escolha a instalação miníma, marque também atualizações bem como instalar programas de terceiros.
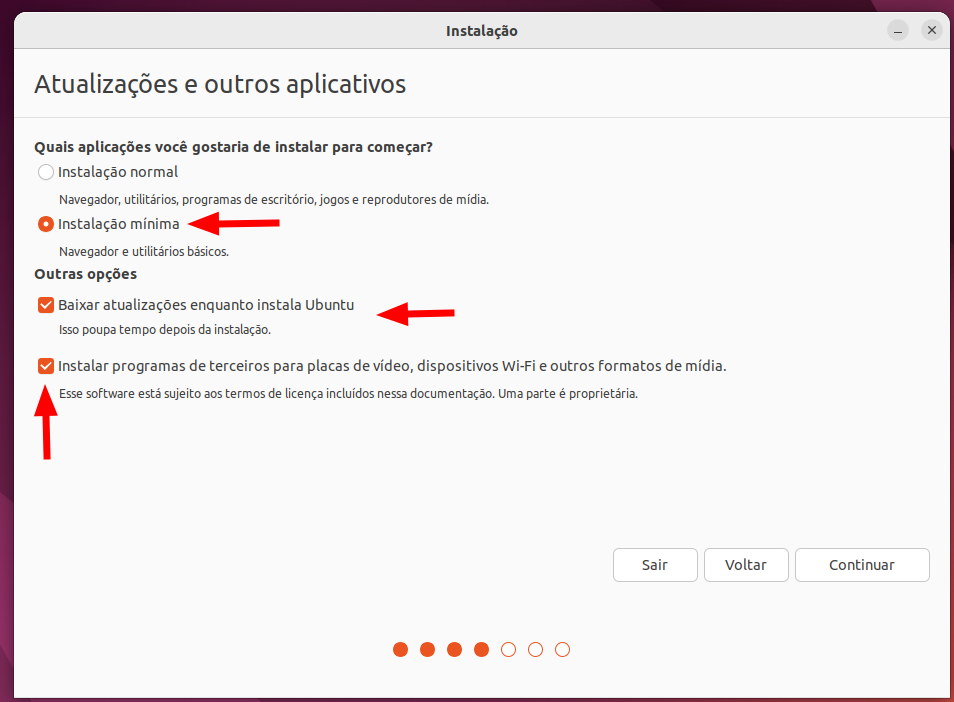
APÓS INSTALAÇÃO
No menu de aplicativos procure por: Programas e Atualizações abra-o. e na aba Aplicativos Ubuntu: Marque todos menos Código fonte
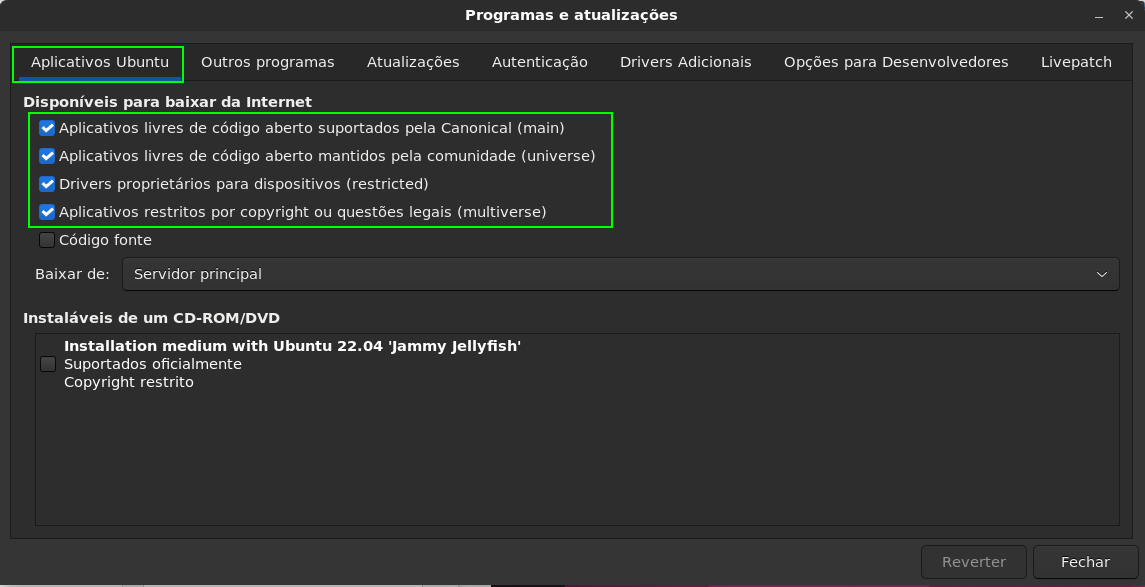
Aba Drivers Adicionais: Selecione o Drive proprietário referente sua placa de vídeo (Pode ser necessário um reboot)
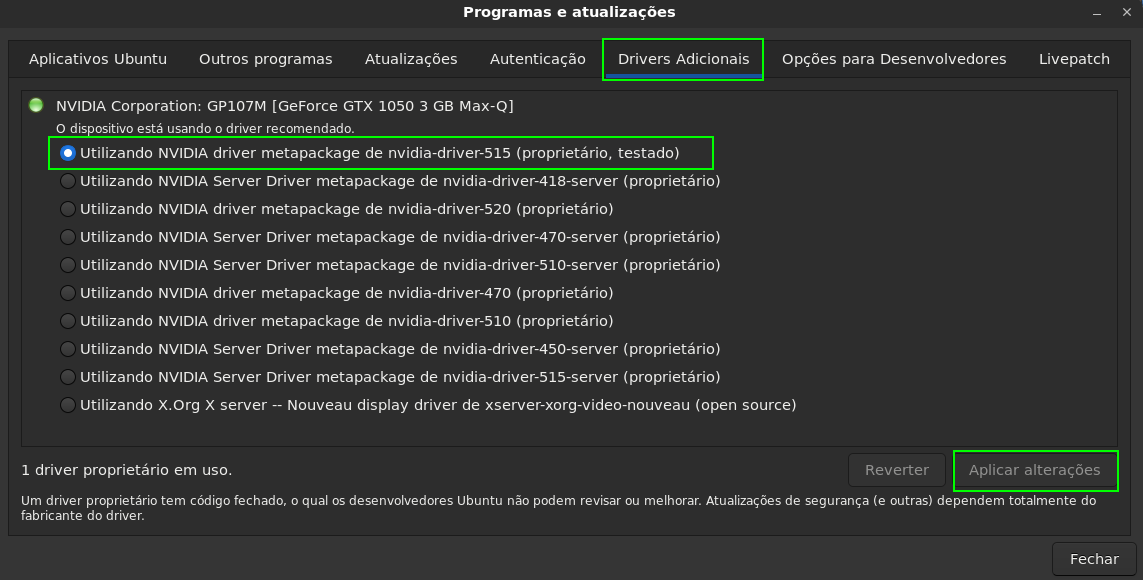
Certifique-se de estar tudo atualizado.
$ sudo apt update; sudo apt upgrade -y
GNOME COMO VEIO AO MUNDO
EU NÃO gosto das modificações que o Ubuntu faz no GNOME (Abandonaram a interface unity mas tentan deixar com a mesma cara), gosto de deixar ele vamos dizer “natural” sem firula.

Vou mais além, e irei instalar algumas extensões do Gnome Shell que curto. (Use se te agradar)
$ sudo apt install gnome-shell-extensions gnome-session gnome-shell-extension-manager \ gnome-backgrounds gnome-tweaks ubuntu-restricted-extras libfuse2 -y
Para realizar mais alguns ajustes precisamos fazer a Integração com GNOME Shell no a Google Chrome.
$ cd /tmp/ $ wget https://dl.google.com/linux/direct/google-chrome-stable_current_amd64.deb $ sudo apt install ./google-chrome-stable_current_amd64.deb chrome-gnome-shell -y
Acesse no Google Chrome: Integração com GNOME Shell
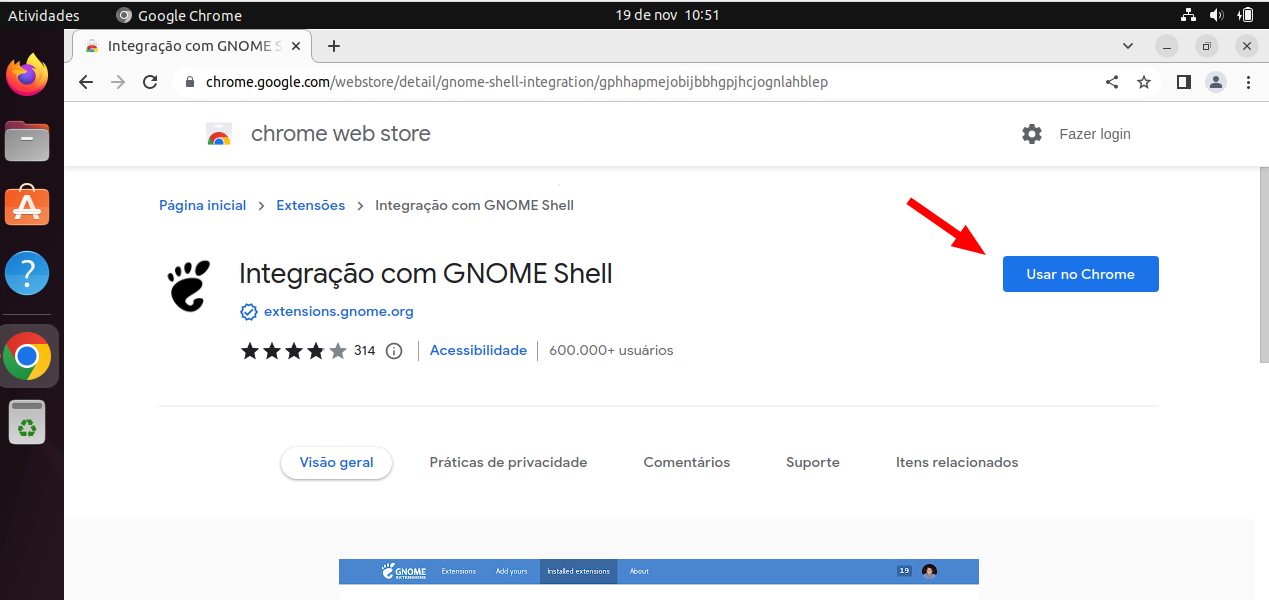
Com a GNOME Shell instalado no Google Chrome vamos ativar/atualizar a extensão User-Themes, acesse acesse: https://extensions.gnome.org/extension/19/user-themes/
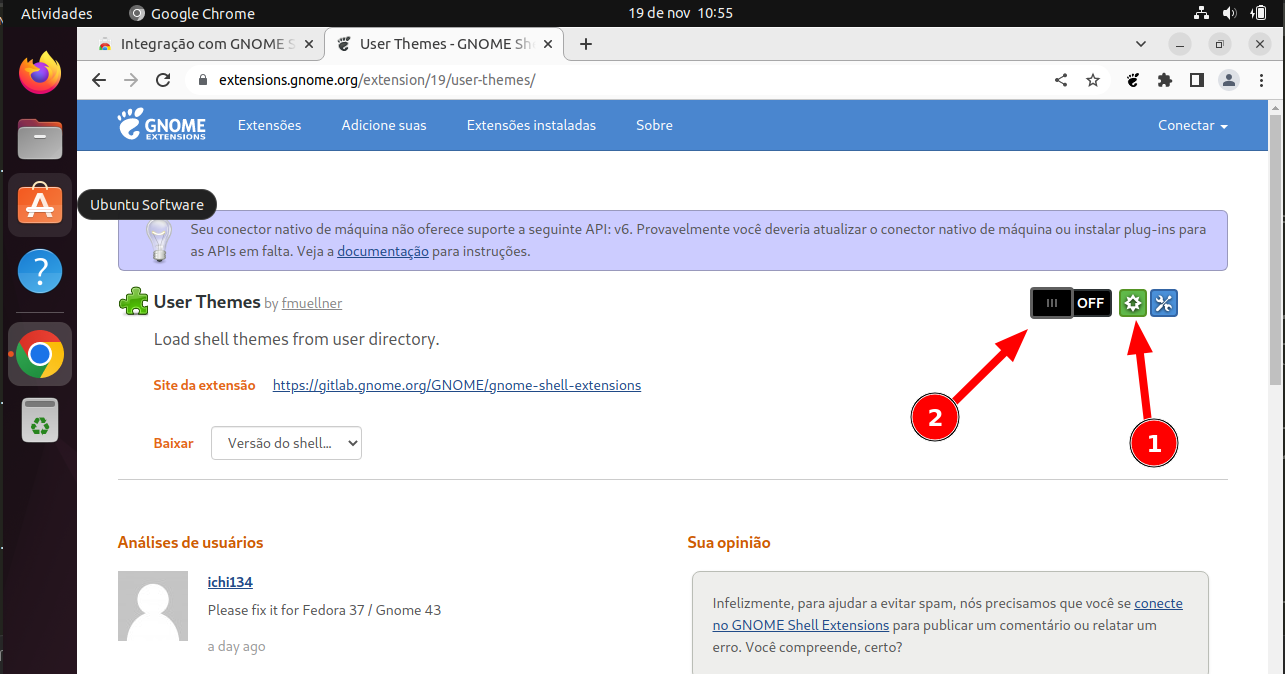
Reinicie seu computador, ao logar agora selecione usar o Gnome sobre Xorg,pois Wayland é o padrão, no entanto exemplo Anydesk, TeamViewer entre outras aplicações vão ter problemas, infelizmente o Wayland não está preparado para tudo ainda.
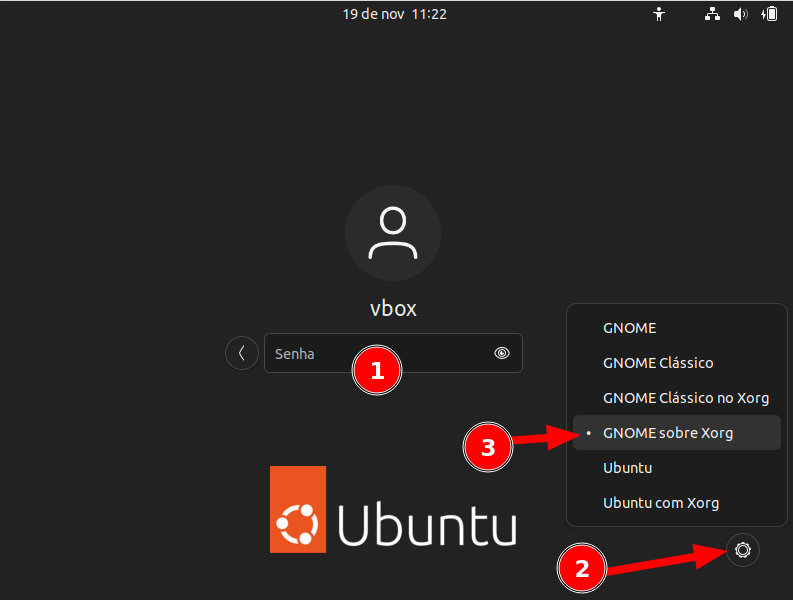
Pode aparecer também o inverso Gnome sobre Wayland, neste caso apenas Gnome seria com Xorg.
Já nos deparamos com um Gnome mais puro 🙂
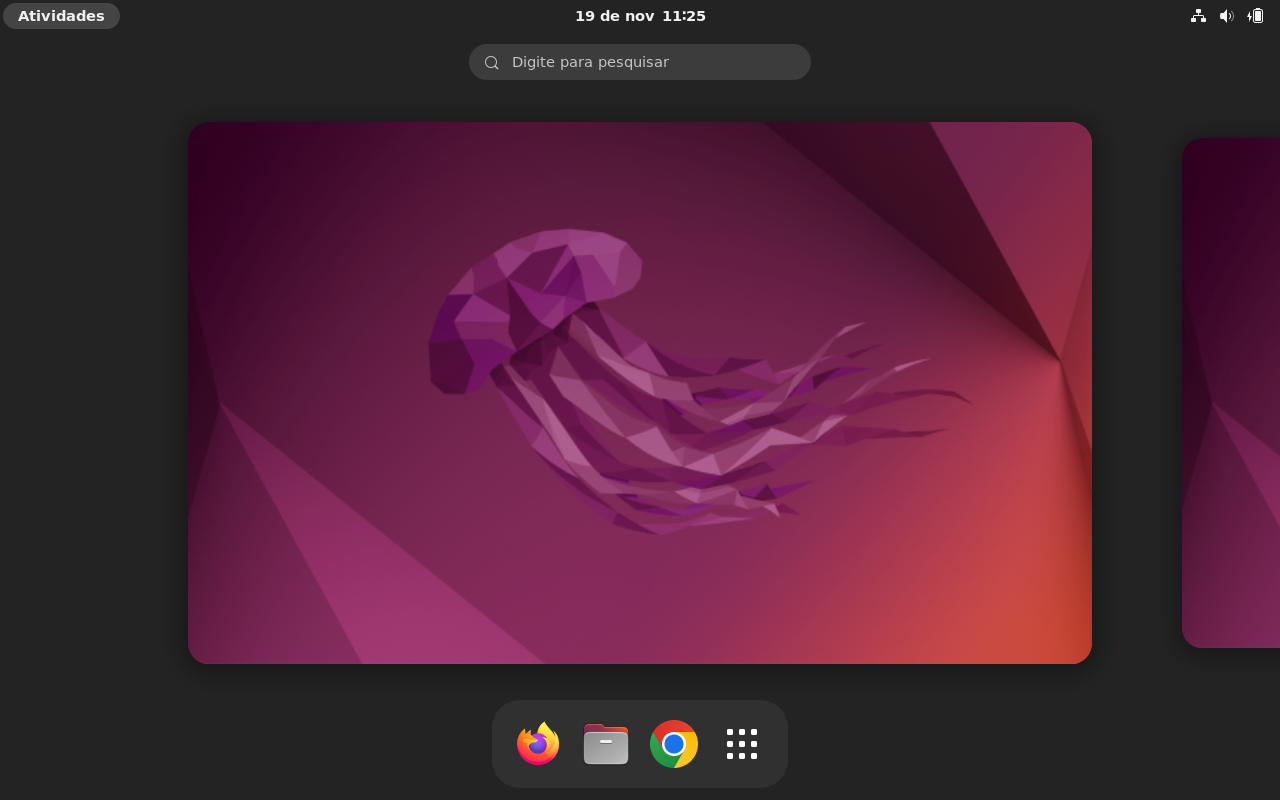
Agora você encontra dois novos aplicativos Ajustes e Gerenciador de Extensões para realizar as SUAS fuleiragens!
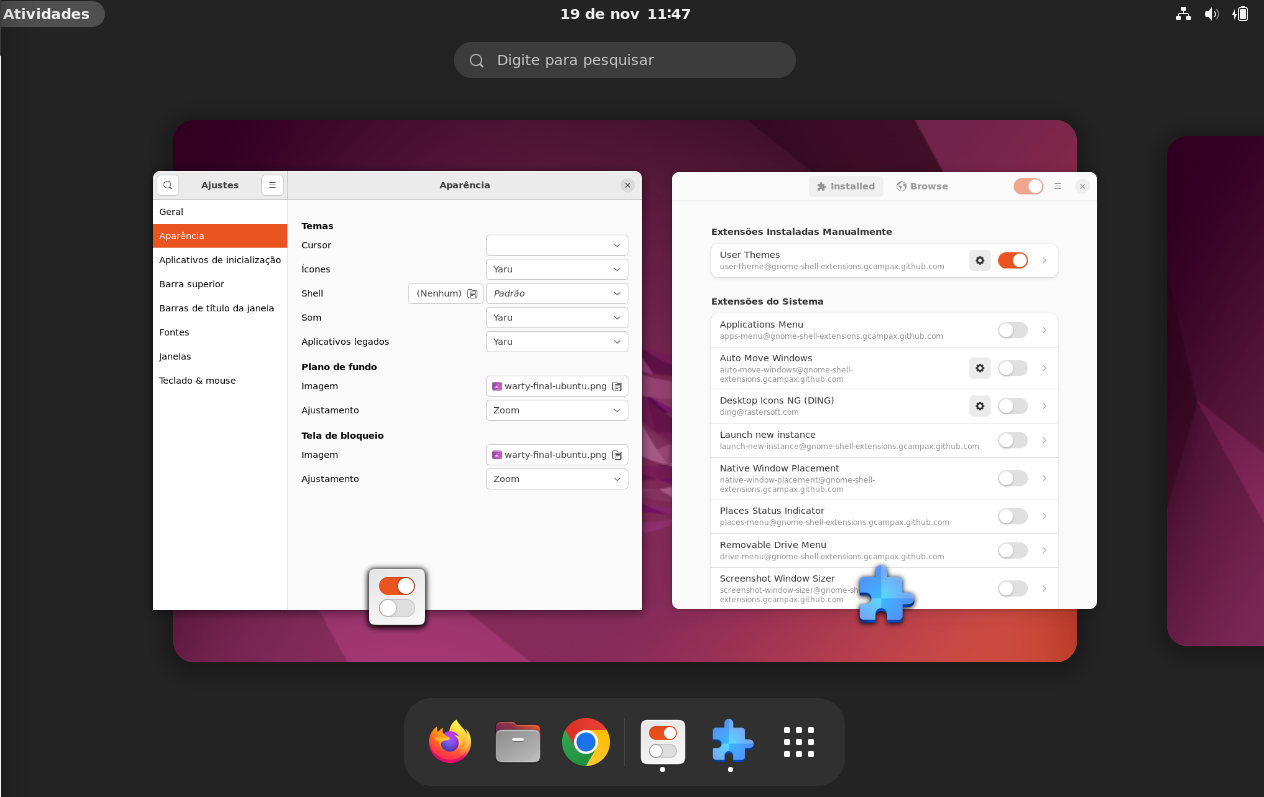
Você também pode administrar suas extensões acessando: https://extensions.gnome.org/local/
EXTENSÕES LEGAIS
– Blur my Shell vai deixar acompanhado o papel de parede.
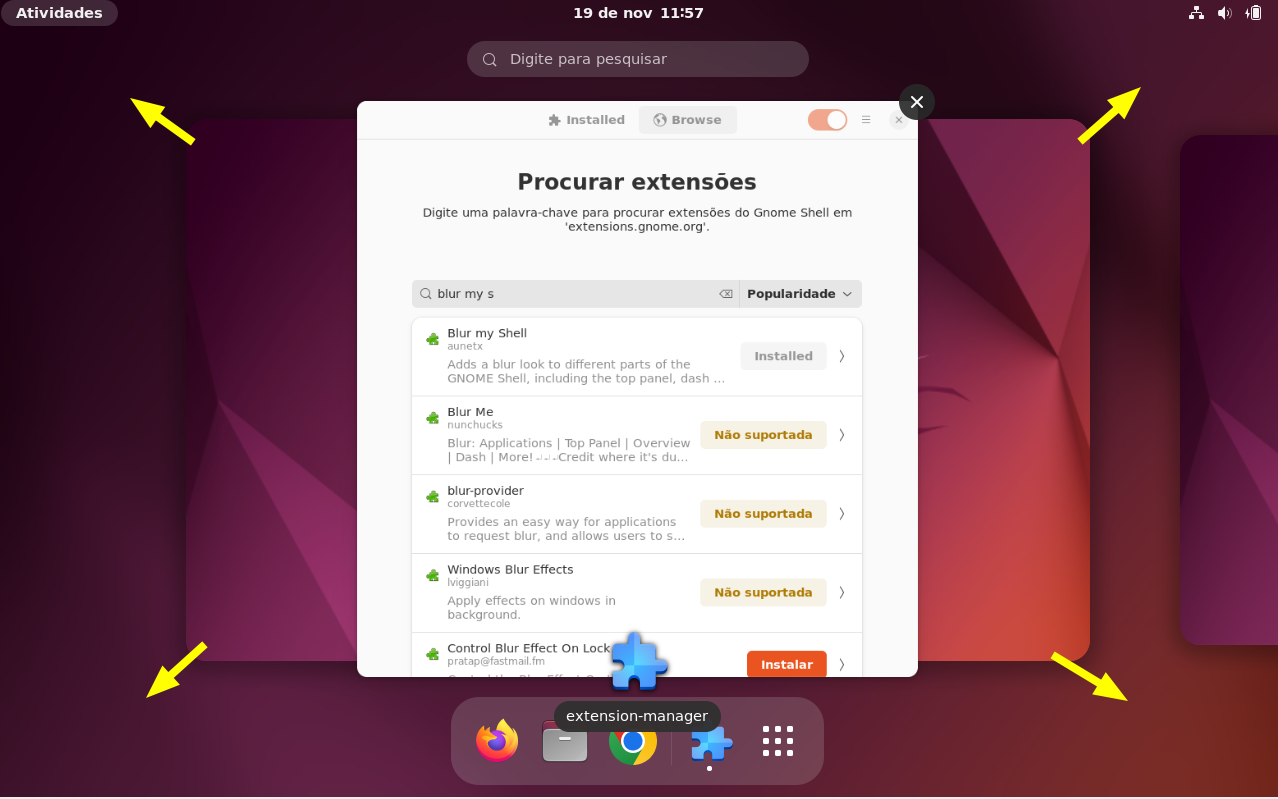
– Gnome 4x UI Improvements irá exibir as áreas de trablho, inclusive você pode arrastar uma aplicação para dentro dela.
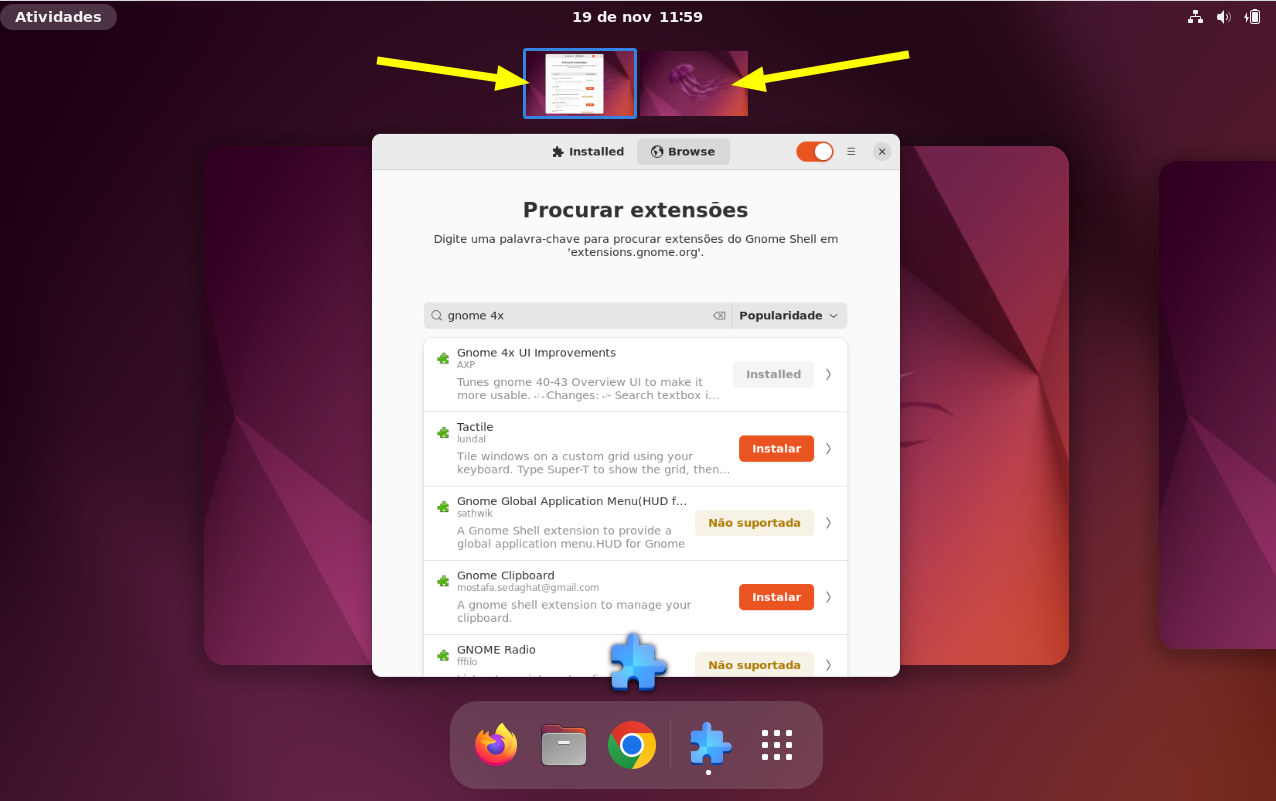
– Tray Icons: Reloaded caso você tem problema com algum icone que não é exibido na barra, pode tentar usa-lo.
![]()
– Burn My Windows se você é das antigas e lembra do compiz vai gostar desse, janelinha explodindo, pegando fogo, em configurações dessa extensão você encontra muita frescura rsrsrs
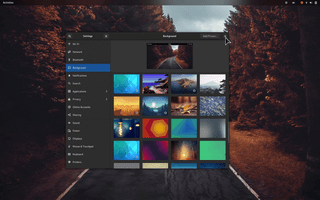
– Desktop Cube vai tornar suas áreas de trabalho no formato cubo.
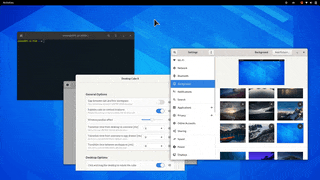
– Net speed Simplified se você quiser acompanhar o trafego da sua interface de rede.

– Color Picker se você precisa descobrir uma cor de qualquer objeto do seu desktop essa é uma ótima extensão.
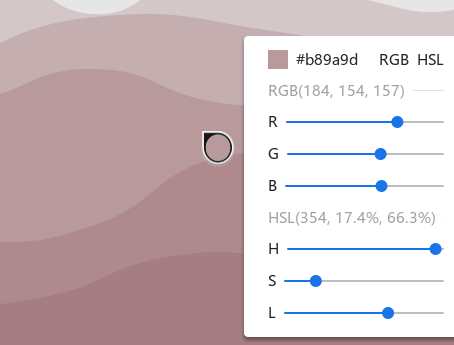
– Freon para os nerds que gostam de ver informações do seu hardware.
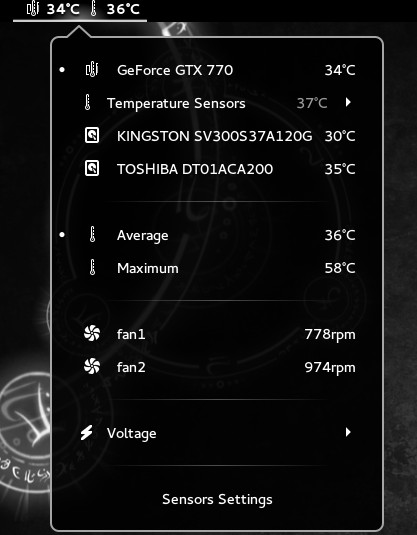
– OpenWeather informações de clima.

– Bubblemail se você precisa acompanhar seus e-mails esse cara pode lhe ajudar bastante. é necessário a instalação do bubblemail.
$ cd /tmp; wget http://bubblemail.free.fr/releases/debian/bubblemail_1.8-1_all.deb sudo apt install ./bubblemail_1.8-1_all.deb
Agora basta configurar sua conta na extensão.
Existe muita personalização possíveis, para icones novos e themas crie dois diretórios.
$ mkdir ~/.themes $ mkdir ~/.icons
Vamos supor que queira alterar o cursor para um novo, vou baixar o Cursor Breeze que eu gosto (herança do KDE) faça download do mesmo.

Extraia o mesmo e mova para a pasta breeze para dentro de .icons que esta dentro da sua Pasta Pessoal, no linux tudo que começa com ponto é oculto, para exibi-los pressione CRTL+H.
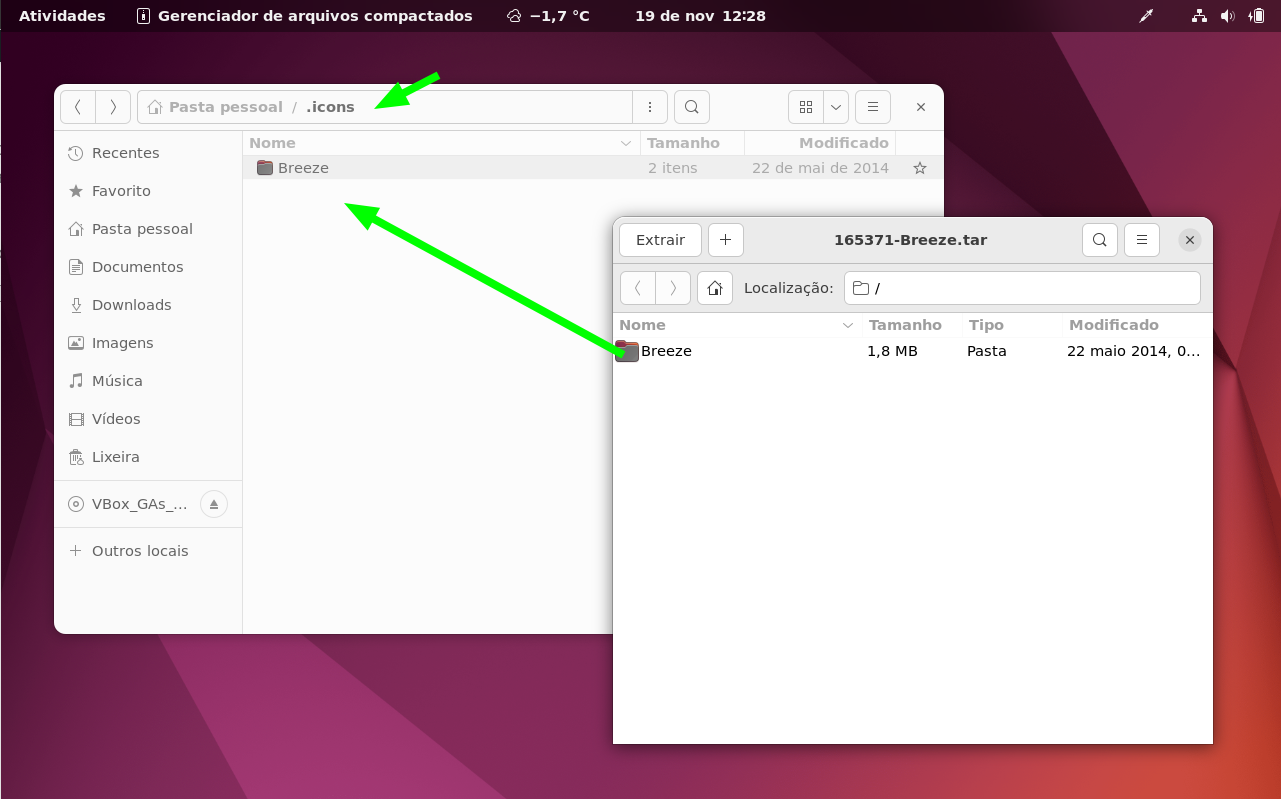
Em seguida abra Ajustes, em Aparência, Cursor selecione Breeze
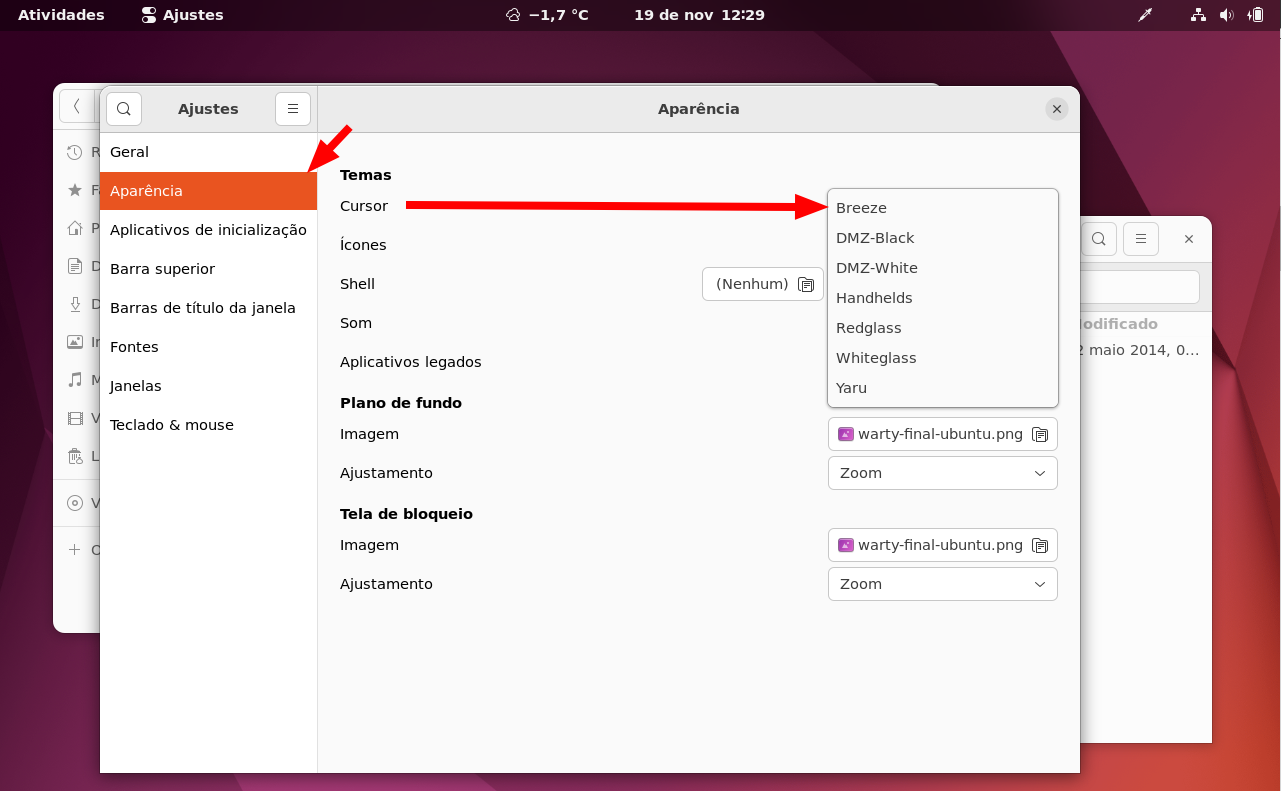
Alguns pacotes de icones/themas você encontra no repositório também. Um bem bonito é o Papirus.
$ sudo apt install papirus-icon-theme
Vou deixar alguns Icones/Temas que acho bonito para os temas basta colocar eles na pasta ~/.themes
https://www.gnome-look.org/p/1477945
https://www.gnome-look.org/p/1201366
https://www.gnome-look.org/p/1357889
https://www.gnome-look.org/p/1013030
https://www.gnome-look.org/p/1661983
https://www.gnome-look.org/p/1678986
https://www.gnome-look.org/p/1348081
https://www.pling.com/p/1280977
FERRAMENTAS & UTILITÁRIO
No meu dia dia utilizo muitos da aplicações a baixo no terminal para debugar problemas, recomendo uma leitura do artigo: Como melhorar a produtividade.
$ sudo apt install htop iotop iftop hdparm locate traceroute tree \ ipcalc sipcalc mtr-tiny whois dnsutils net-tools ncdu apt-transport-https \ neofetch breeze vim bash-completion fzf curl grc bgpq4 nmap lm-sensors ncal \ rtorrent links arping bmon tcpdump ethtool iptraf-ng mutter qbittorrent \ filezilla vinagre rdesktop icedtea-netx default-jre kolourpaint -y
PLAYONLINUX
Para executar algumas aplicações .exe Exemplo um Winbox, The Dude (Os que mais me perguntam)…
$ sudo dpkg --add-architecture i386 ; sudo apt update ; sudo apt upgrade $ sudo apt install playonlinux msttcorefonts
Vou demonstrar como instalar o Dude e Winbox com o playonlinux, faça download dos mesmo, vamos te terminal né!
$ $ cd ~/Downloads $ wget https://download.mikrotik.com/routeros/6.48.6/dude-install-6.48.6.exe $ wget https://download.mikrotik.com/winbox/3.37/winbox.exe
Abra o Playonlinux e clique em Instalar um program e em seguida Instalar um programa não listado

Avançar
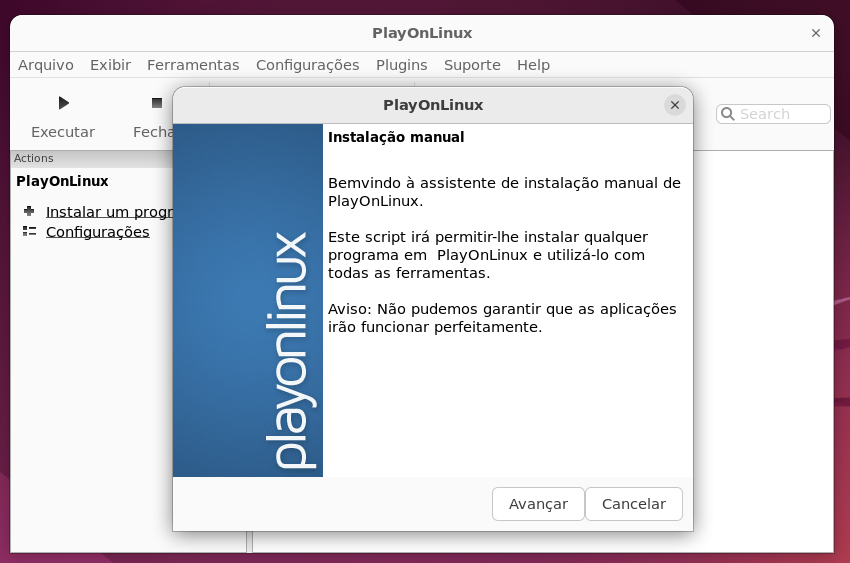
Selecione Editar ou atualizar um aplicativo existente e Avançar
Marque Exibir unidade virtuais selecione default e Avançar.
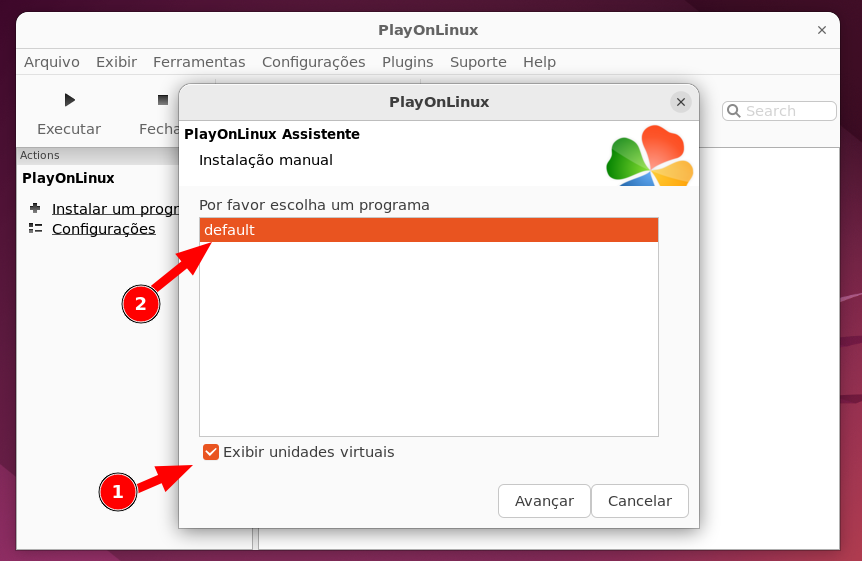
Clique em Navegar, e procure o dude-install-6.xx.x.exe em Downloads e clique em Avançar
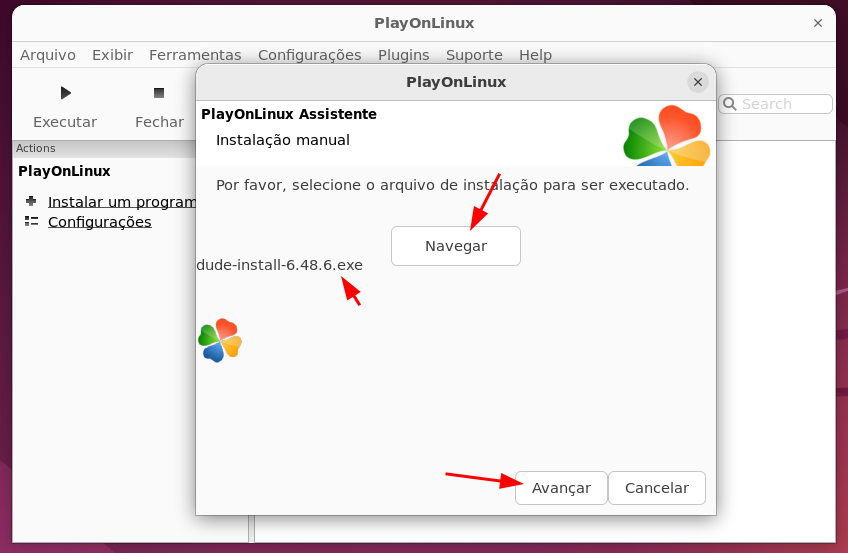
Instalador será iniciado, então clique em I Agree, Next, Next, mas não em Close
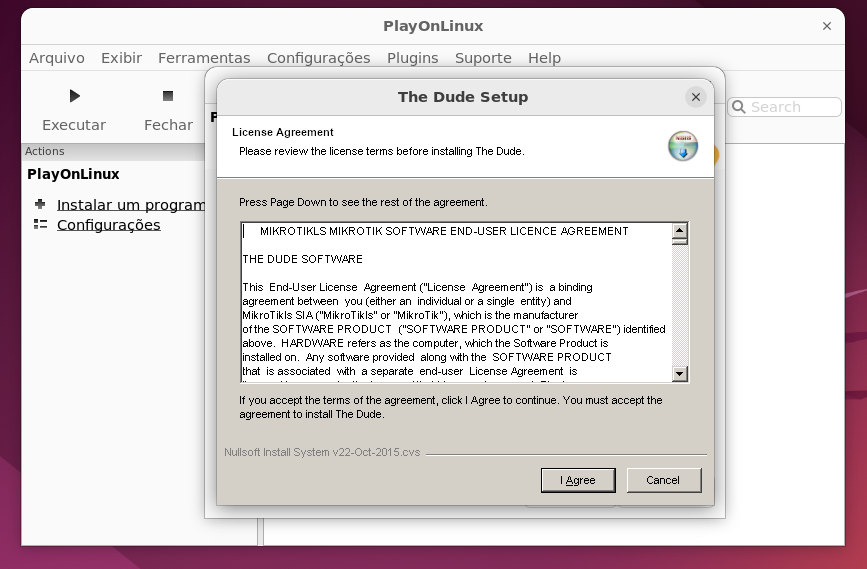
Abra o explore entre na pasta Download e copie o winbox.exe para PlayOnLinux’s virtual drives/default/drive_c/Program Files/Dude
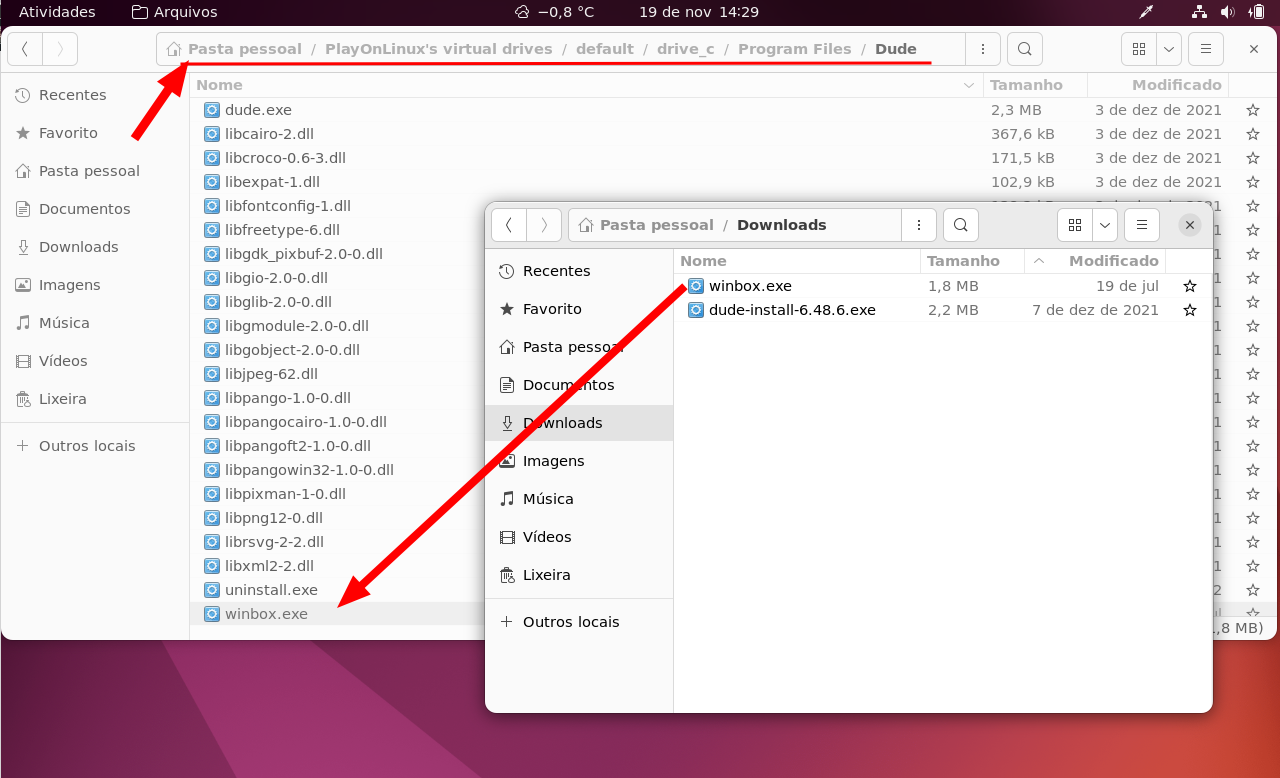
Se preferir pelo terminal:
$ cp ~/Downloads/winbox.exe \ ~/PlayOnLinux\'s\ virtual\ drives/default/drive_c/Program\ Files/Dude/
Feito isso agora sim pode clicar em Close, desta forma todos os .exe do diretório da instalação irão aparecer para criar um atalho.
Selecione winbox.exe e clique em Avançar
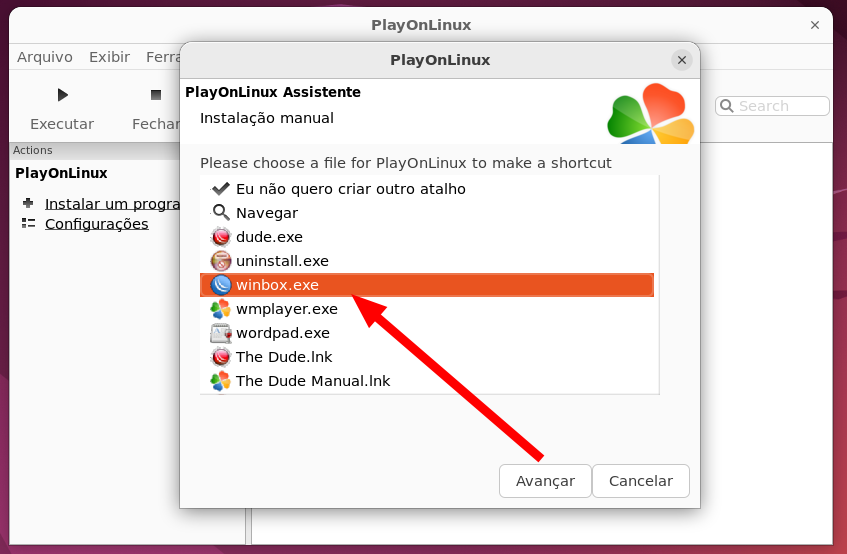
De o nome Winbox para aplicação, e clique em Avançar
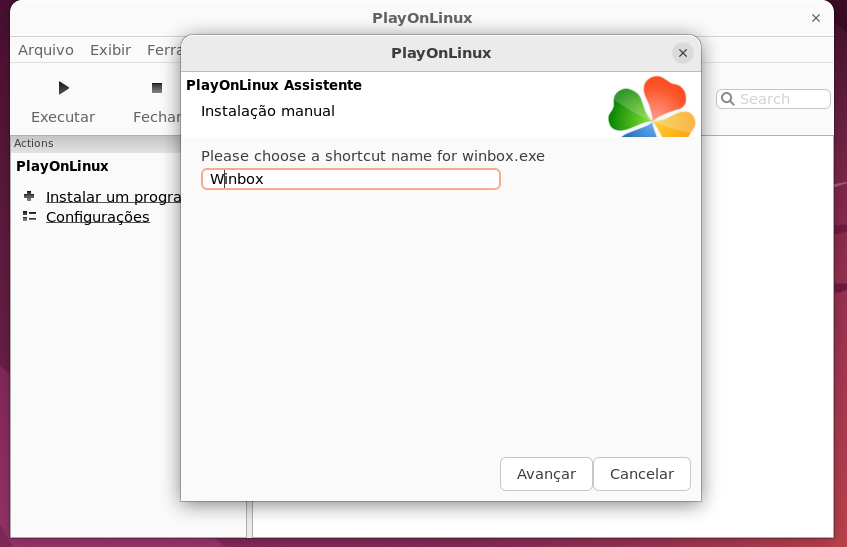
Agora para finalizar escolha: Eu não quero criar outro atalho, e clique em Avançar
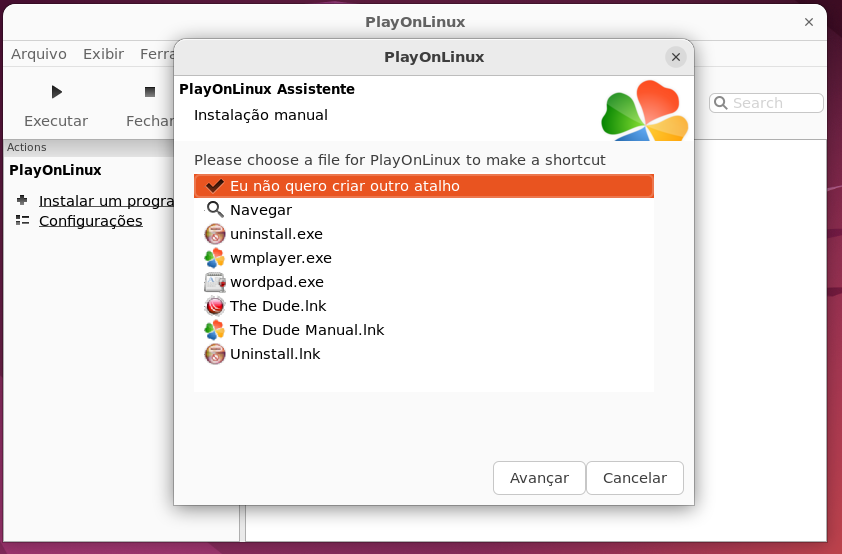
Dois atalhos/arquivos [Dude.desktop Winbox.desktop] foram criado na Área de trabalho, porém você não irá ver nada nela, pois por ao logarmos no sistema com Gnome, a extensão Desktop con NG foi desativada (Caso queira ativar) eu não gosto ehehehe. Eu irei mover eles para o menu de aplicações do sistema, para isso basta mover esses atalhos para ~/.local/share/applications, vou fazer por comando que é menos print para esse tutorial hehehe.
$ mv ~/Área\ de\ Trabalho/*.desktop ~/.local/share/applications
Pronto você pode clicar com o direito e Fixar aos favoritos.
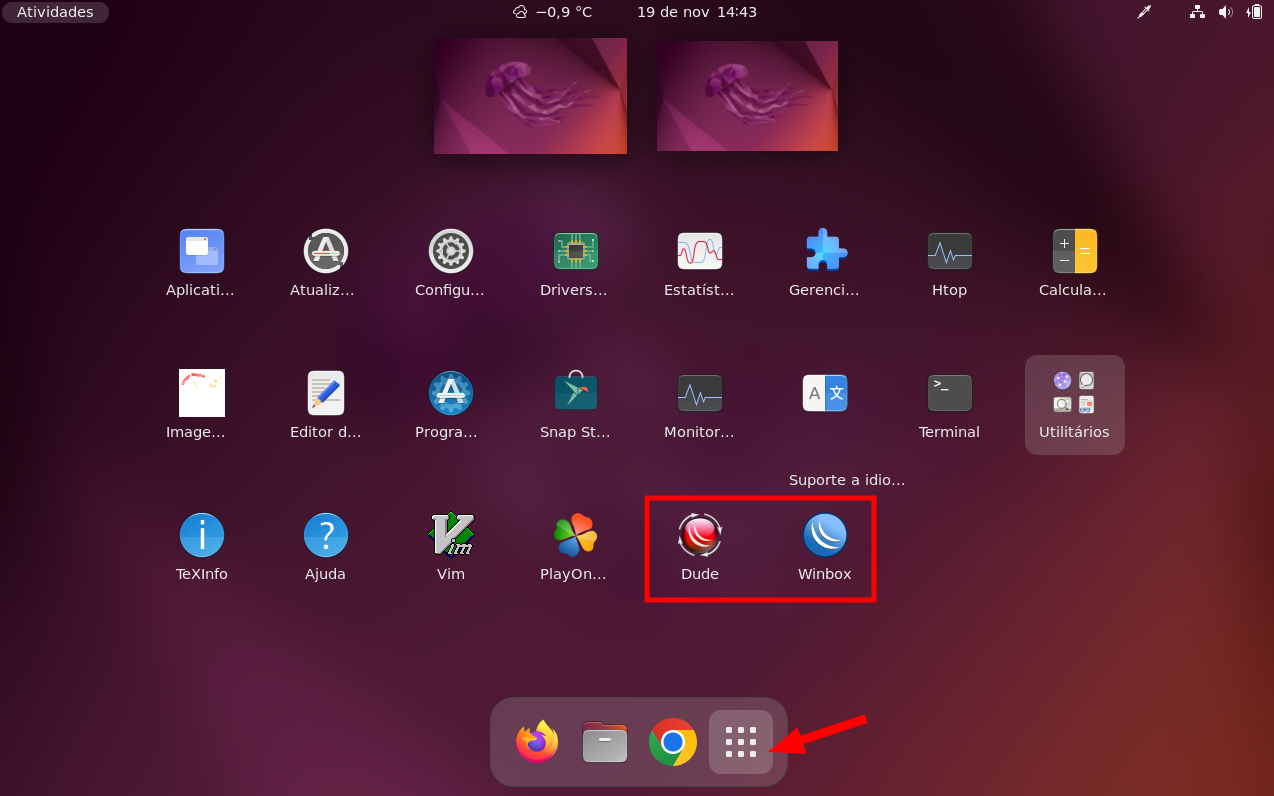
Um dia também interessante é copiar as fontes da MS para a unidade virtal, assim as aplicações não ficam bugadas.
$ cp /usr/share/fonts/truetype/msttcorefonts/* \ ~/PlayOnLinux\'s\ virtual\ drives/default/drive_c/windows/Fonts/
TELEGRAM
Telegram até esta no repositório porem recebe atualizações sempre atrasadas, etão vamos fazer a instalação manual, abra seu terminal:
$ cd /tmp/ $ wget https://telegram.org/dl/desktop/linux -O tsetup.tar.xz $ tar xvf tsetup.tar.xz $ sudo mv Telegram/ /opt/ $ sudo chown $USER. /opt/Telegram/ -R $ sudo ln -sf /opt/Telegram/Telegram /usr/bin/telegram $ telegram &
VIRTUALBOX 7
Vamos atualizar o repositório oficial do Vbox.
$ wget -O- https://www.virtualbox.org/download/oracle_vbox_2016.asc | sudo \ gpg --dearmor --yes --output /usr/share/keyrings/oracle-virtualbox-2016.gpg
$ sudo gedit /etc/apt/sources.list.d/virtualbox.list
Adicione
deb [arch=amd64 signed-by=/usr/share/keyrings/oracle-virtualbox-2016.gpg] https://download.virtualbox.org/virtualbox/debian jammy contrib
$ sudo apt update $ sudo apt install virtualbox-7.0 -y $ sudo usermod -a -G vboxusers $USER
Uma extensão que você pode gostar é a Virtualbox Applet
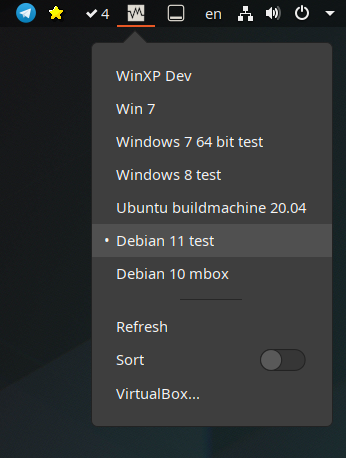
DROPBOX
$ cd /tmp/ $ sudo apt install python3-gpg -y $ wget https://linux.dropbox.com/packages/ubuntu/dropbox_2020.03.04_amd64.deb \ -O dropbox.deb $ sudo apt install ./dropbox.deb -y
Corrigindo o erro apt-key
$ sudo gedit /usr/share/keyrings/dropbox.asc
Adicione
-----BEGIN PGP PUBLIC KEY BLOCK----- Version: GnuPG v1.4.9 (GNU/Linux) mQENBEt0ibEBCACv4hZRPqwtpU6z8+BB5YZU1a3yjEvg2W68+a6hEwxtCa2U++4d zQ+7EqaUq5ybQnwtbDdpFpsOi9x31J+PCpufPUfIG694/0rlEpmzl2GWzY8NqfdB FGGm/SPSSwvKbeNcFMRLu5neo7W9kwvfMbGjHmvUbzBUVpCVKD0OEEf1q/Ii0Qce kx9CMoLvWq7ZwNHEbNnij7ecnvwNlE2MxNsOSJj+hwZGK+tM19kuYGSKw4b5mR8I yThlgiSLIfpSBh1n2KX+TDdk9GR+57TYvlRu6nTPu98P05IlrrCP+KF0hYZYOaMv Qs9Rmc09tc/eoQlN0kkaBWw9Rv/dvLVc0aUXABEBAAG0MURyb3Bib3ggQXV0b21h dGljIFNpZ25pbmcgS2V5IDxsaW51eEBkcm9wYm94LmNvbT6JATYEEwECACAFAkt0 ibECGwMGCwkIBwMCBBUCCAMEFgIDAQIeAQIXgAAKCRD8kYszUESRLi/zB/wMscEa 15rS+0mIpsORknD7kawKwyda+LHdtZc0hD/73QGFINR2P23UTol/R4nyAFEuYNsF 0C4IAD6y4pL49eZ72IktPrr4H27Q9eXhNZfJhD7BvQMBx75L0F5gSQwuC7GdYNlw SlCD0AAhQbi70VBwzeIgITBkMQcJIhLvllYo/AKD7Gv9huy4RLaIoSeofp+2Q0zU HNPl/7zymOqu+5Oxe1ltuJT/kd/8hU+N5WNxJTSaOK0sF1/wWFM6rWd6XQUP03Vy NosAevX5tBo++iD1WY2/lFVUJkvAvge2WFk3c6tAwZT/tKxspFy4M/tNbDKeyvr6 85XKJw9ei6GcOGHD =5rWG -----END PGP PUBLIC KEY BLOCK-----
$ sudo gedit /etc/apt/sources.list.d/dropbox.list
Adicone comente a primeira linha e adicione:
#deb [arch=i386,amd64] http://linux.dropbox.com/ubuntu disco main deb [arch=i386,amd64 signed-by=/usr/share/keyrings/dropbox.asc] http://linux.dropbox.com/ubuntu disco main
$ sudo apt update
SUBLIME-TEXT
$ wget -O- https://download.sublimetext.com/sublimehq-pub.gpg \ | gpg --dearmor | sudo tee /usr/share/keyrings/sublimehq-archive-keyring.gpg $ echo "deb [signed-by=/usr/share/keyrings/sublimehq-archive-keyring.gpg] \ https://download.sublimetext.com/ apt/stable/" | \ sudo tee /etc/apt/sources.list.d/sublime-text.list $ sudo apt update ; sudo apt install sublime-text -y
VSCODE
$ cd /tmp $ wget -qO- https://packages.microsoft.com/keys/microsoft.asc | gpg --dearmor > packages.microsoft.gpg $ sudo install -o root -g root -m 644 packages.microsoft.gpg /etc/apt/trusted.gpg.d/ $ sudo sh -c 'echo "deb [arch=amd64,arm64,armhf signed-by=/etc/apt/trusted.gpg.d/packages.microsoft.gpg] https://packages.microsoft.com/repos/code stable main" > /etc/apt/sources.list.d/vscode.list' $ sudo apt update ; sudo apt install code -y
TEAMVIEWER
$ cd /tmp/ $ wget https://download.teamviewer.com/download/linux/teamviewer_amd64.deb $ sudo apt install ./teamviewer_amd64.deb -y
ANYDESK
$ wget -qO - https://keys.anydesk.com/repos/DEB-GPG-KEY \ | sudo tee /usr/share/keyrings/anydesk.asc $ echo "deb [signed-by=/usr/share/keyrings/anydesk.asc] \ http://deb.anydesk.com/ all main" \ |sudo tee /etc/apt/sources.list.d/anydesk-stable.list $ sudo apt update $ cd /tmp $ wget http://ftp.br.debian.org/debian/pool/main/p/pangox-compat/libpangox-1.0-0_0.0.2-5+b2_amd64.deb $ sudo apt install ./libpangox-1.0-0_0.0.2-5+b2_amd64.deb -y $ sudo apt install anydesk -y $ sudo systemctl disable anydesk
SKYPE
Para os mais idosos (e olha que eu já abandonei ele :-D)
$ cd /tmp/ $ wget https://repo.skype.com/latest/skypeforlinux-64.deb $ sudo apt install ./skypeforlinux-64.deb -y
Vai precisar ajustar o repositório para nao ter erro, como não uso não pesquisei. Mas remove do repositório que esta resolvido, se precisar atualizar baixe e instale novamente.
$ sudo rm /etc/apt/sources.list.d/skype-stable.list
ONLYOFFICE
Melhor pacote office na minha opnião.
$ cd /tmp $ wget https://download.onlyoffice.com/install/desktop/editors/linux/onlyoffice-desktopeditors_amd64.deb $ sudo apt install ./onlyoffice-desktopeditors_amd64.deb -y
GOOGLE EARTH
$ cd /tmp/ $ wget https://dl.google.com/dl/earth/client/current/google-earth-pro-stable_current_amd64.deb $ sudo apt install ./google-earth-pro-stable_current_amd64.deb -y
CALCULADORA IPV6
$ sudo apt install pypy-ipaddress python3-pip $ pip install ipaddr $ sudo wget https://blog.remontti.com.br/arquivos/ip6calc_py3 -O /bin/ip6calc $ sudo chmod a+x /bin/ip6calc $ ip6calc 2804:f123::/32
AJUSTES INICIALIZAÇÃO
Você pode estranhar o NumLock não vir ativado na inicialização para resolver isso:
$ sudo apt install numlockx -y
Abra o menu de aplicativos e procure por: Aplicativos de Inicialização
Crie uma nova entrada:
Name: Inicia NumLock Ativo
Command: /usr/bin/numlockx on
Comment: Inicia NumLock Ativo
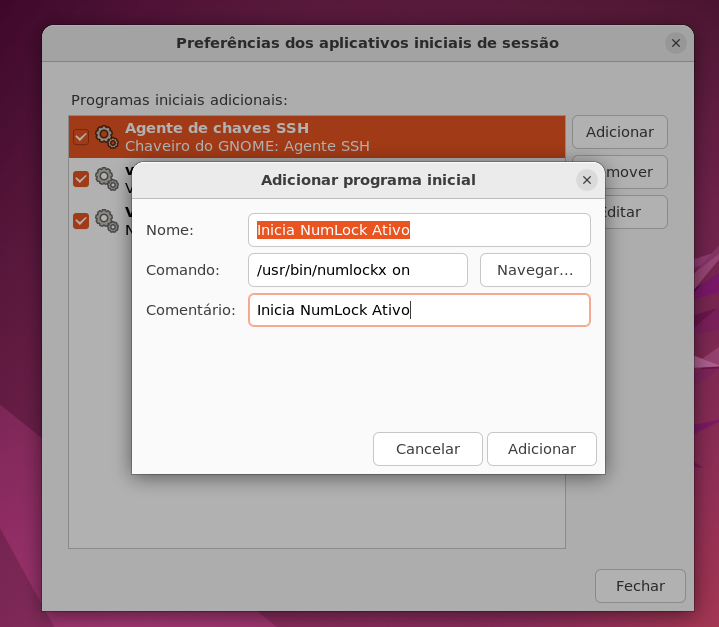
Outro problema que você pode encontrar dependendo do seu teclado, é que o ponto no teclado numérico ao usar algum aplicativo que esteja sendo executado pelo wine/playonlinux saia uma virgula. Abra seu winbox ai e teste. Se for seu caso abra o terminal e execute:
$ /usr/bin/xmodmap -e 'keycode 129 = period
Resolveu, crie uma entrada na inicialização!
Name: Acerta Ponto Wine
Command: /usr/bin/xmodmap -e ‘keycode 129 = period’
Comment: Ponto Teclado Num
PRINT com FLAMESHOT
Gnome melhorou bastante o print nas ultimas versões mais ainda gosto mais do flameshot
$ sudo apt install flameshot -y
Para criar um atalho abra Configurações – Teclado > Atalhos de teclado > Veja e personalize atalhos
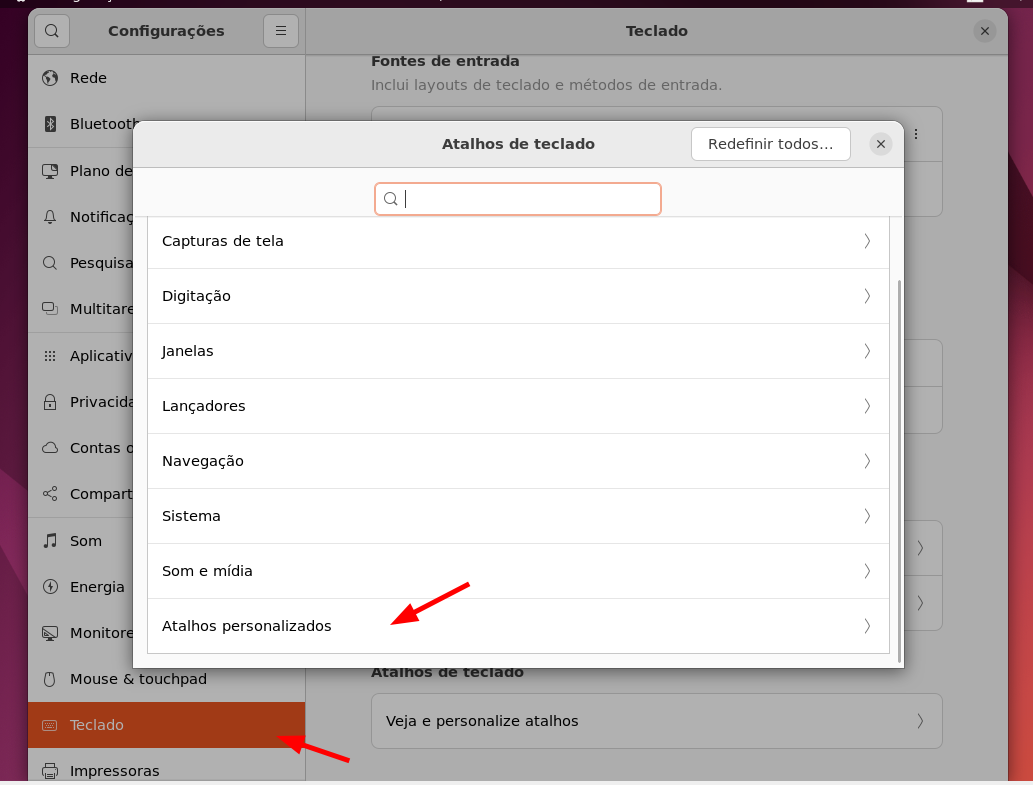
Clique em Atalhos personalizados e Adicione um novo
Nome: Print Flame
Comando: /usr/bin/flameshot gui
Associar a tecla Print (Meu exemplo vou usar CTRL+Print)
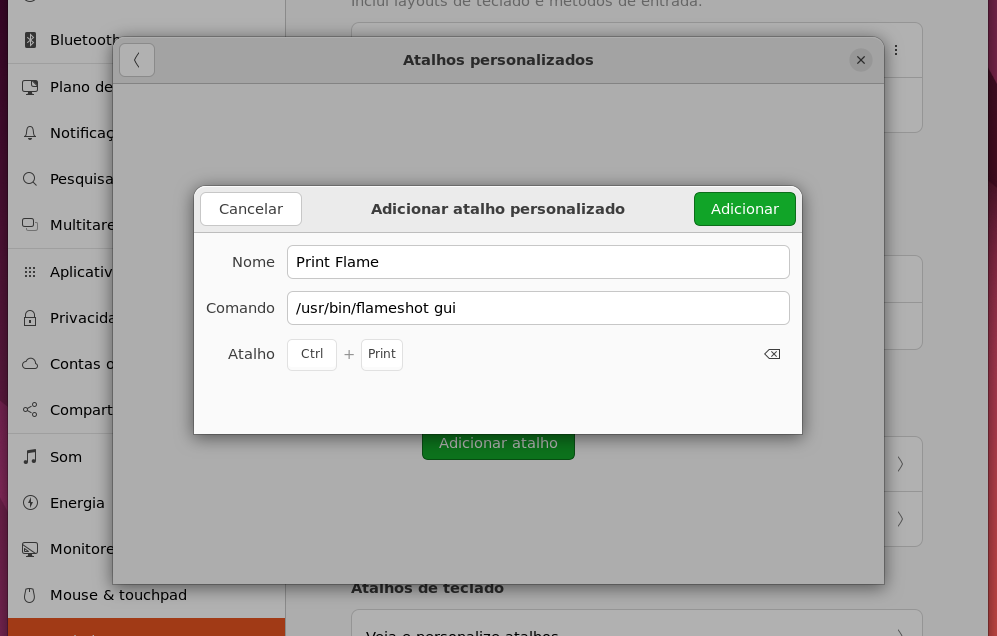
Faça os ajustes de configurações com as suas necessidades, eu desativo as notificações e uso Enter para copiar para área de transferência.
$ flameshot config
AJUSTES DIVERSOS
Como utilizo muito o vim faço alguns ajustes, você pode dar uma lida em Como melhorar a produtividade no seu Debian após instalação que falo de alguns.
$ cat <<EOF >~/.vimrc set showmatch " Mostrar colchetes correspondentes set ts=4 " Ajuste tab set sts=4 " Ajuste tab set sw=4 " Ajuste tab set autoindent " Ajuste tab set smartindent " Ajuste tab set smarttab " Ajuste tab set expandtab " Ajuste tab "set number " Mostra numero da linhas EOF
Crio vários alias
$ echo 'source /usr/share/doc/fzf/examples/key-bindings.bash' >> ~/.bashrc
$ echo "alias grep='grep --color'" >> ~/.bashrc
$ echo "alias egrep='egrep --color'" >> ~/.bashrc
$ echo "alias ip='ip -c'" >> ~/.bashrc
$ echo "alias diff='diff --color'" >> ~/.bashrc
$ echo "alias meuip='curl ifconfig.me; echo;'" >> ~/.bashrc
$ echo "alias tail='grc tail'" >> ~/.bashrc
$ echo "alias ping='grc ping'" >> ~/.bashrc
$ echo "alias ps='grc ps'" >> ~/.bashrc
$ echo "alias netstat='grc netstat'" >> ~/.bashrc
$ echo "alias dig='grc dig'" >> ~/.bashrc
$ echo "alias traceroute='grc traceroute'" >> ~/.bashrc
$ echo "alias apt='sudo apt'" >> ~/.bashrc
$ echo "alias l='ls -lh'" >> ~/.bashrc
$ echo "alias la='ls -lha'" >> ~/.bashrc
$ echo "PS1='${debian_chroot:+($debian_chroot)}\[3[01;32m\]\u\[3[01;34m\]@\[3[01;36m\]\h\[3[01;34m\][\[3[00m\]\[3[01;37m\]\w\[3[01;34m\]]\[3[01;32m\]\$\[3[00m\] '" >> ~/.bashrc
$ bash
$ sudo su -
# sed -i 's/"syntax on/syntax on/' /etc/vim/vimrc
# sed -i 's/"set background=dark/set background=dark/' /etc/vim/vimrc
# echo 'source /usr/share/doc/fzf/examples/key-bindings.bash' >> ~/.bashrc
# echo "alias grep='grep --color'" >> ~/.bashrc
# echo "alias egrep='egrep --color'" >> ~/.bashrc
# echo "alias ip='ip -c'" >> ~/.bashrc
# echo "alias diff='diff --color'" >> ~/.bashrc
# echo "alias meuip='curl ifconfig.me; echo;'" >> ~/.bashrc
# echo "alias tail='grc tail'" >> ~/.bashrc
# echo "alias ping='grc ping'" >> ~/.bashrc
# echo "alias ps='grc ps'" >> ~/.bashrc
# echo "alias netstat='grc netstat'" >> ~/.bashrc
# echo "alias dig='grc dig'" >> ~/.bashrc
# echo "alias traceroute='grc traceroute'" >> ~/.bashrc
# echo "PS1='${debian_chroot:+($debian_chroot)}\[3[01;31m\]\u\[3[01;34m\]@\[3[01;33m\]\h\[3[01;34m\][\[3[00m\]\[3[01;37m\]\w\[3[01;34m\]]\[3[01;31m\]\$\[3[00m\] '" >> ~/.bashrc
# bash
# exit
$ exit
GRUB + KERNEL
Eu desativo algumas proteções do kernel (Nuca faça essa M em um servidor) pois se tratando de desktop sei que não terei exemplo um serviço web rodando para o mundo, então para ganhar performasse vou colocar mitigations em off, se você gosta do nome das interfaces de rede como eth0 wlan0 use o net.ifnames e biosdevname em 0, se você quiser ver tudo que esta sendo carregado no sistema também pode remover quiet splash se desejar.
$ sudo gedit /etc/default/grub
Ajuste GRUB_CMDLINE_LINUX_DEFAULT:
GRUB_CMDLINE_LINUX_DEFAULT="quiet splash mitigations=off net.ifnames=0 biosdevname=0"
$ sudo update-grub
Mais ajustes
$ sudo su -
Se você tem SSD e mais excecute os 2 comandos
# echo "vm.vfs_cache_pressure=50" >> /etc/sysctl.conf # echo "vm.dirty_background_ratio = 5" >> /etc/sysctl.conf
Se tiver mais que 4GB de memória ram.
# echo "vm.swappiness=10" >> /etc/sysctl.conf
Carregue e reinicie
# sysctl -p # exit $ reboot
ZSH + POWERLEVEL10K
Primeiramente baixa as fontes MesloLGS
$ cd /usr/local/share/fonts $ sudo wget https://github.com/romkatv/powerlevel10k-media/raw/master/MesloLGS%20NF%20Regular.ttf $ sudo wget https://github.com/romkatv/powerlevel10k-media/raw/master/MesloLGS%20NF%20Bold.ttf $ sudo wget https://github.com/romkatv/powerlevel10k-media/raw/master/MesloLGS%20NF%20Italic.ttf $ sudo wget https://github.com/romkatv/powerlevel10k-media/raw/master/MesloLGS%20NF%20Bold%20Italic.ttf
Configure o terminal com a fonte MesloLGS NF
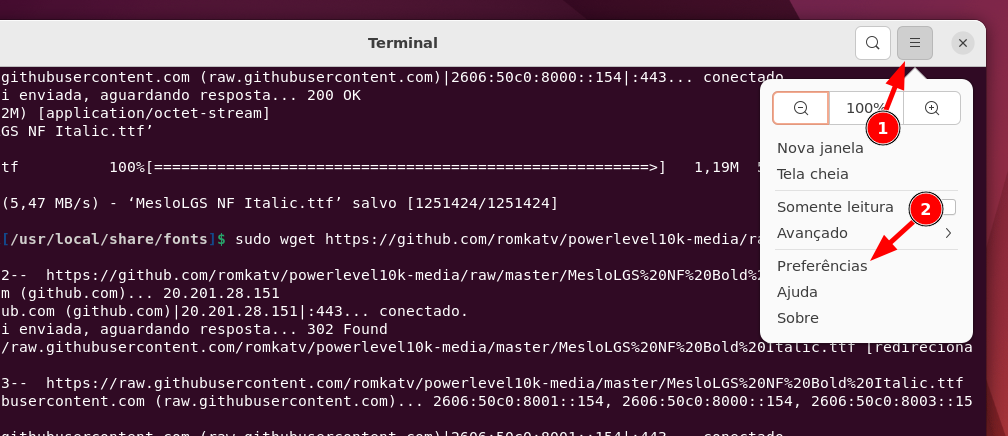
Instale os pacotes necessários:
$ sudo apt install git zsh zsh-autosuggestions zsh-syntax-highlighting fzf -y $ git clone --depth=1 https://github.com/romkatv/powerlevel10k.git ~/.powerlevel10k $ echo 'source ~/.powerlevel10k/powerlevel10k.zsh-theme' >>~/.zshrc $ zsh
Para chegar neste resultado:
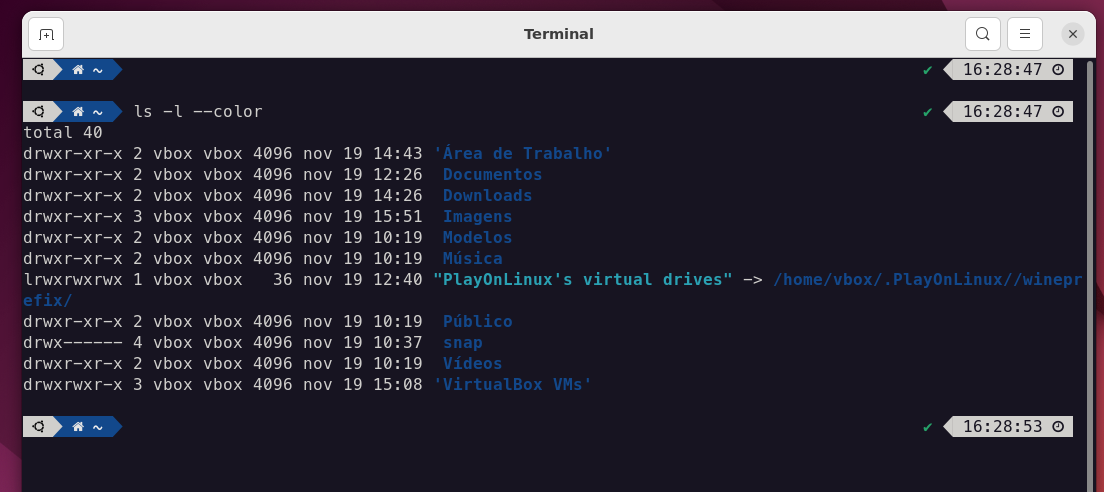
Respondi com: y, y, y, y, 3, 1, 2, 1, 1, 1, 2, 2, 1, n, 1, y Ajuste com seu gosto.
Para reconfigurar novamente execute:
$ p10k configure
Vai ser necessário colocar algumas entradas em nosso ~/.zshrc
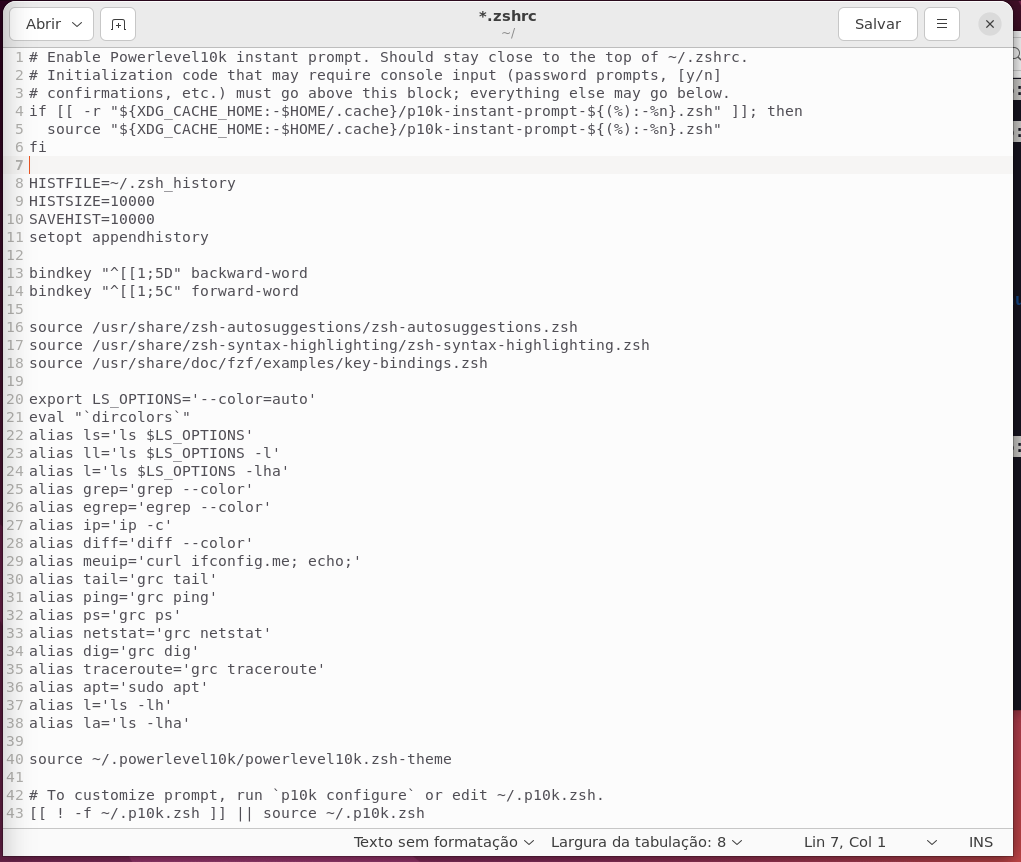
$ gedit ~/.zshrc
HISTFILE=~/.zsh_history HISTSIZE=10000 SAVEHIST=10000 setopt appendhistory bindkey "^[[1;5D" backward-word bindkey "^[[1;5C" forward-word source /usr/share/zsh-autosuggestions/zsh-autosuggestions.zsh source /usr/share/zsh-syntax-highlighting/zsh-syntax-highlighting.zsh source /usr/share/doc/fzf/examples/key-bindings.zsh export LS_OPTIONS='--color=auto' eval "`dircolors`" alias ls='ls $LS_OPTIONS' alias ll='ls $LS_OPTIONS -l' alias l='ls $LS_OPTIONS -lha' alias grep='grep --color' alias egrep='egrep --color' alias ip='ip -c' alias diff='diff --color' alias meuip='curl ifconfig.me; echo;' alias tail='grc tail' alias ping='grc ping' alias ps='grc ps' alias netstat='grc netstat' alias dig='grc dig' alias traceroute='grc traceroute' alias apt='sudo apt' alias l='ls -lh' alias la='ls -lha'
Adicione comando personalizado em preferencias para sempre que abrir o terminal carregar o zsh
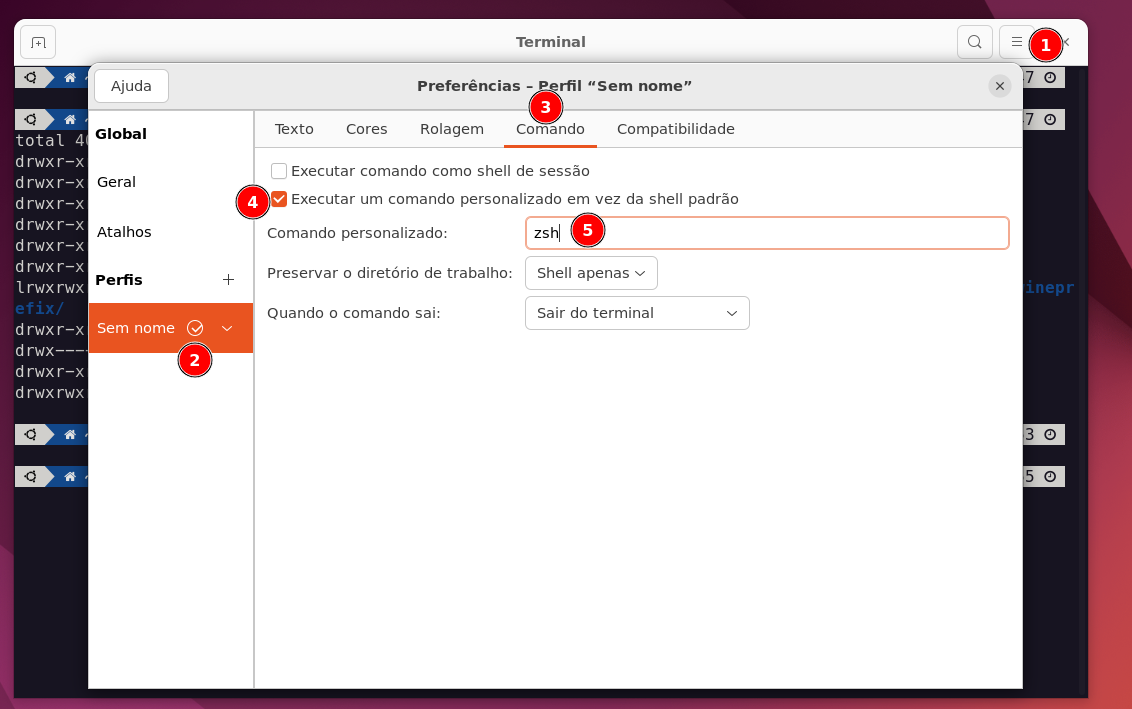
BAIXAR MP3 YOUTUBE
Esse é para velho que precisa umas MP3 no pendrive do carro!
$ sudo apt-key adv --keyserver keyserver.ubuntu.com --recv-keys 7D19F1F3 $ sudo add-apt-repository https://www.mediahuman.com/packages/ubuntu $ sudo apt update $sudo apt install youtube-to-mp3 $ sudo rm /etc/apt/sources.list.d/archive_uri-https_www_mediahuman_com_packages_ubuntu-jammy.list $ sudo apt update
BLUETOOTH CONECTAR AUTOMATICAMENTE
Utlizo caixa de som bluetooth e encontrei um problema que sempre que inicio o sitema precisa fazer a conexão manual então encontrei uma solução em: https://github.com/jrouleau/bluetooth-autoconnect
Fiz um pouco diferente, baixei apenas e coloquei carregar na inicialização, resolveu meu problema.
$ sudo wget https://raw.githubusercontent.com/jrouleau/bluetooth-autoconnect/master/bluetooth-autoconnect \ -O /usr/bin/bluetooth-autoconnect $ sudo chmo +x /usr/bin/bluetooth-autoconnect
CLIENTE SSH
Meu cliente SSH é o próprio terminal, porém você deve usar um desses programinhas de fresco que tem salvo joão, josé e maria… 😛
Como sou das antigas acabei que criando um Shell Script (usando dialog) para ir “catalogando” todos os servidores/roteadores que tenho acesso. Veja um exemplo simples:
$ sudo apt install dialog
Crie um arquivo com:
$ gedit vaiplaneta
#!/bin/bash
# Requer dialog
while : ; do
resposta=$(
dialog --stdout \
--title 'Acesso SSH' \
--menu 'Selecione o Servidor:' \
0 0 0 \
1 'IDENTIFICA - LALALA' \
2 'IDENTIFICA - LALALA' \
3 'IDENTIFICA - LALALA' \
4 'IDENTIFICA - LALALA' \
5 'IDENTIFICA - LALALA' \
6 'IDENTIFICA - LALALA' \
7 'IDENTIFICA - LALALA' \
8 'IDENTIFICA - LALALA' \
9 'IDENTIFICA - LALALA' \
0 'Sair' )
[ $? -ne 0 ] && break
case "$resposta" in
1) ssh -p 12345 usuario@10.10.10.10 ;;
2) ssh -p 12345 usuario@10.10.10.10 ;;
3) ssh -p 12345 usuario@10.10.10.10 ;;
4) ssh -p 12345 usuario@10.10.10.10 ;;
5) ssh -p 12345 usuario@10.10.10.10 ;;
6) ssh -p 12345 usuario@10.10.10.10 ;;
7) ssh -p 12345 usuario@10.10.10.10 ;;
8) ssh -p 12345 usuario@10.10.10.10 ;;
9) ssh -p 12345 usuario@10.10.10.10 ;;
0) break ;;
esac
done
$ chmod +x vaiplaneta $ ./vaiplaneta
Outro modelinho mais elaborado sub seleção…
$ gedit gogo
#!/bin/bash
# Requer dialog
janela=inicial
while : ; do
case "$janela" in
inicial)
grupo=$(
dialog --stdout \
--backtitle 'Acessos Remoto' \
--title 'ACESSO' \
--menu 'Selecione o Grupo:'\
0 0 0 \
1 'Selecionou 1' \
2 'Selecionou 2' \
)
[ $? -ne 0 ] && break
case "$grupo" in
1) janela=selecionou_1 ;;
2) janela=selecionou_2 ;;
esac
;;
#####
selecionou_1)
anterior=inicial
selecionou_1=$(
dialog --stdout \
--title 'Acesso SSH' \
--menu 'Selecione o Servidor:' \
0 0 0 \
1 'IDENTIFICA 1a - LALALA' \
2 'IDENTIFICA 1b - LALALA' \
3 'IDENTIFICA 1c - LALALA' \
0 'Sair' )
[ $? -ne 0 ] && janela=$anterio
case "$selecionou_1" in
1) clear; echo "IDENTIFICA 1a"; ssh -p 12345 usuario@10.10.10.10 ;;
2) clear; echo "IDENTIFICA 1b"; ssh -p 12345 usuario@10.10.10.10 ;;
3) clear; echo "IDENTIFICA 1c"; ssh -p 12345 usuario@10.10.10.10 ;;
0) break ;;
esac
;;
#####
selecionou_2)
anterior=inicial
selecionou_2=$(
dialog --stdout \
--title 'Acesso SSH' \
--menu 'Selecione o Servidor:' \
0 0 0 \
1 'IDENTIFICA 2a - LALALA' \
2 'IDENTIFICA 2b - LALALA' \
3 'IDENTIFICA 2c - LALALA' \
0 'Sair' )
[ $? -ne 0 ] && janela=$anterio
case "$selecionou_2" in
1) clear; echo "IDENTIFICA 2a"; ssh -p 12345 usuario@10.10.10.10 ;;
2) clear; echo "IDENTIFICA 2b";ssh -p 12345 usuario@10.10.10.10 ;;
3) clear; echo "IDENTIFICA 2c";ssh -p 12345 usuario@10.10.10.10 ;;
0) break ;;
esac
;;
#####
*)
echo Abortado...
exit
#####
esac
retorno=$?
[ $retorno -eq 1 ] && janela=$anterior # cancelar
[ $retorno -eq 255 ] && break # Esc
done
$ chmod +x gogo $ ./gogo
No meu caso utilizo Dropbox como nuvem, salvo meus script lá, então crio uma alias, assim em todos meus desktops ficam sincronizados os mesmo atalhos.
No ZSH
$ gedit ~/.zshrc
No Bash
$ gedit ~/.bashrc
Adicione
alias vaiplaneta='~/Dropbox/scripts/vaiplaneta' alias gogo='~/Dropbox/scripts/gogo'
Vou deixar aqui um manual para manualzinho do Dialog para download.
Um outro problema que tive foi com alguns equipamentos antigos (KexAlgorithms) algumas OLTs por exemplo, nete caso editei /etc/ssh/ssh_config e fiz as entradas de acordos com os prefixos, como no meu caso todas estão na classe 172.18.0.0/24
$ sudo gedit /etc/ssh/ssh_config
Adicionei ao final do arquivo:
Host 172.18.0.*
HostKeyAlgorithms ssh-dss
KexAlgorithms diffie-hellman-group1-sha1
CHAVES SSH
Gerando as chaves
$ ssh-keygen -t rsa $ nautilus ~/.ssh
Salve suas chaves: id_rsa id_rsa.pub
Para instalar a chave em um servidor use o comando:
$ ssh-copy-id -p 22 remontti@xxx.xxx.xxx.xxx
Se um dia precisar recuperando chaves do backup
$ cd /onde/vc/salvou/as/chaves/ $ cp id_rsa* /home/$USER/.ssh $ chmod 600 /home/$USER/.ssh/id_rsa $ chmod 644 /home/$USER/.ssh/id_rsa.pub
OUTROS APLICATIVOS
Em suas aplicações você encontra a SNAP STORE onde tem uma loja de aplicativos, lá você vai encontrar muita coisa.
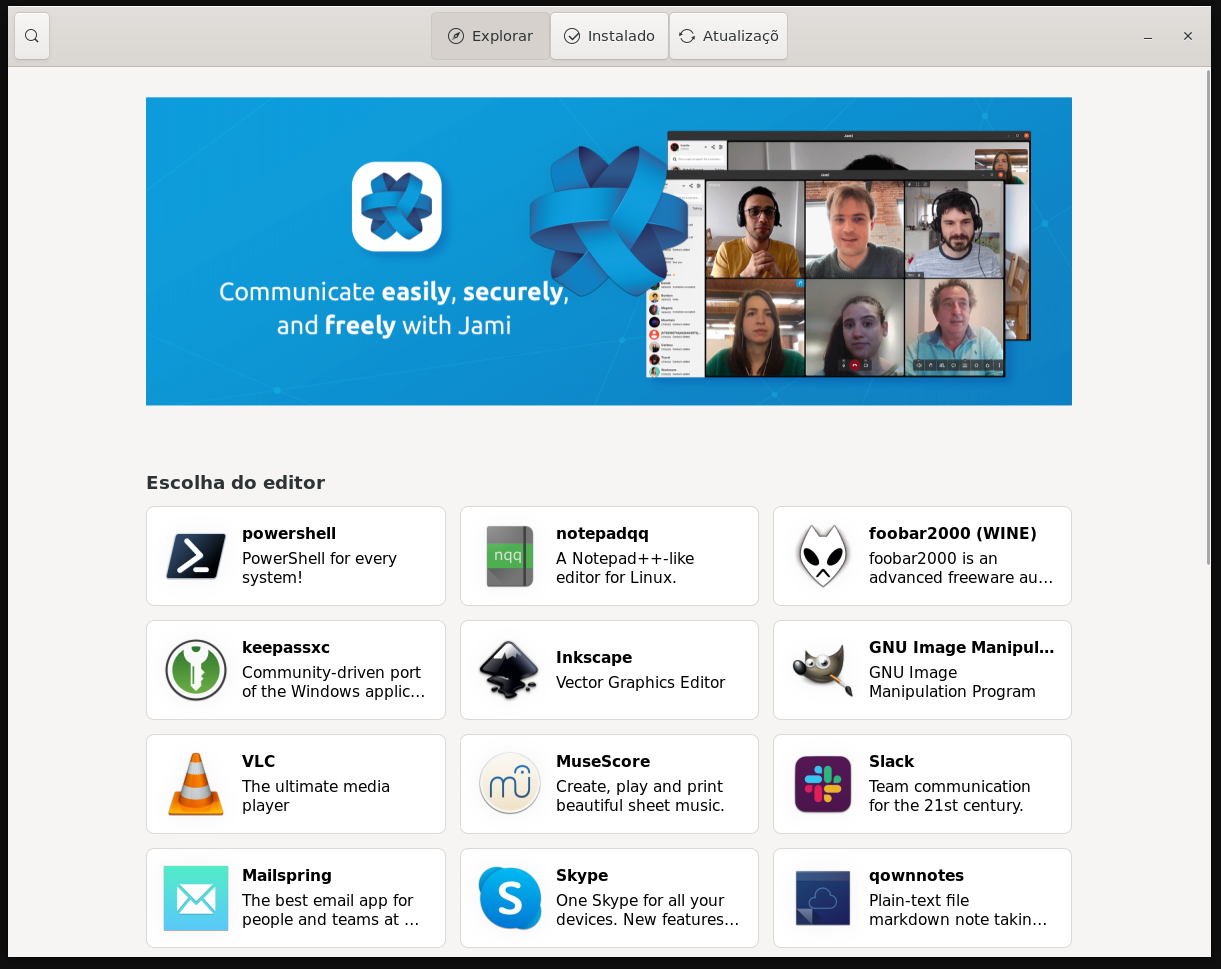
Porém sempre que for instalar algo EU prefiro optar por pacotes DEB (nativo) do que pacotes snaps.
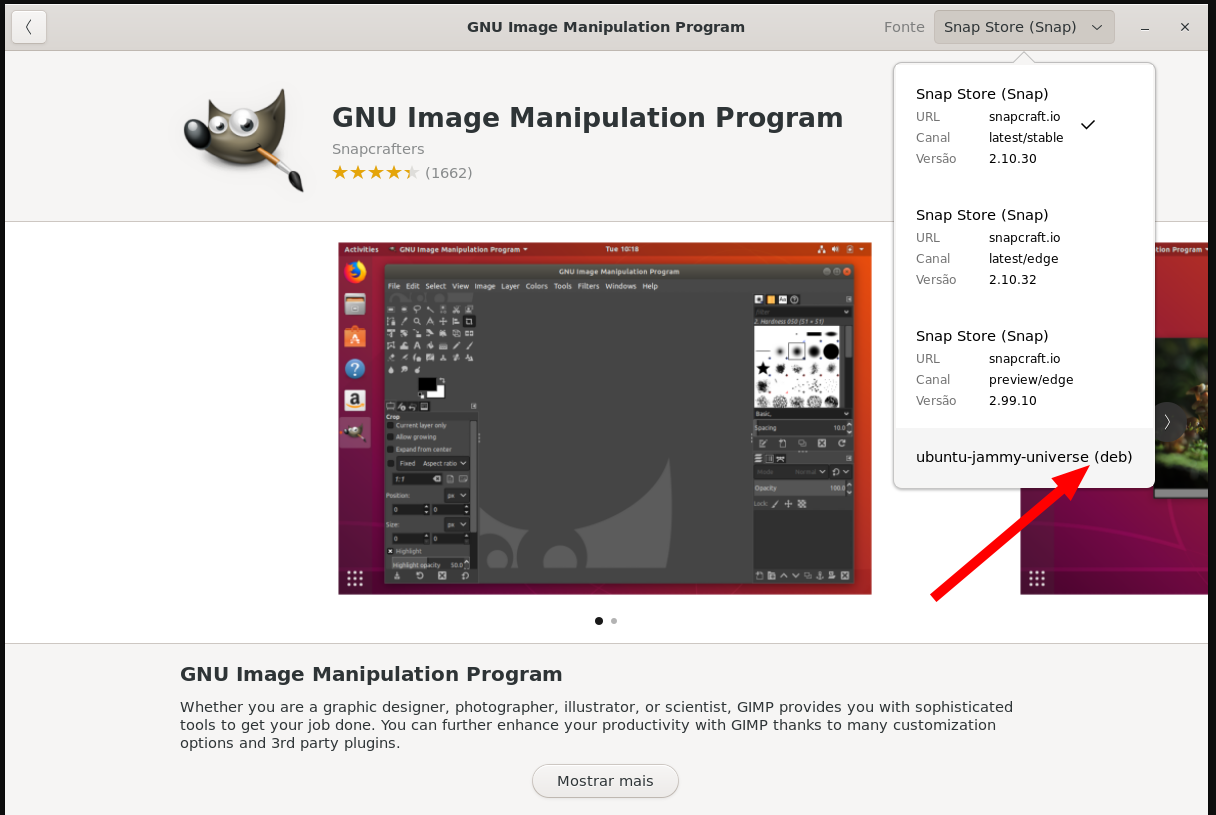
Mas nem tudo encontrará pacotes deb, exemplo o Spotify.
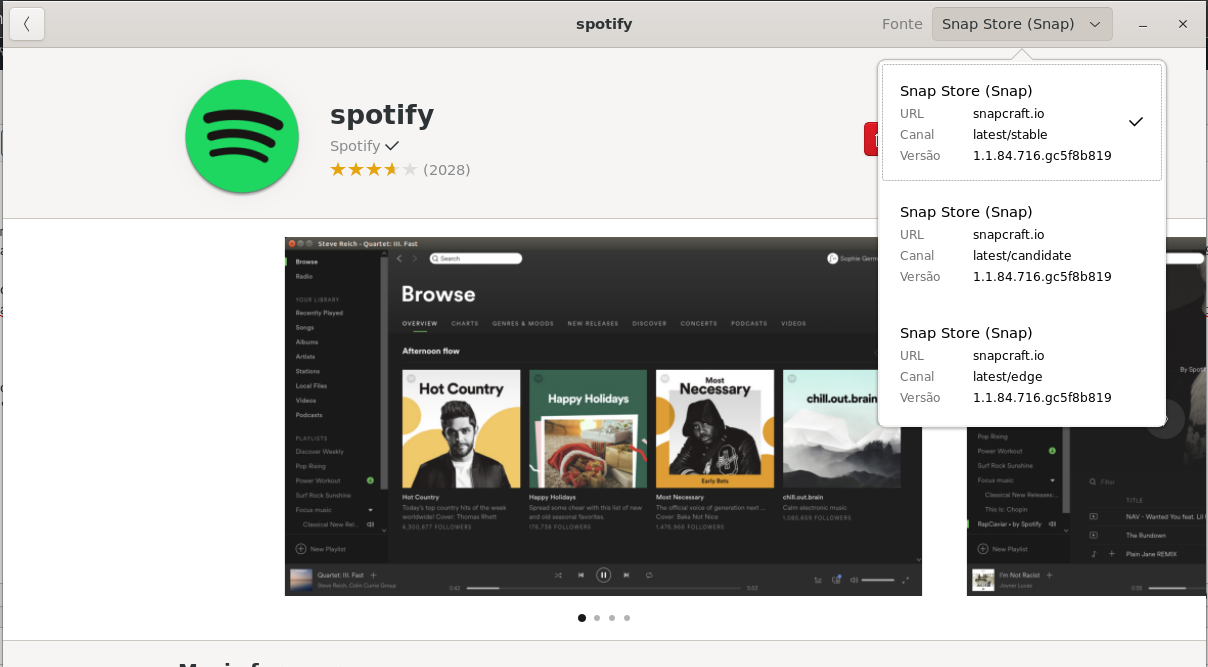
Gostou? Se quiser apoiar o blog e fazer uma doação para o café ficarei muito feliz pelo seu reconhecimento!

Formata esse Windows ai p***** 😀
Abraço!

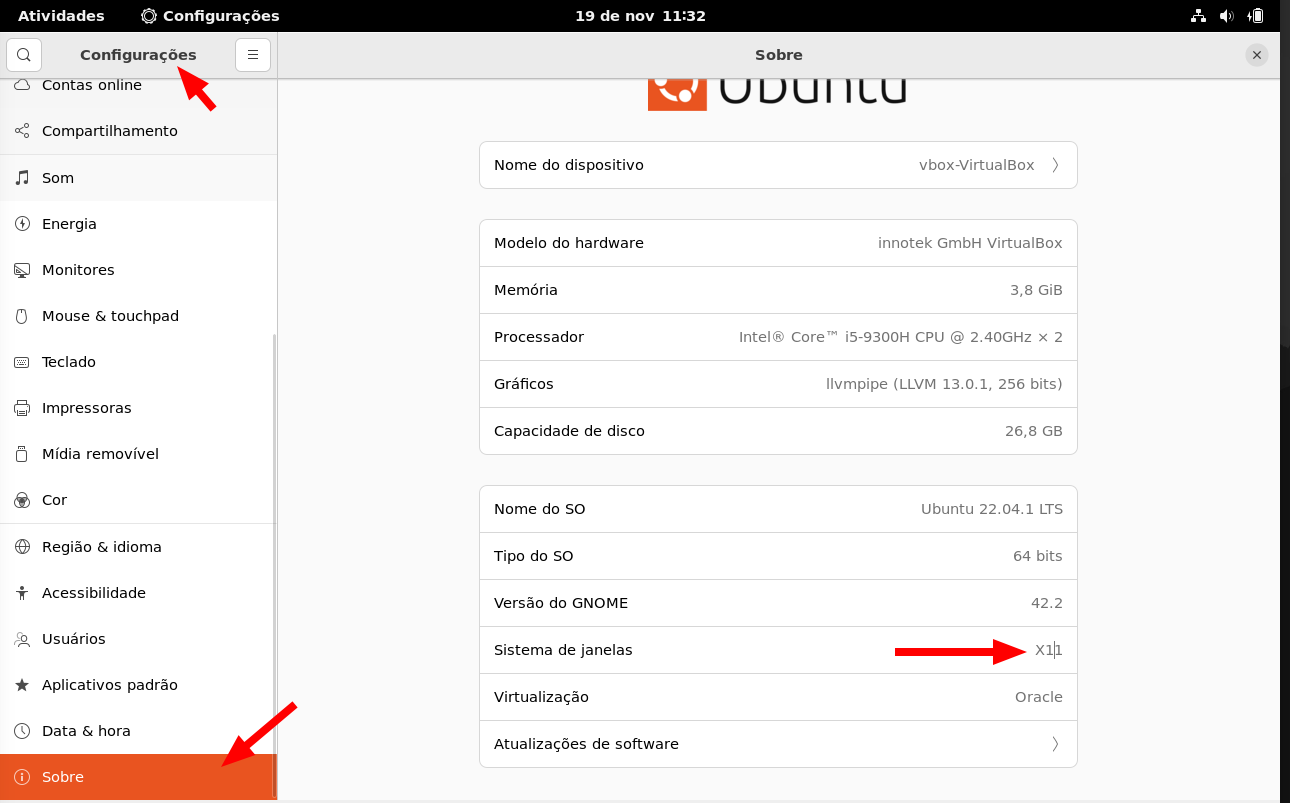
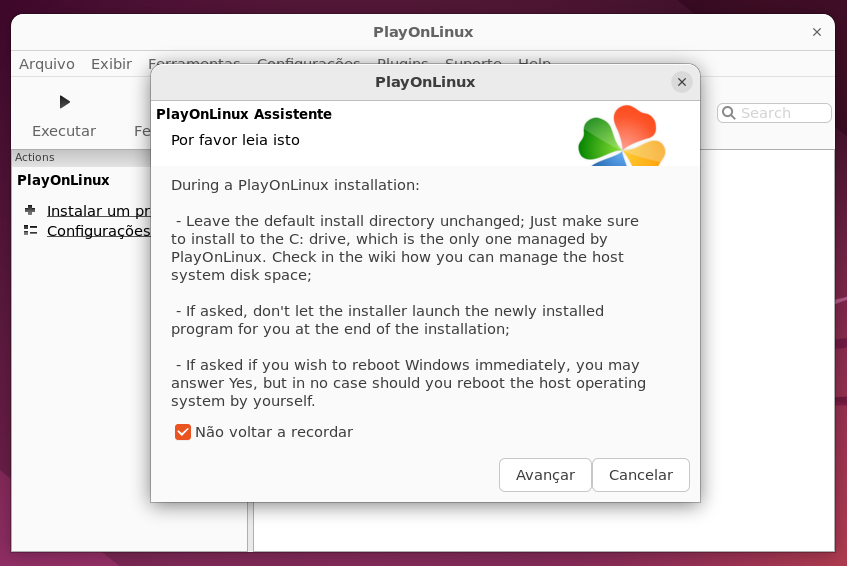
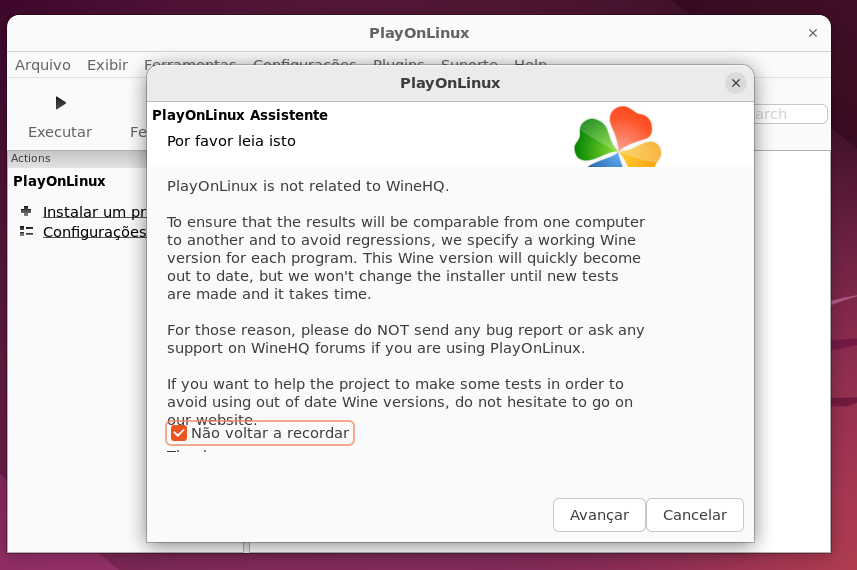

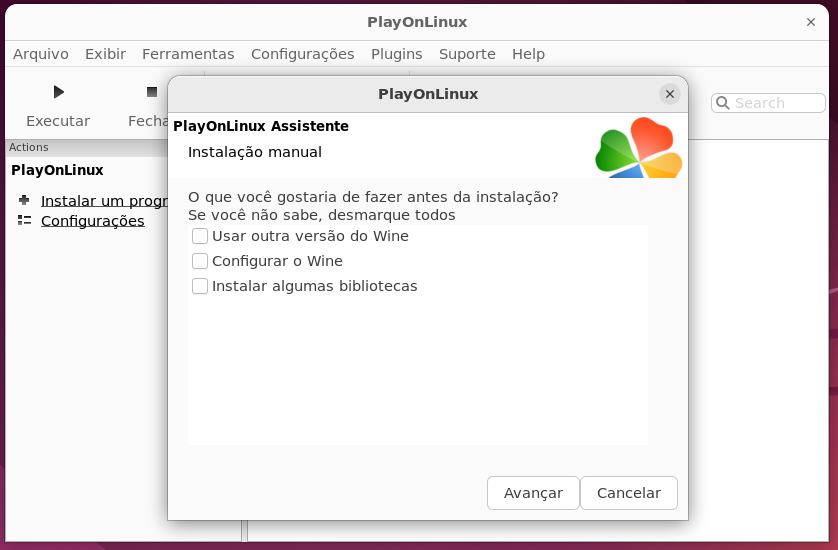
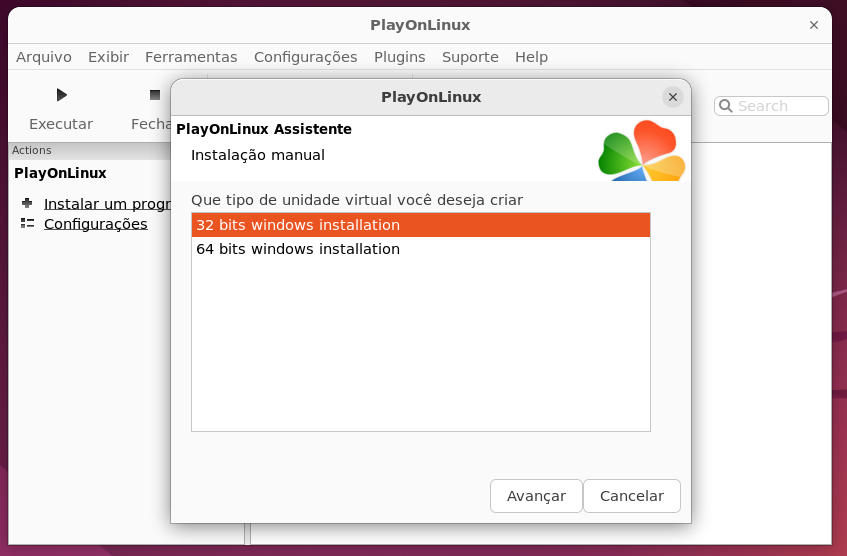

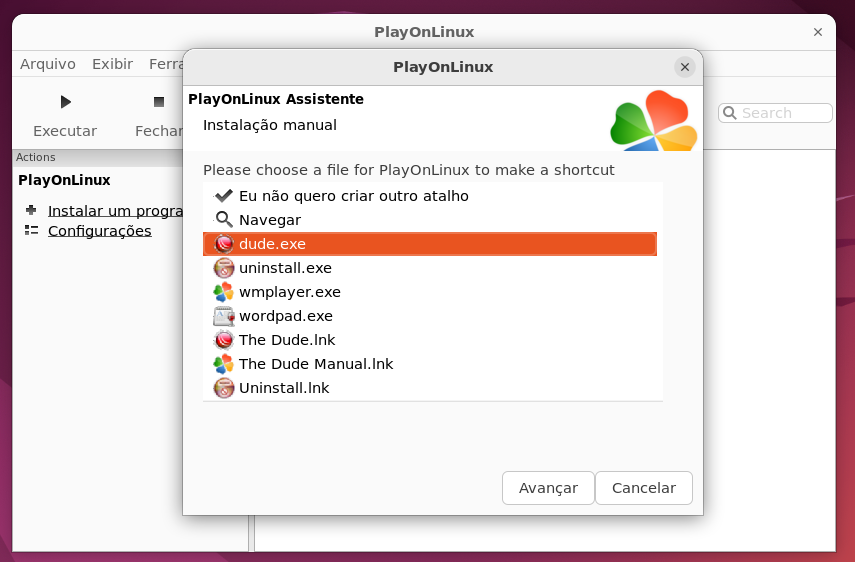
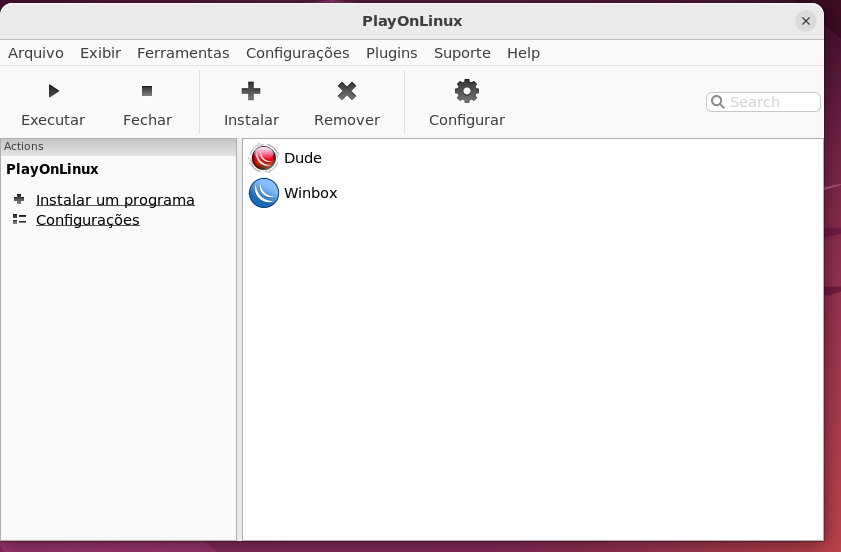
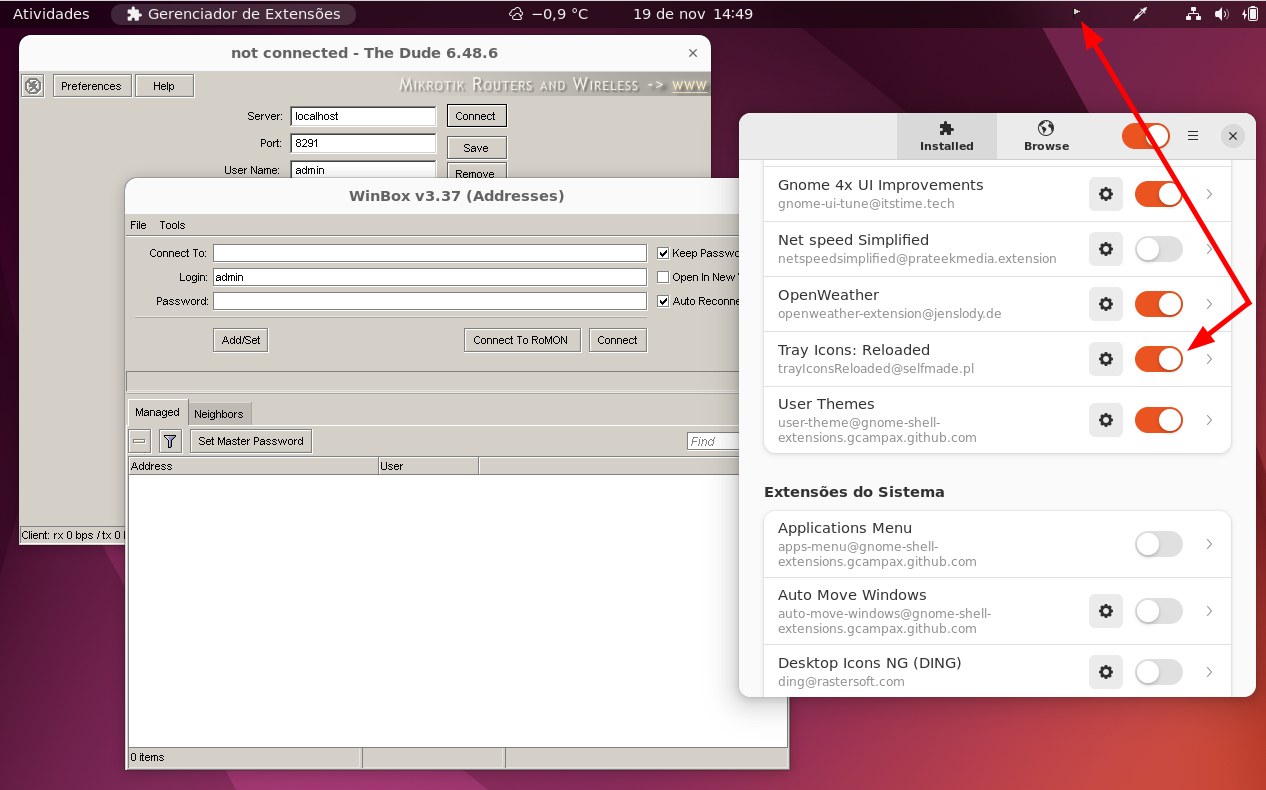
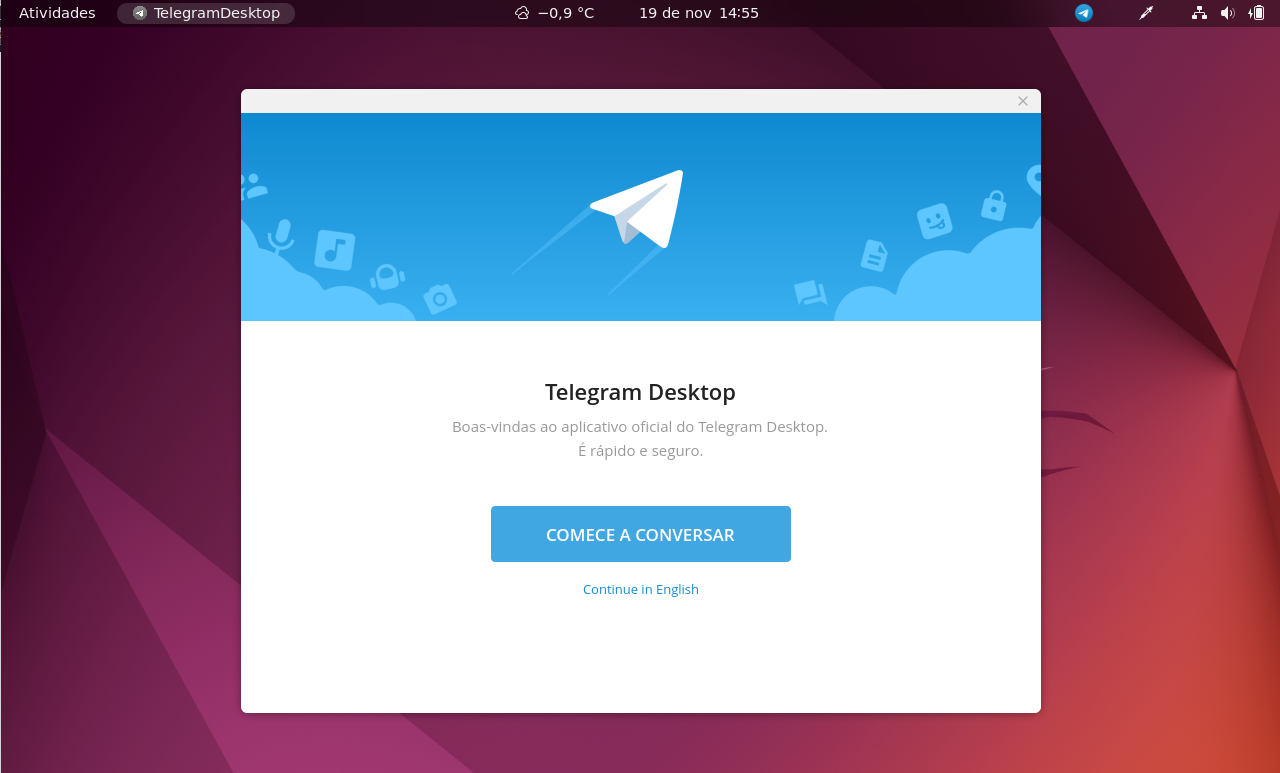
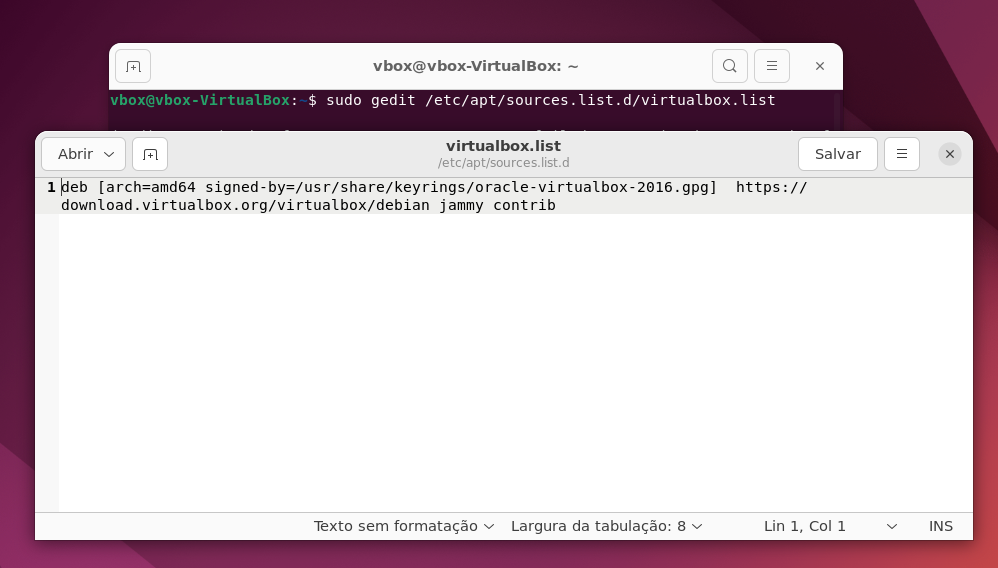
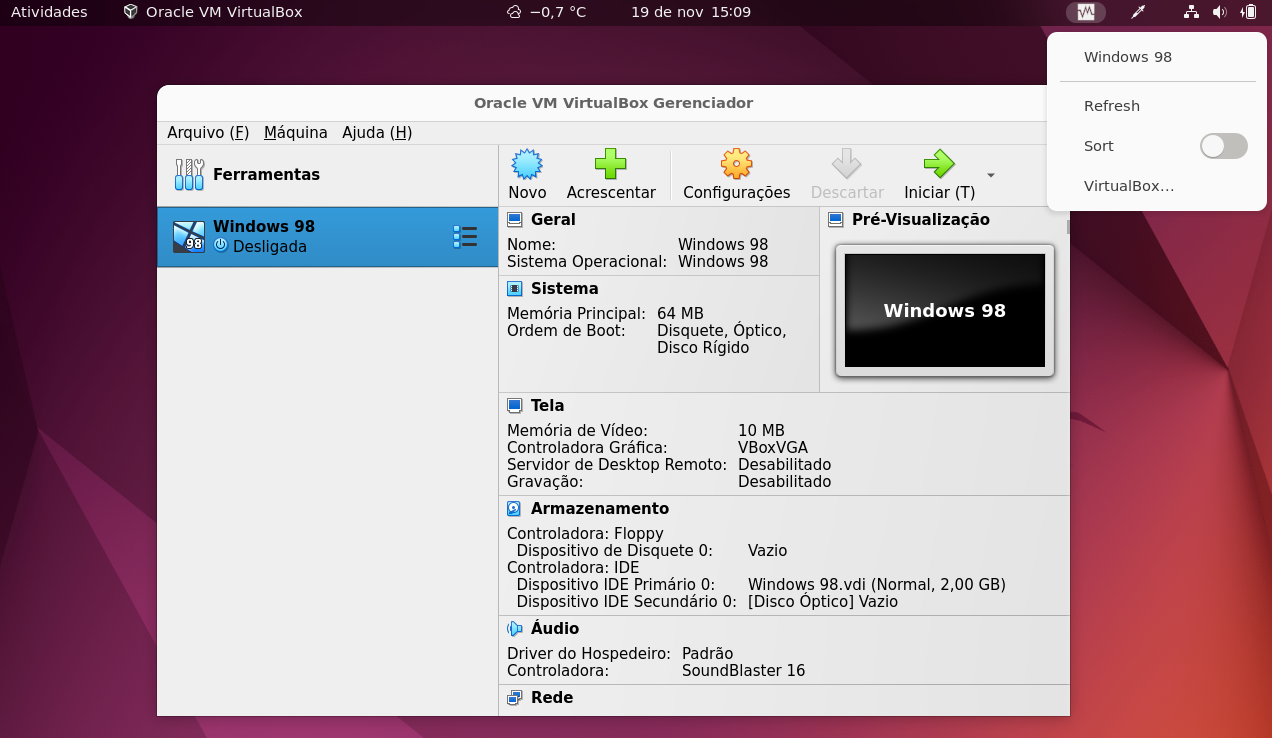
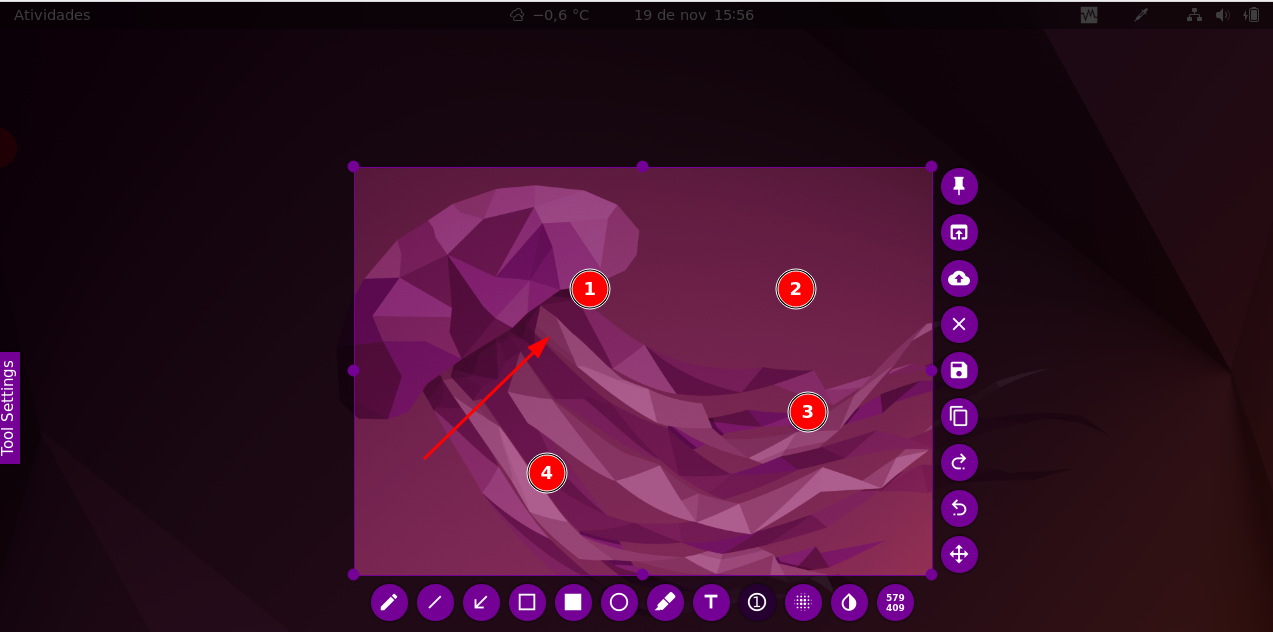
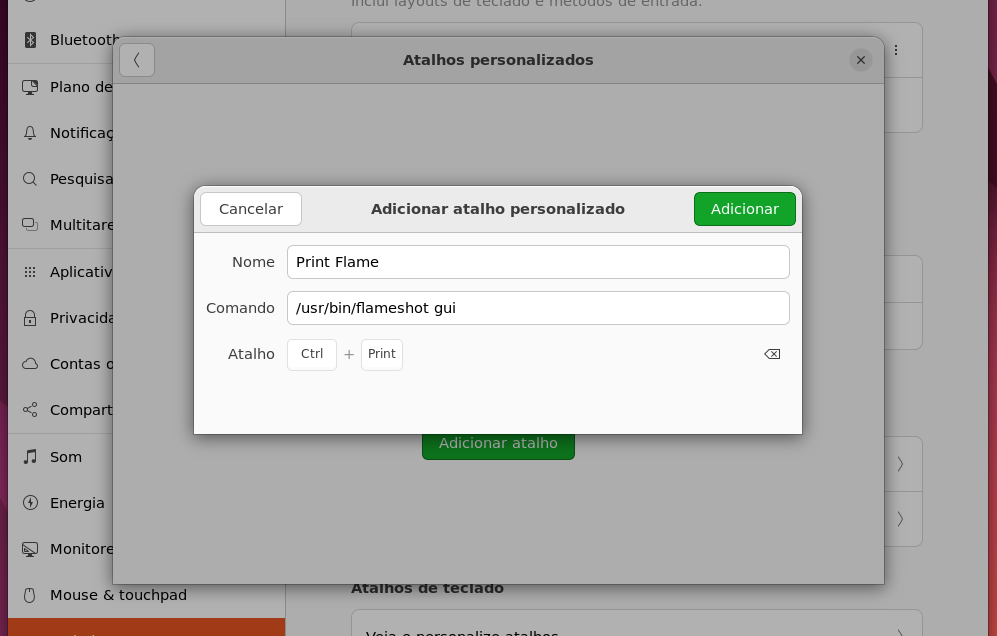
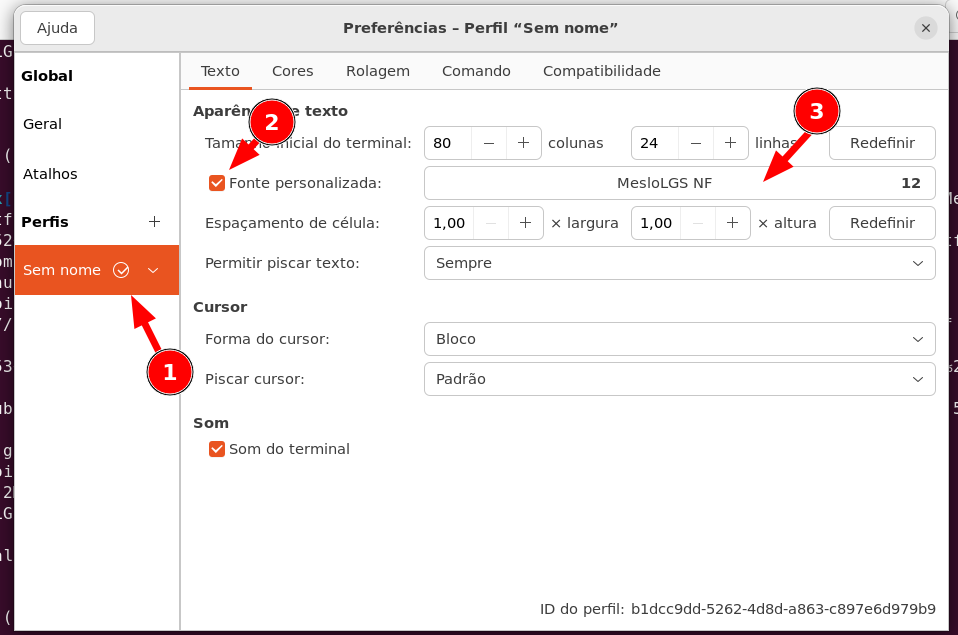
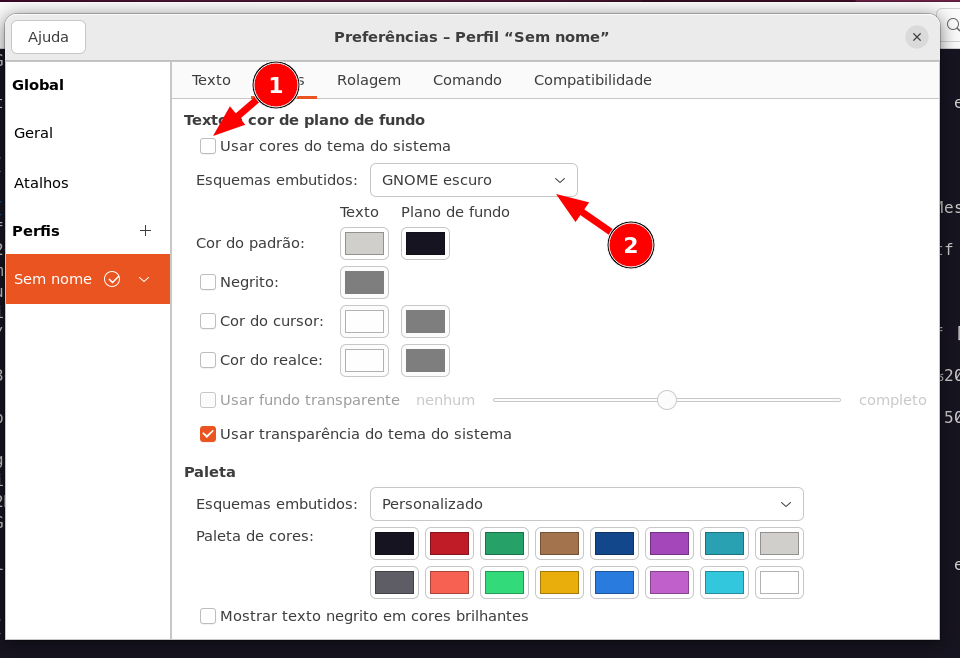
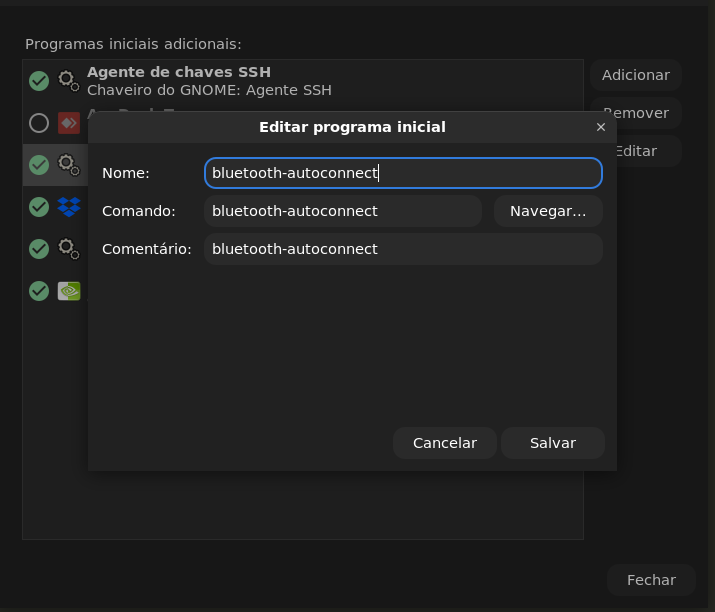
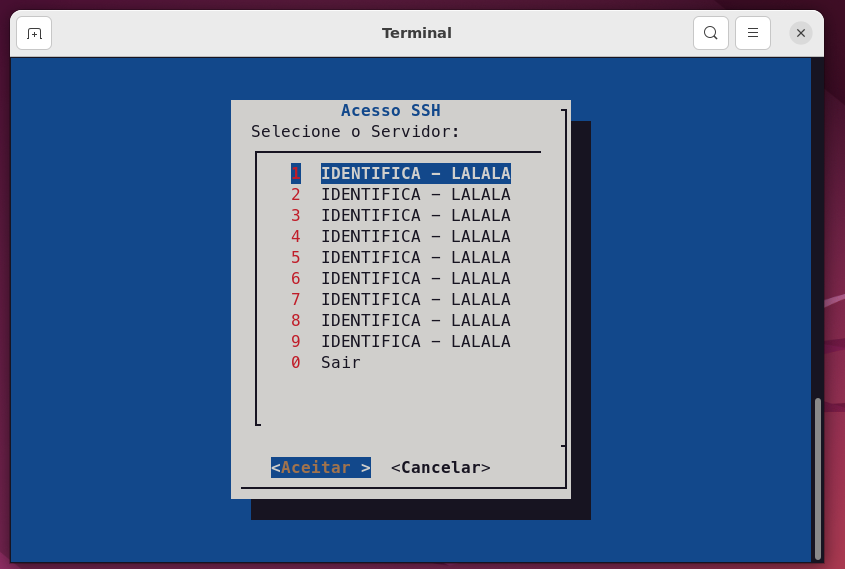

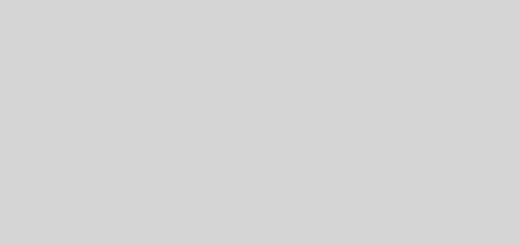





Rudimar Remontti esse tuturial serve pro ubuntu ?
Cara, leia o título do tutorial e veja se responde sua pergunta.
Olá Rudimar, seu conteudo é fera, já usei muitos dos seus tutoriais para implantações de sistemas.
Uma coisa que ainda não me desapeguei do Windows é o fato de usar o OneDrive, usei uma solução de sync mas não senti confortavel, você tem alguma dica para usar o OneDrive sincronizado no Linux, já que a MS não disponibiliza um client oficial?
Valeu, mas nunca usei o onedrive. Uso nexcloud(privado) e Dropbox.
Estou usando essa solução aqui https://github.com/jstaf/onedriver e tem me atendido muito bem!
Olá Rudimar, sou seu fã e gostaria de saber se é possível utilizar o UNM2000 no Ubuntu 22.04 LTS?
Abç.
Utiliza o wine
TOP TOP, até animei a usar o linux agora, na verdade, já instalei e estou me habituando a algumas semanas, porem ainda não achei nenhuma solução para visualizar minhas câmeras, existe alguma alternativa ao software “Sim Next” da intelbras?
Olá, você está usando o Fedora, queria saber sobre Wine e Fedora, pois tentei usar no Ubuntu e Mint, mas da muito problema, tem alguma dica?
Obrigado.
Sou leigo no Linux e preciso fazer um levantamento. Meu motivo de permanecer no Windows sempre foi a compatibilidade natural com “.exe”, é possível no Linux rodar com o mesmo desempenho do Windows 10 um GTA 5 ou Counter Strike GO? Levando em consideração também que em nenhum momento preciso abrir o cmd para executar algum comando. Não é criticando mas preciso saber se terei os benefícios e praticidades que tenho no windows no quesito games, terei algum benefício na dist Linux. Muito Obrigado e parabéns pela matéria. Abraços!!
CS GO roda já lindamente no Linux pois a steam da suporte, mas em geral jogos o windows vai se sair melhor (DirectX). Muitos jogos você consegue rodar no Linux sem muito problema utilizando o lutris. Mas eu não utilizo o Pc para jogar, o intuito aqui é para meus colegas da área de telecom que utilizam mais para trabalho, pois sempre prezei por segurança, como tenho acesso a muitos servidores, roteador eu me sinto inseguro em acessamos de um windows, e sei que muitos não pagam por uma licença e desde a instalação já usam algum “crack” para ativação, e como é de minha responsabilidade os acessos usar o Linux me deixa em paz. Mas de vc gosta de games, dual boot. Vai jogar entra no windows, vai trabalhar da uma chance pro Linux:-) além do mais o GNOME tem uma pegada muito mais produtiva.
Cara, você pode rodar esses e muitos outros jogos via Steam, usando o Proton para compatibilizar os games com o sistema do Pinguim, caso tenha algum jogo em especifico que você queira verificar a compatibilidade e o desempenho você pode usar o site ProtonDB que mostra estas estatísticas. (O proton é desenvolvido e mantido pela Valve que é proprietária da Steam)
Boaaaa Remontti. Como dica sugiro pro pessoal procurar usar como chave ssh o ed25519 no lugar do rsa, é bem mais segura atualmente. Logicamente que sistemas mais antigos não vão aceitar mas vale a pena tentar. 🙂
$ ssh-keygen -t ed25519 -q -f ~/.ssh/_ed25519
👍