Como Aumentar o Disco de uma VM no Proxmox e Redimensionar a Partição no Debian

Muitas pessoas já me procuraram para esclarecer dúvidas sobre esse procedimento, e percebo que, por falta de conhecimento, algumas acabam optando por formatar o servidor, o que não é necessário. Com este tutorial, espero simplificar o processo e mostrar que, com as ferramentas certas, é algo fácil de ser realizado.
Este guia mostra como aumentar o tamanho de um disco virtual no Proxmox e redimensionar a partição correspondente em uma VM com Debian.
Todo o processo é realizado sem perda de dados e sem a necessidade de reinstalar o sistema operacional.
1. Aumentando o Disco no Proxmox
– Acesse o Proxmox pela interface web.
– Pare a VM que você deseja ajustar por segurança.
– Navegue até a aba Hardware.
– Selecione o disco que deseja redimensionar e clique em Disk Action >> Resize.
– Insira o tamanho em GB que deseja acrescentar.
– Confirme a operação e inicie a VM.
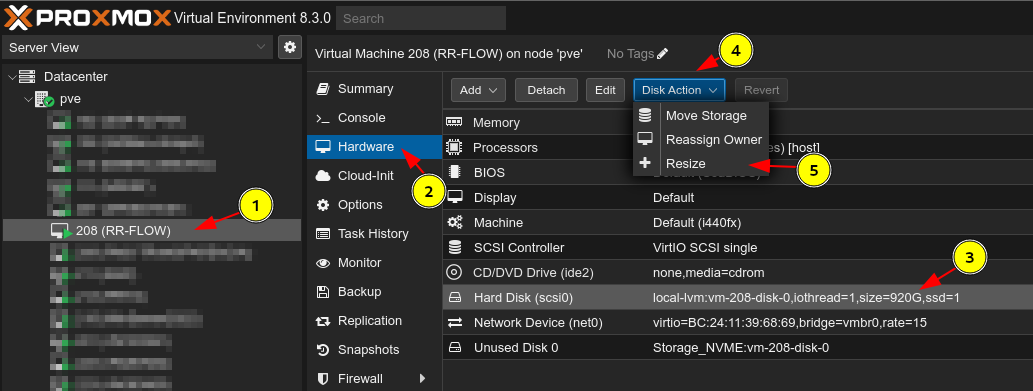
2. Verificando o Novo Tamanho do Disco na VM
Após iniciar a VM, conecte-se ao terminal (via console ou SSH) e verifique o novo tamanho do disco:
# fdisk -l
O disco agora deve mostrar o tamanho atualizado, mas a partição ainda estará com o tamanho antigo. O próximo passo é redimensioná-la. Exemplo:
Disco /dev/sda: 920 GiB, 987842478080 bytes, 1929379840 setores Modelo de disco: QEMU HARDDISK Unidades: setor de 1 * 512 = 512 bytes Tamanho de setor (lógico/físico): 512 bytes / 512 bytes Tamanho E/S (mínimo/ótimo): 512 bytes / 512 bytes Tipo de rótulo do disco: dos Identificador do disco: 0xfebc1b65 Dispositivo Inicializar Início Fim Setores Tamanho Id Tipo /dev/sda1 2046 7813119 7811074 3,7G 5 Estendida /dev/sda2 * 7813120 251656191 243843072 116,3G 83 Linux /dev/sda5 2048 7813119 7811072 3,7G 82 Linux swap / Solaris
3. Redimensionando a Partição
Instale o parted
# apt install parted
Inicie o parted para editar o disco, no nosso caso é /dev/sda e a partição é a /dev/sda2 que está com 116,3G que queremos expandir para o total do disco.
# parted /dev/sda
Dentro do parted, liste as partições:
Redimensione a partição:
resizepart 2 100%
Quando aparecer a mensagem de aviso, digite yes.
Saia do parted:
quit
Exemplo:
GNU Parted 3.5 Using /dev/sda Welcome to GNU Parted! Type 'help' to view a list of commands. (parted) resizepart 2 100% 👈 Warning: Partition /dev/sda2 is being used. Are you sure you want to continue? Yes/No? yes 👈 (parted) (parted) quit Information: You may need to update /etc/fstab.
4. Expandindo o Sistema de Arquivos
Após redimensionar a partição, você precisa expandir o sistema de arquivos para usar o novo espaço.
Verifique o sistema de arquivos
# e2fsck -f /dev/sda2
Se a partição estiver montada, você verá uma mensagem de erro. Isso é esperado, pois /dev/sda2 geralmente é a partição raiz.
e2fsck 1.47.0 (5-Feb-2023) /dev/sda2 is mounted. e2fsck: Cannot continue, aborting.
Expanda o sistema de arquivos
# resize2fs /dev/sda2
Após a execução, o sistema de arquivos será ajustado para usar todo o espaço disponível na partição.
resize2fs 1.47.0 (5-Feb-2023) Filesystem at /dev/sda2 is mounted on /; on-line resizing required old_desc_blocks = 15, new_desc_blocks = 115 The filesystem on /dev/sda2 is now 240195840 (4k) blocks long.
5. Verifique o Novo Tamanho
Após concluir o redimensionamento, confirme o espaço disponível.
Verifique a partição:
# fdisk -l
Disco /dev/sda: 920 GiB, 987842478080 bytes, 1929379840 setores Modelo de disco: QEMU HARDDISK Unidades: setor de 1 * 512 = 512 bytes Tamanho de setor (lógico/físico): 512 bytes / 512 bytes Tamanho E/S (mínimo/ótimo): 512 bytes / 512 bytes Tipo de rótulo do disco: dos Identificador do disco: 0xfebc1b65 Dispositivo Inicializar Início Fim Setores Tamanho Id Tipo /dev/sda1 2046 7813119 7811074 3,7G 5 Estendida /dev/sda2 * 7813120 1929379839 1921566720 916,3G 83 Linux /dev/sda5 2048 7813119 7811072 3,7G 82 Linux swap / Solaris
Confirme o sistema de arquivos:
# df -h /dev/sda2
A saída mostrará o novo tamanho da partição e o espaço disponível:
Sist. Arq. Tam. Usado Disp. Uso% Montado em /dev/sda2 902G 3,8G 860G 1% /
Conclusão
Este método é uma solução prática e eficiente para expandir o espaço de disco de uma VM no Proxmox e redimensionar sua partição no Debian, tudo de forma segura e sem perda de dados, eliminando a necessidade de reinstalar o sistema operacional.
Se este guia foi útil para você, fico feliz em ter contribuído!

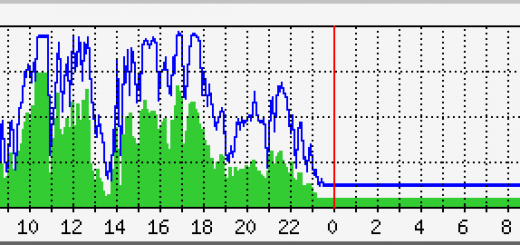
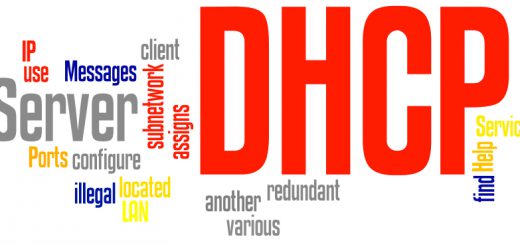
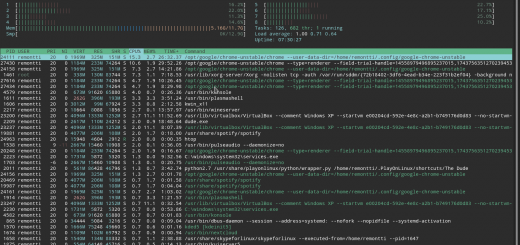



Bom dia mestre, se alguem quiser redomensionar via CLI, segue o comando
qemu-img resize sda.qcow2 +*G
* qntidade a aumentar… exemplo 2G… se tinha 2G ficará 4G
Tentei fazer o procedimento na minha VM porém aparece esse erro após confirmar Yes
Warning: Partition /dev/sda1 is being used. Are you sure you want to continue?
Yes/No? Yes
Error: Can’t have overlapping partitions.
O homem é uma máquina de ensinar, excelente explicação, parabéns.
Você é nota mil.
Sempre perfeito. Ajuda demais.