Colorindo seu Bash
Uma dica rápida.
Algumas distribuição linux não vem com o bash colorido, as pastas e arquivos não tem cores, para deixar tudo bonitinho basta editar o .bashrc que fica dentro do pasta do usuário /home/usuario/.bashrc ou /root/.bashrc
Se sua distribuição não tem essas linhas então crie o arquivo .bashrc no Debian basta descomentar.

# vim /root/.bashrc
export LS_OPTIONS='--color=auto'
eval "`dircolors`"
alias ls='ls $LS_OPTIONS'
alias ll='ls $LS_OPTIONS -l'
alias l='ls $LS_OPTIONS -lA'
# Extra colorindo o ==> root@debian:~#
PS1='${debian_chroot:+($debian_chroot)}\[3[01;32m\]\u\[3[01;34m\]@\[3[01;31m\]\h\[3[00m\]:\[3[01;37m\]\w\[3[01;32m\]$\[3[00m\] '
Só para entender melhor:
\u O nome do usuário atual
\h Nome da máquina
\W Nome do diretório atual
\$ Caractere que diferencia um usuário comum do super-usuário
\t A hora atual no formato de 24 horas hh:mm:ss
\d A data atual no formato “Dia_da_semana Mês Dia”
Você pode personalizar… exemplo abaixo coloca a hora na frente do comando. (\[\033[01;37m\]\t \)
12:24:18 – root@dns:~#
PS1='${debian_chroot:+($debian_chroot)}\[3[01;37m\]\t \[3[01;33m\]\u\[3[01;31m\]@\[3[01;36m\]\h\[3[00m\]:\[3[01;37m\]\w\[3[01;32m\]$\[3[00m\] '
\[\033[Z;YY;XXm\]
Onde Z é o estilo dos caracteres, YY é a cor de fundo e XX a cor dos caracteres.
| Cores | Caracteres | Fundo |
| Preto | 30 | 40 |
| Vermelho | 31 | 41 |
| Verde | 32 | 42 |
| Amarelo | 33 | 43 |
| Azul | 34 | 44 |
| Roxo | 35 | 45 |
| Ciano | 36 | 46 |
| Cinza | 37 | 47 |
Estilo dos Caracteres
Normal 0
Bold 1 Dá brilho as cores
Undescore 4
Blink 5 Pisca-pisca
Inverse 7 Inverte cor de fundo
Concealed 8
Abraço!

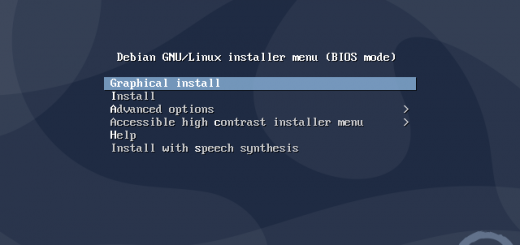







O codigo do primeiro exemplo estáta errado, é esse
PS1=’${debian_chroot:+($debian_chroot)}\[\033[01;32m\]\u\[\033[01;34m\]@\[\033[01;31m\]\h\[\033[00m\]:\[\033[01;37m\]\w\[\033[01;32m\]\$\[\033[00m\] ‘
Valeu meu chapa. Segui aqui e ficou top demais.
Não entendi… Qual o esquema? É copiar o quadro e colar no VIM?
export LS_OPTIONS=’–color=auto’
eval “`dircolors`”
alias ls=’ls $LS_OPTIONS’
alias ll=’ls $LS_OPTIONS -l’
alias l=’ls $LS_OPTIONS -lA’
# Extra colorindo o ==> root@debian:~#
PS1=’${debian_chroot:+($debian_chroot)}\[\033[01;32m\]\u\[\033[01;34m\]@\[\033[01;31m\]\h\[\033[00m\]:\[\033[01;37m\]\w\[\033[01;32m\]\
Olá, estou no Kali e esse script não funcionou.. Entre aspas ele não encontra o comando PS1, mas mesmo sem as aspas ele passa a dar erro em partes específicas como 32m]u[033[01 not found. Cito ainda que nenhuma das cores pegam. Alguém sabe uma solução para o Kali ?
bash estava com comportamento estranho com CTRL+R porem com sintaxe do seu tutorial personalizei sem problemas valeu!
Boa tarde.
Fiz as mudanças no meu Debian 9 Stretch, mas não surgiu efeito.
Mas, te agradeço porque todo trabalho que coloquei em prática no meu Debian, funcionou.
Infelizmente não consegui mudar as cores do Bash.
Obrigado.
Aguinaldo
Funciona perfeitamente no Debian 9, você tentou deixar colorido para o usuário root ou usuário comum?
Copie e cole as linhas no seu termial (isso funciona para o usuário root) então vire root primeiro.
echo "PS1='${debian_chroot:+($debian_chroot)}\[3[01;32m\]\u\[3[01;34m\]@\[3[01;31m\]\h\[3[00m\]:\[3[01;37m\]\w\[3[01;32m\]$\[3[00m\] '">> .bashrc echo "export LS_OPTIONS='--color=auto'">> .bashrc echo 'eval "`dircolors`"' >> .bashrc echo "alias ls='ls $LS_OPTIONS'">> .bashrc echo "alias ll='ls $LS_OPTIONS -l'">> .bashrc echo "alias l='ls $LS_OPTIONS -lha'">> .bashrc su