Instalando Arch Linux + Interface Gráfica + Extras
Para instalar o Arch Linux você deve ter a versão mais recente do Arch Linux que você pode baixar do seu site oficial. Você pode escolher a opção de download direto ou torrent download, que está em um servidor seguro. Antes da instalação, verifique se você tem 20 MB de espaço livre em disco e 1 GB de RAM no sistema.
Após baixar sua ISO grave a mesmo em um CD ou tranforme em um Pendrive bootável. Recomento o Etcer.
Instalando o sistema base
Ao dar boot você verá a abertura do Arch Linux. Clique em “Boot Arch Linux (x86_64)” se seu sistema for 64 bits ou em “Boot Arch Linux (i686)“, que é para 32 bits.
Ao iniciar verifique se tem conexão com a internet, pingando para algum domínio. ex google.com
# ping google.com
Antes de iniciar a instalação, você deve particionar sua unidade. Digite # fdisk – 1 e você verá a partição de disco do sistema atual. No meu caso meu HD tem 500GB
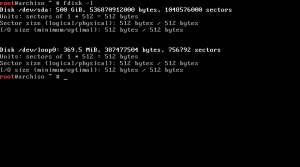
# fdisk -l
Criaremos 2 partições, uma para swap e outra pra o sistema raiz (/) Caso queira criar mais partições ex.: /home separada, o procedimento é o mesmo. Se você já tiver outras partições e não queira apagar tome cuidado com o que esta fazendo! Se tiver mais HDs em sua máquina observe que quando executou o comando fdisk -l cada HD vai estar representado por /dev/sda… /dev/sdb.. /dev/sdc… e cada partição fica em sda1… sda2..
# cfdisk
Selecione Free space / [ New ]
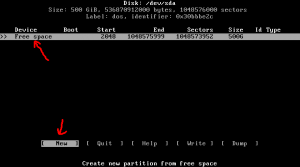
Vou criar com 2GB para fazer de swap

Nossa partição sda1 está criada.
O restante do HD vou criar uma partição raiz (/)
Selecione >> Free space [ New ] / [ primary ]/ [ Bootable ] / [ Write ]
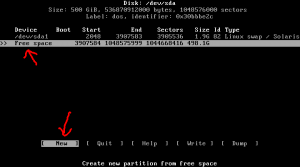
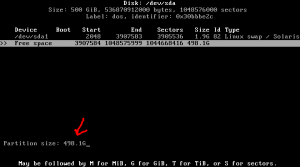
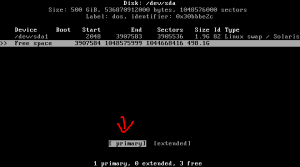
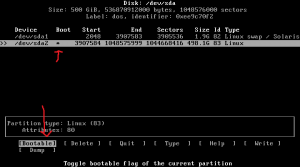
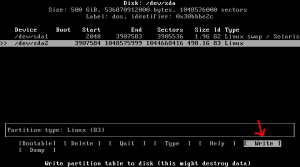
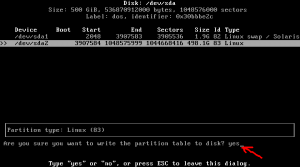
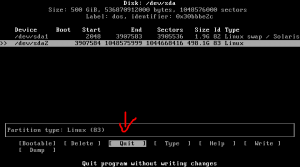
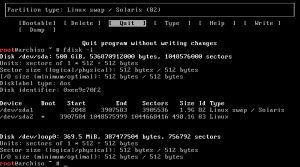
Ative a partição swap:
# mkswap /dev/sda1 # swapon /dev/sda1
Formate o disco recém-particionado digitando:
# mkfs.ext4 /dev/sda2
Se você esta tendo dificuldade com o idioma do seu teclado tente:
# localectl set-x11-keymap br abnt2
Monte a partição raiz (/) para iniciar a parte de instalação digitando:
# mount /dev/sda2 /mnt # ls -lha /mnt
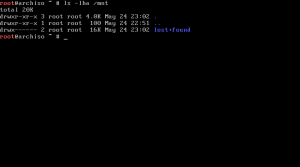
Se você criou outras partições ex /home “sda3” use # mount /dev/sda3 /mnt/home
Vamos instalar o Reflector que é um script que pode recuperar a última lista espelhada da página MirrorStatus, filtrar os espelhos mais atualizados, classificá-los por velocidade e substituir o arquivo /etc/pacman.d/mirrorlist.
# pacman -Sy # pacman -S reflector # reflector --verbose -l 10 --sort rate --save /etc/pacman.d/mirrorlist
Inicialize a cópia do sistema para nossa partição:
# pacstrap -i /mnt base base-devel
Enter (all)
Para conferir se tudo esta ok? Verifique com um ls se as pastas foram criadas em /mnt.
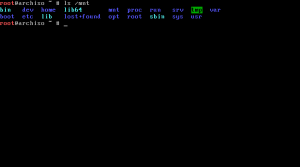
Após a instalação base, crie o arquivo fstab (nossa tabela de partições):
# genfstab -U /mnt >> /mnt/etc/fstab
Alteramos a raiz do sistema para o diretório de instalação do Arch Linux
# arch-chroot /mnt /bin/bash
Eu particularmente sou fã do vim, mas você pode usar o nano, ainda vou instalar o bash-completion para ter o autocompletar.
# pacman -S vim bash-completion
Definições de idioma:
Edite o arquivo locale.gen e procure por pt_BR.UTF-8 UTF-8 e descomente (remova o # da frente)
# vim /etc/locale.gen
Agora, ative-o digitando:
# locale-gen
Agora você pode adicionar seu idioma ao sistema.
# echo 'LANG=pt_BR.UTF-8' > /etc/locale.conf
Sincronize as informações da zona para ter nosso horário correto.
# ln -sf /usr/share/zoneinfo/America/Sao_Paulo /etc/localtime
# vim /etc/systemd/timesyncd.conf
Altere para:
NTP=pool.ntp.br FallbackNTP=a.ntp.br b.ntp.br c.ntp.br
# hwclock --systohc --utc # date
Verifique se sua hora esta certa:
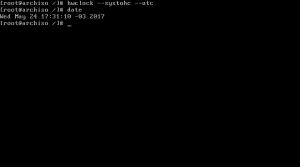
Digite o nome do seu host (archlinux):
# echo 'archlinux' > /etc/hostname
Ative o DHCP, ele será iniciado no próximo boot buscando um endereço IP automaticamente.
# systemctl enable dhcpcd
Vamos dar um UP para nosso repositório com multilib e yaourt
# vim /etc/pacman.conf
Descomente a linha:
[multilib] Include = /etc/pacman.d/mirrorlist
Adicione ao final:
[archlinuxfr] SigLevel = Never Server = http://repo.archlinux.fr/$arch
# pacman -Sy # pacman -S yaourt
Agora vamos criar o “terreno” para nosso usuário, primeiramente instalamos o sudo para poder executar comandos de administradores.
# pacman -S sudo
Vamos permitir que o grupo wheel, sejam capazes de executar tarefas administrativas.
# visudo
Localize %wheel ALL=(ALL) ALL e descomente.
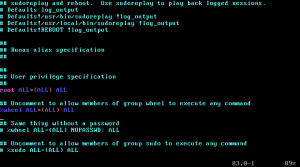
Agora criamos nosso usuário (no meu caso ele vai se chamar remontti) e após vamos colocar ele para pertencer ao grupo wheel e setamos uma senha para ele.
# useradd remontti -m # gpasswd -a remontti wheel # passwd remontti
(Opcional) Se você irá instalar uma interface gráfica, seria interessante colocar seu usuário ao seguintes grupos:
# gpasswd -a remontti sys # gpasswd -a remontti lp # gpasswd -a remontti network # gpasswd -a remontti video # gpasswd -a remontti optical # gpasswd -a remontti storage # gpasswd -a remontti scanner # gpasswd -a remontti power
Sete uma senha para o usuário root
# passwd root
A etapa final, é instalação do grub, nosso Bootloader.
Se não tiver outro sitema operacional execute o comando, ou veja o próximo comando.
# pacman -S grub
Se tiver outro ou mais sistemas operacionais como windows execute:
# pacman -S grub os-prober
Instale o grub em seu HD que esta fazendo boot na bios (caso tenha mais de um)
# grub-install /dev/sda # grub-mkconfig -o /boot/grub/grub.cfg
Agora saia, desmonte a partição e reinicie.
# exit # umount -R /mnt # reboot
Entre com seu usuário após reiniciar para criarmos as pastas padrões (Download, Documentos…)
$ ls /home/seu_usuario $ sudo pacman -S xdg-user-dirs $ xdg-user-dirs-update
(Opcional) Caso sua instalação seja com intenção para um servidor somente texto, e irá querer acessa-lo via SSH remotamente instale o pacote sshfs, e habilite (enable) o mesmo para iniciar o serviço com o boot. Se você apenas quer usar ssh para acessar outros servidores remotamente, não habilite o mesmo, apenas instale o pacote.
$ sudo pacman -S sshfs $ sudo systemctl enable sshd $ sudo systemctl restart sshd
Provavelmente terá que configurar seu teclado novamente para pt-bt
$ sudo localectl set-x11-keymap br abnt2
Instalando a interface gráfica
Antes de iniciar vire root/ ou logue com root
# su
Para instalação do nosso servidor X vamos usar o Xorg
Vamos instalar então nosso xorg e suporte ao nosso teclado e mouse
# pacman -S xorg-server xorg-apps xf86-input-mouse xf86-input-keyboard
Se estiver instalando em um notbook vai querer suporte ao touchpad
# pacman -S xf86-input-synaptics
Continuando…
# pacman -S xorg-xinit xorg-twm xterm xorg-xclock
Você pode usar o seguinte comando para tentar identificar sua placa de video e saber qual drive de video instalar.
# lspci | grep -e VGA -e 3D
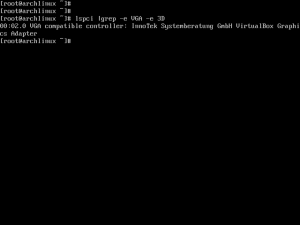
No meu caso estou instalando em uma máquina virtual. “InnoTek Systemberatung GmbH VirtualBox Graphics Adapter”
Instale o drive correspondente a sua placa:
ATI/AMD (radeon)
# pacman -S xf86-video-amdgpu
INTEL
# pacman -S xf86-video-intel
NVIDIA
# pacman -S xf86-video-nouveau
GENÉRICOS
# pacman -S xf86-video-fbdev # pacman -S xf86-video-vesa
VIRTUALBOX (É mais complicadinho)
# pacman -S xf86-video-fbdev virtualbox-guest-utils virtualbox-guest-modules-arch
Insira o CD de adicionais do Virtualbox:
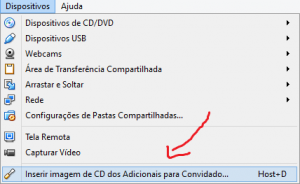
# mount /dev/sr0 /mnt # ./mnt/VBoxLinuxAdditions.run
Você pode encontrar mais drive no grupo xorg-drivers
Para testar nosso servidor X esta funcionando execute:
# startx
Se abrir como a imagen abaixo tudo esta ok, para sair dela basta dar exit (crtl+d) para voltar.
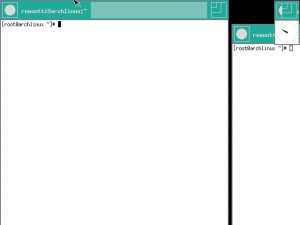
Hora de escolher sua a interface!
* Budgie
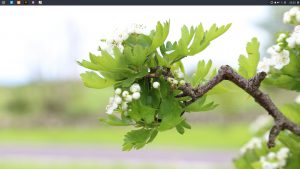
# pacman -S budgie-desktop
* Cinnamon
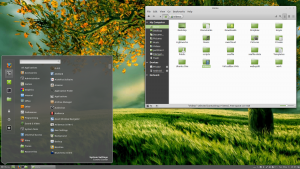
# pacman -S cinnamon nemo-fileroller
* Deepin
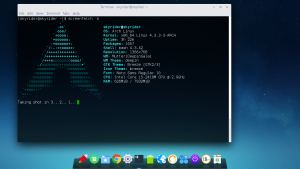
# pacman -S deepin deepin-extra
# pacman -S enlightenment
* GNOME
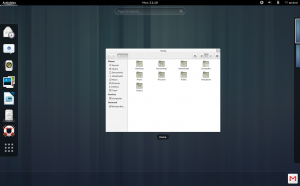
# pacman -S gnome gnome-extra
# pacman -S gnome-flashback
# pacman -S plasma
* LXDE

# pacman -S lxde lxde-gtk3
* LXQt
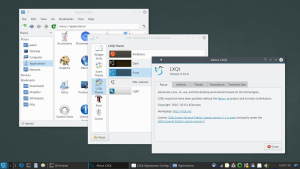
# pacman -S lxqt
* MATE

# pacman -S mate mate-extra
* Sugar
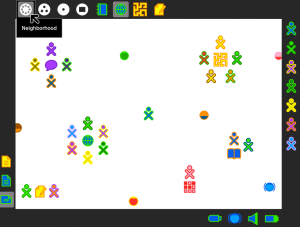
# pacman -S sugar sugar-fructose
* Xfce

# pacman -S xfce4 xfce4-goodies
* Liri
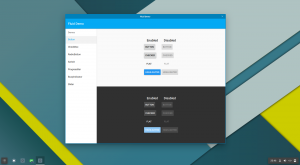
# yaourt -S liri-shell-git --noconfirm # yaourt -S liri-settings-git liri-terminal-git liri-files-git liri-appcenter-git --noconfirm #(extra)
Conheça mais clicando aqui.
Agora vamos a escolha do gerenciador de entrada (Display Manager) Aquela telinha que ao ligar seu PC você escolhe seu usuário e digita a senha 😛
* Lightdm
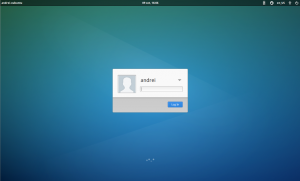
# pacman -S lightdm lightdm-gtk-greeter lightdm-gtk-greeter-settings # systemctl enable lightdm # reboot
* SDDM
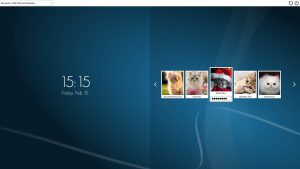
# pacman -S sddm # systemctl enable sddm # reboot
* GDM
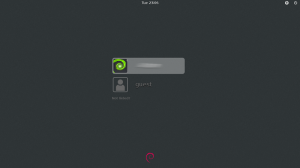
# pacman -S gdm # systemctl enable gdm # reboot
* LXDM

# pacman -S lxdm # systemctl enable lxdm # reboot
Para conhecer outros gerenciadores de entrada clique aqui.
Instalando pacotes básicos, agora já em seu ambiente grafico abra o terminal.
Configurações de Rede
$ sudo pacman -S networkmanager network-manager-applet wireless_tools wpa_supplicant wpa_actiond $ sudo systemctl enable NetworkManager $ sudo systemctl start NetworkManager $ reboot
Configurações de som, video e arquivos
$ sudo pacman -S pulseaudio pulseaudio-alsa pavucontrol alsa-firmware alsa-utils a52dec faac faad2 flac jasper lame libdca libdv libmad libmpeg2 libtheora libvorbis libxv wavpack x264 xvidcore gstreamer gst-plugins-base gst-plugins-base-libs gst-plugins-good gst-plugins-bad gst-plugins-ugly gst-libav gvfs gvfs-afc gvfs-gphoto2 gvfs-mtp gvfs-nfs gvfs-smb
Bluetooth (Não testei)
$ sudo pacman -S bluez blueman bluez-utils $ sudo modprobe btusb $ sudo systemctl enable bluetooth $ sudo systemctl start bluetooth
Impressão (Não testei)
$ sudo pacman -S cups gtk3-print-backends system-config-printer $ sudo systemctl enable org.cups.cupsd.service $ sudo systemctl start org.cups.cupsd.service
Extras
Navegado firefox+ptbr, plugin do flash, compactadores, ssh e o mlocate para localizar arquivos via terminal.
$ sudo pacman -S firefox firefox-i18n-pt-br flashplugin unzip unrar p7zip mlocate sshfs
Como trabalho com redes alguns desses pacotes acho fundamental.
$ sudo pacman -S net-tools dnsutils nmap $ yaourt -S ipscan
Você pode querer instalar ainda (faça suas escolhars
$ sudo pacman -S chromium vlc pidgin skype deluge smplayer audacious qmmp gimp xfburn thunderbird ttf-dejavu gedit gnome-system-monitor gnome-terminal libreoffice $ yaourt -S pacaur --noconfirm $ yaourt -S sublime-text-dev --noconfirm
$ vim .bashrc
Adicione:
PS1='${debian_chroot:+($debian_chroot)}\[3[01;31m\]\u\[3[01;33m\]@\[3[01;32m\]\h\[3[00m\]:\[3[01;37m\]\w\[3[01;32m\]$\[3[00m\] '
export LS_OPTIONS='--color=auto'
eval "`dircolors`"
alias ls='ls $LS_OPTIONS'
alias ll='ls $LS_OPTIONS -l'
alias l='ls $LS_OPTIONS -lA'
alias grep='grep --color'
alias atualizar='yaourt -Syyuua'
Comandos Básicos do Pacman e Yaourt
sudo pacman -Sy = sincroniza os repositórios. sudo pacman -Su = procura por atualização. sudo pacman -Syu = sincroniza os repositórios/procura por atualização. sudo pacman -Syy = sincroniza os repositórios do Manjaro Linux. sudo pacman -Syyu = sincronização total/procura por atualização. sudo pacman -S pacote = instala um pacote. sudo pacman -R pacote = remove um pacote. sudo pacman -Rs pacote = remove o pacote junto com as dependências não usadas por outros pacotes. sudo pacman -Rsn pacote = remove o pacote junto com as dependências não usadas por outros pacotes e junto com os arquivos de configuração. sudo pacman -Ss pacote = procura por um pacote. sudo pacman -Sw pacote = apenas baixa o pacote e não o instala. sudo pacman -Si pacote = mostra informações de um pacote não instalado. sudo pacman -Qi pacote = mostra informações do pacote já instalado. sudo pacman -Se pacote = instala apenas as dependências. sudo pacman -Ql pacote = mostra todos os arquivos pertencentes ao pacote. sudo pacman -Qu = mostra os pacotes que serão atualizados. sudo pacman -Q = lista todos os pacotes instalados. sudo pacman -Qo arquivo = mostra a qual pacote aquele arquivo pertence. sudo pacman -Qdt = lista pacotes desnecessários, sem dependências sudo pacman -Rns $(pacman -Qqdt) = apaga pacotes desnecessários, sem dependências sudo pacman -A pacote.pkg.tar.gz = instala um pacote local. sudo pacman -Sc = deleta do cache todos os pacotes antigos. sudo pacman -Scc = limpa o cache, removendo todos os pacotes existentes no /var/cache/pacman/pkg/. sudo pacman-optimize = otimiza a base de dados do pacman. sudo pacman -Sdd = instala ignorando as dependências. sudo pacman -Rdd = elimina um pacote ignorando as dependências. sudo pacman-mirrors.conf = para gerenciar pacman.cof sudo pacman-mirrors -g = para gerar um novo mirrorlist sudo pacman -U home/user/arquivo.tar.xz = instalar pacotes baixados no pc sudo pacman -U http://www.site.com/arquivo.tar.xz = instalar pacotes baixados via download sudo pacman -Qem = lista pacotes instalados do repo AUR sudo pacman -Rscn = desinstala pacotes e suas dependencias e seus registros, tudo. sudo pacman -S pacote --nonconfirm = Instala o pacote sem precisar confirmar com “yes/no ,S/N”… sudo pacman -Syu --ignoregroup pacote1 , pacote2… = sincroniza os repositórios/procura por atualização e ignora os grupos dos pacotes solicitados yaourt -Syua --devel = sincronizar a base de dados yaourt -Syyuua = atualizar o repo AUR yaourt -Ss nome = pesquisar no repo AUR yaourt -S nome --noconfirm = instalar pacotes do repo AUR yaourt -R nome = remover pacotes do repo AUR yaourt -Rsn nome = remover pacotes + dependências do repo AUR yaourt -Syu --devel --aur = sincronizar a base de dados e atualiza pacotes

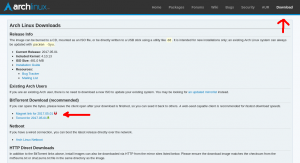
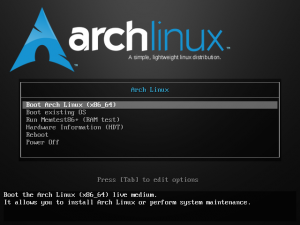
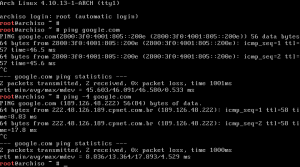
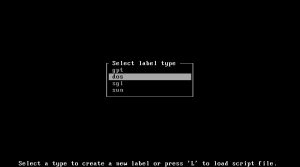
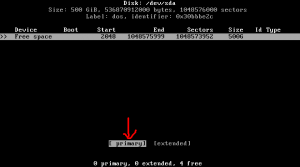
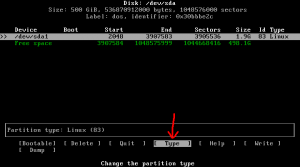
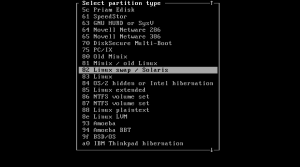
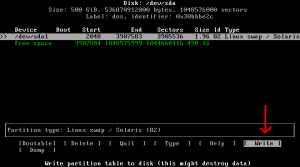
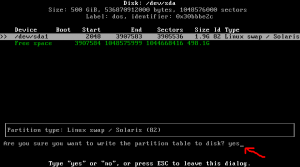
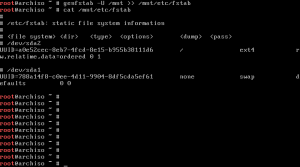
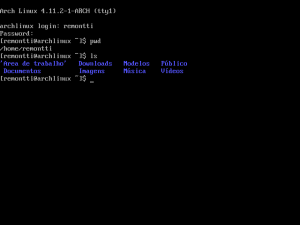
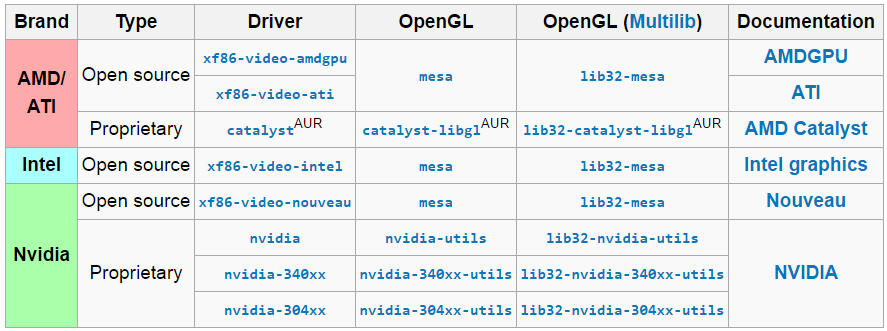
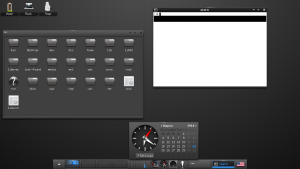
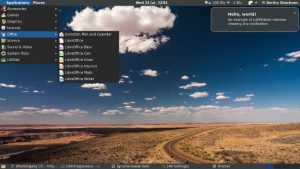
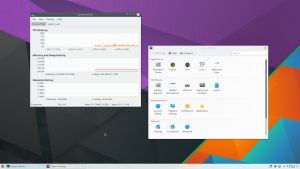

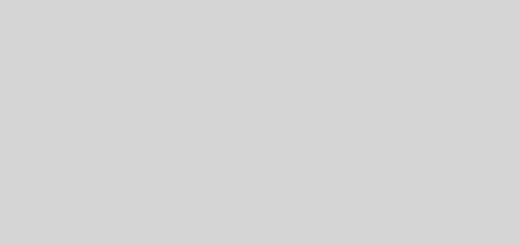






Parabens pelo material! Excelente! Quando fui rodar #mkswap /dev/sda1 obtive o error: mkswap: cannot open /dev/sda1: Device or resource busy. Alguem consegue me ajudar??
https://so.uai21.online/criando-o-seu-proprio-arch-linux-parte-1/
Dá uma olhada nisso!
2021 e esse tutorial pode ser muito apreciado, alias isso não é um tutorial, é uma lição de vida Linux..parabens.
Perfeito Brother!!!
Eu estava passando sufoco com outros tutoriais e esse simplesmente me iluminou o caminho =D
Só uma pergunta… se puder resolver, como faço para modificar a interface gráfica depois que instalo uma? (tipo… não gostei quero testar as outras)…
Abraço, bom trabalho e muito, mas muito sucesso pra ti =D
Parabéns pela matéria! Fiz recentemente a instalação do Arch Linux em minha máquina (diga-se por dizer, mais “velhinha”, rsrs) e não conseguia de forma alguma acessar minhas contas google pela interface cinnamon. Só com o seu pacote de sugestões para ‘Configuração de som, vídeos e arquivos’ é que de fato consegui acessar minhas contas. Muito obrigado pelo post! Ajuda muitos que estão interessados em migrar de distribuições.
Parabéns pelo post, amigo. Estamos em 2019 e o tutorial está 100% funcional. Salvou a pátria!rs
Excelente POST
Eu que sou iniciante aprendi muito, não tinha encontrado nada, ainda, com tanta riqueza de detalhe.
Parabéns
Sr Remontti, está de parabéns seu artigo, mais do que completo.
O brigado por disponibilizar informações precisas e completas!!
errado: # genfstab -U /mnt >> /mnt/etc/fstab, é: # genfstab -p /mnt >> /mnt/etc/fstab
Comentando apenas para deixar meu agradecimento, pois seu post foi completo e esclarecedor. Nunca tinha instalado uma distribuição de maneira manual e dessa vez consegui. Obrigado.
Boa tarde Rudmar,
Excelente POST.
Eu fiz a instalacao usando o X servr Waylad e como o KDE.
Porem estou com um problema, que nao sei se pode me dar uma luz.
Configurei o teclado para br-abnt2, mas os acentos nao funcionam, e depois de muita tantativa, consegui fazer funcionar, mas tenho que clicar duas vezes e na tecla de acento, pois se nao nao funciona.
Ja pegou algum problema do tipo?
Obrigado! Nunca passei por esse problema… Mas acredito não ser algo complicado de resolver, se descobrir deixa ai nos comentários, pode ajudar alguém q passou pelo mesmo.
Muito bom esse tutorial.. me ajudou muito obrigado.. q continue esse belo trabalho 😀
Tenho problema com a instalação do grub.
Deu o seguinte erro: cannot fins EFI directory
Como resolver?
Tente: grub-install –efi-directory=/boot/efi –target=x86_64-efi /dev/sdX
Não precisa usar “mkinitcpio -p linux” ?
Muito bom seu trabalho, atualmente uso apenas Debian e Ubuntu, estava me sentindo sem liberdade em relação à customização de meu sistema, e decidi partir para o Arch Linux, estava um pouco perdido no começo mas com o seu post me ajudou de mais, muito obrigado pelo trabalho e pela documentação!
Simplesmente “SHOW” parabéns pelo belo trabalho que fez disponibilizando o seu tempo neste tutorial.
Obrigado, quem bom que foi útil!
Olha parabéns pelo tutorial! Abarca inúmeras partes da instalação que outros não mencionam. Muito bom mesmo.