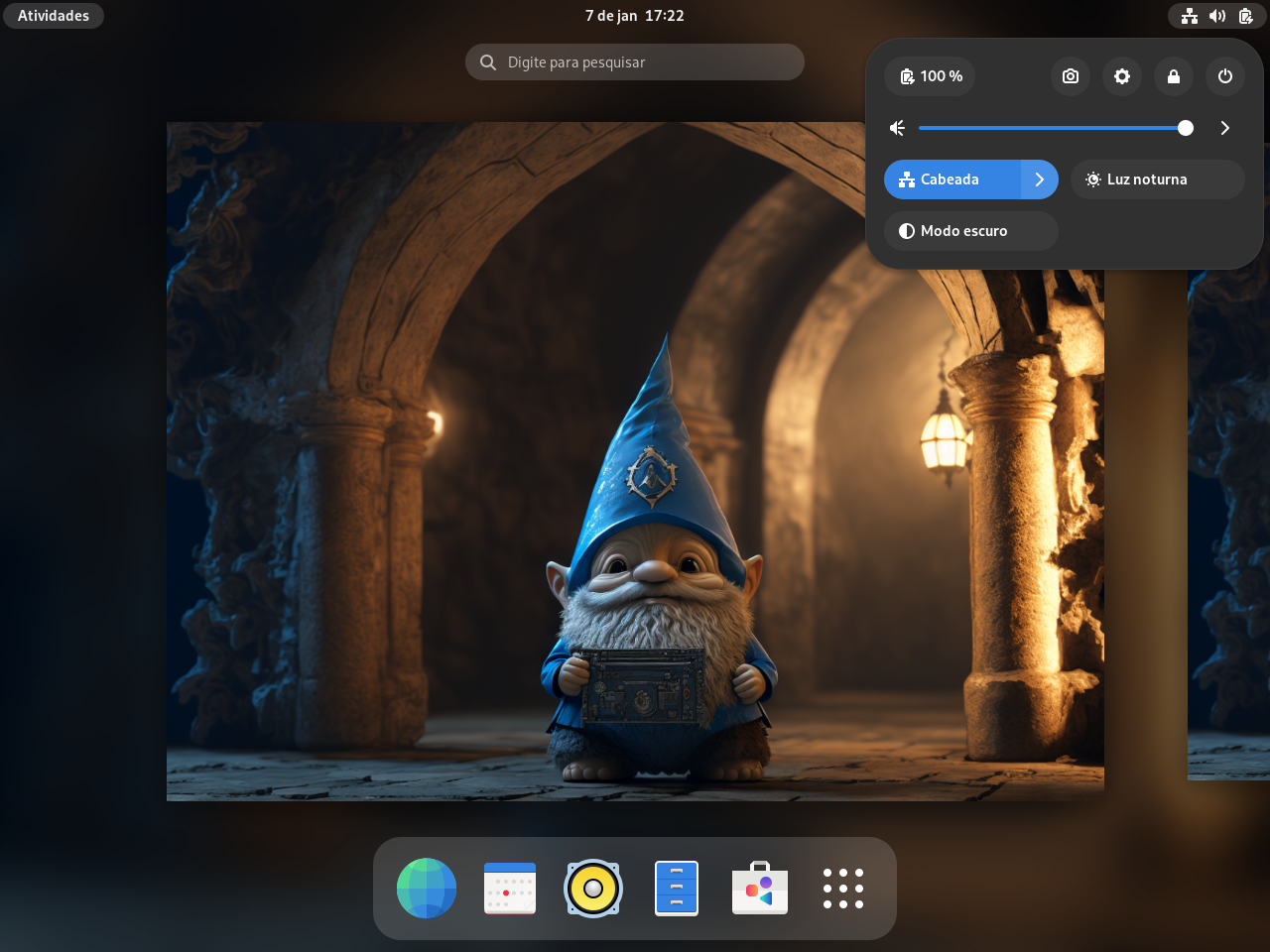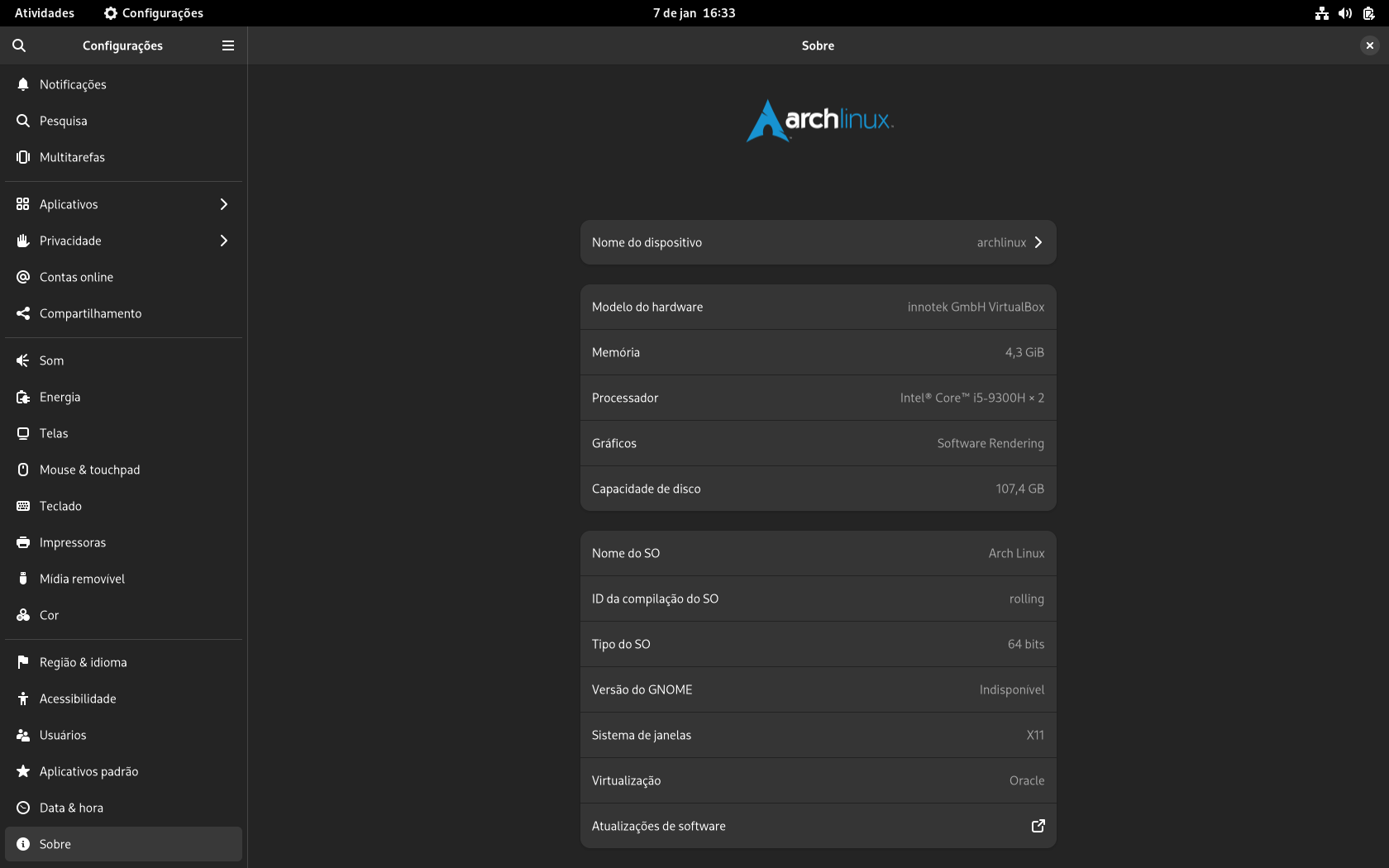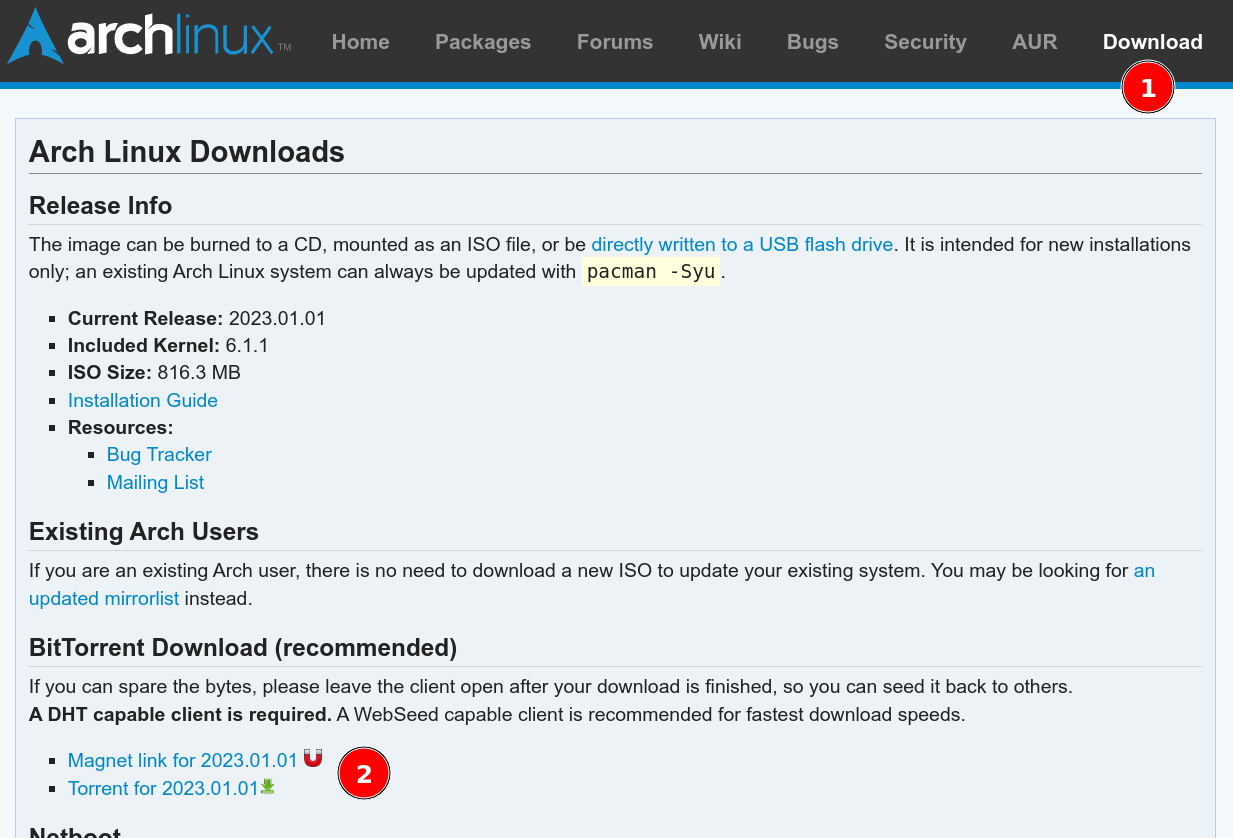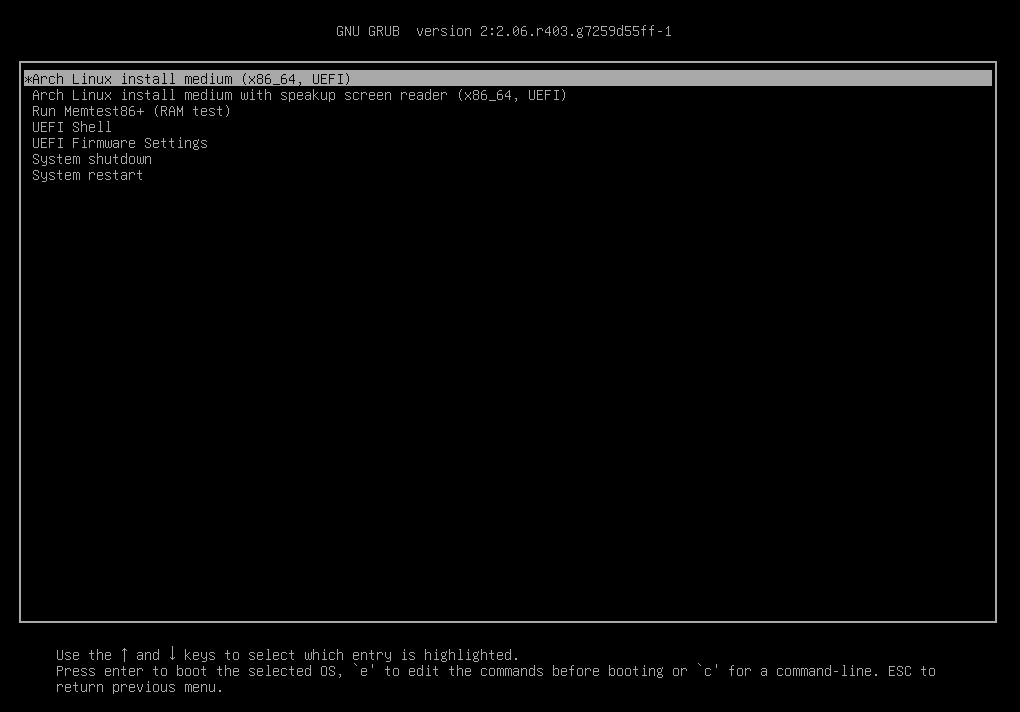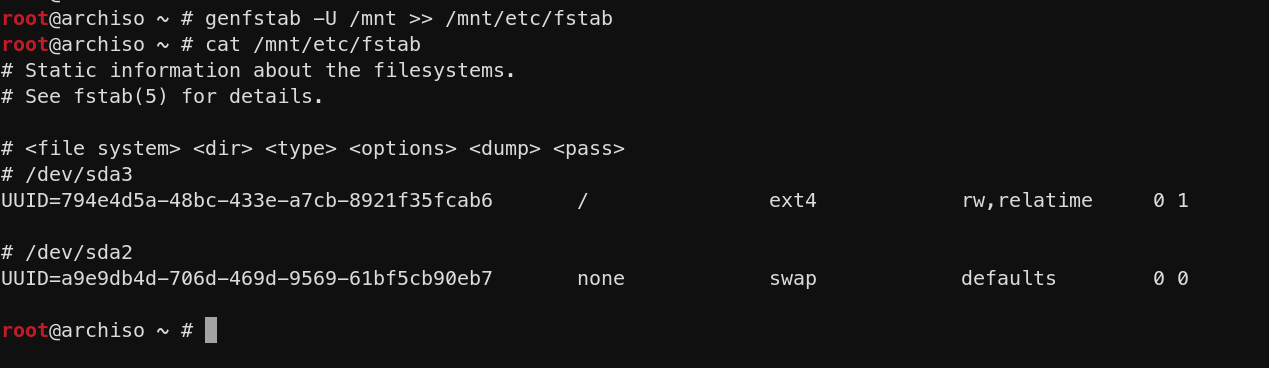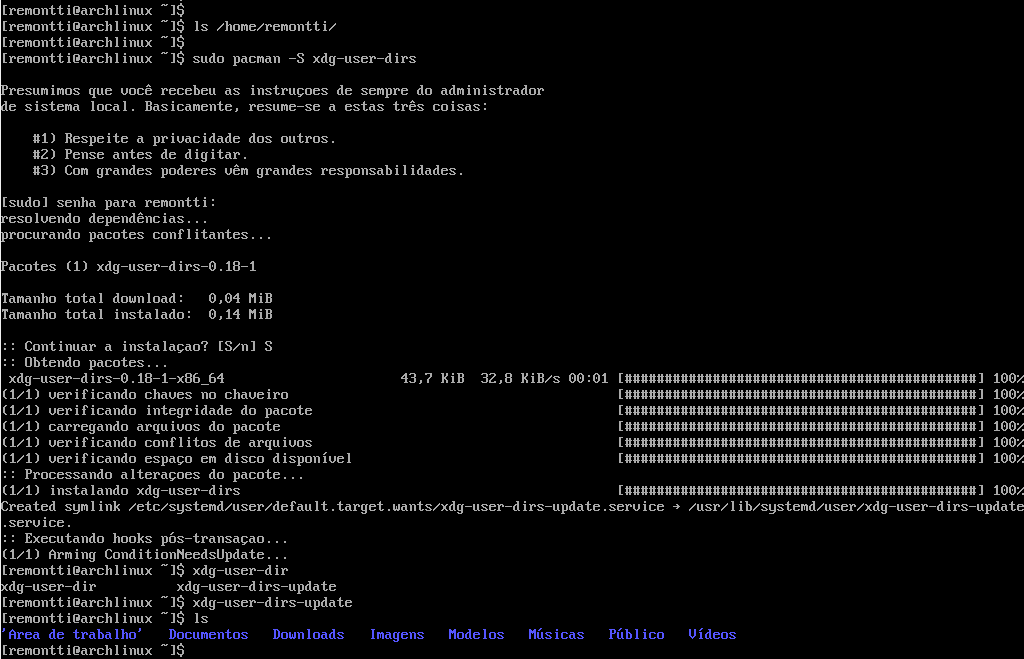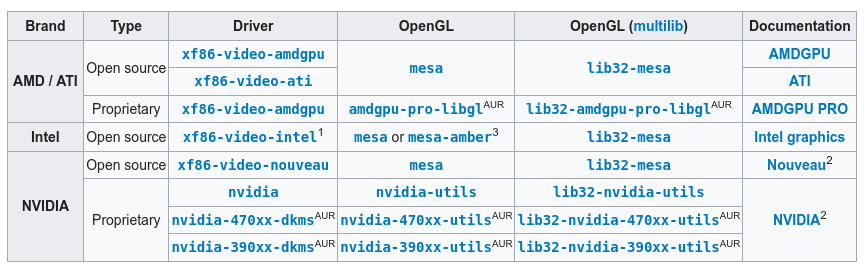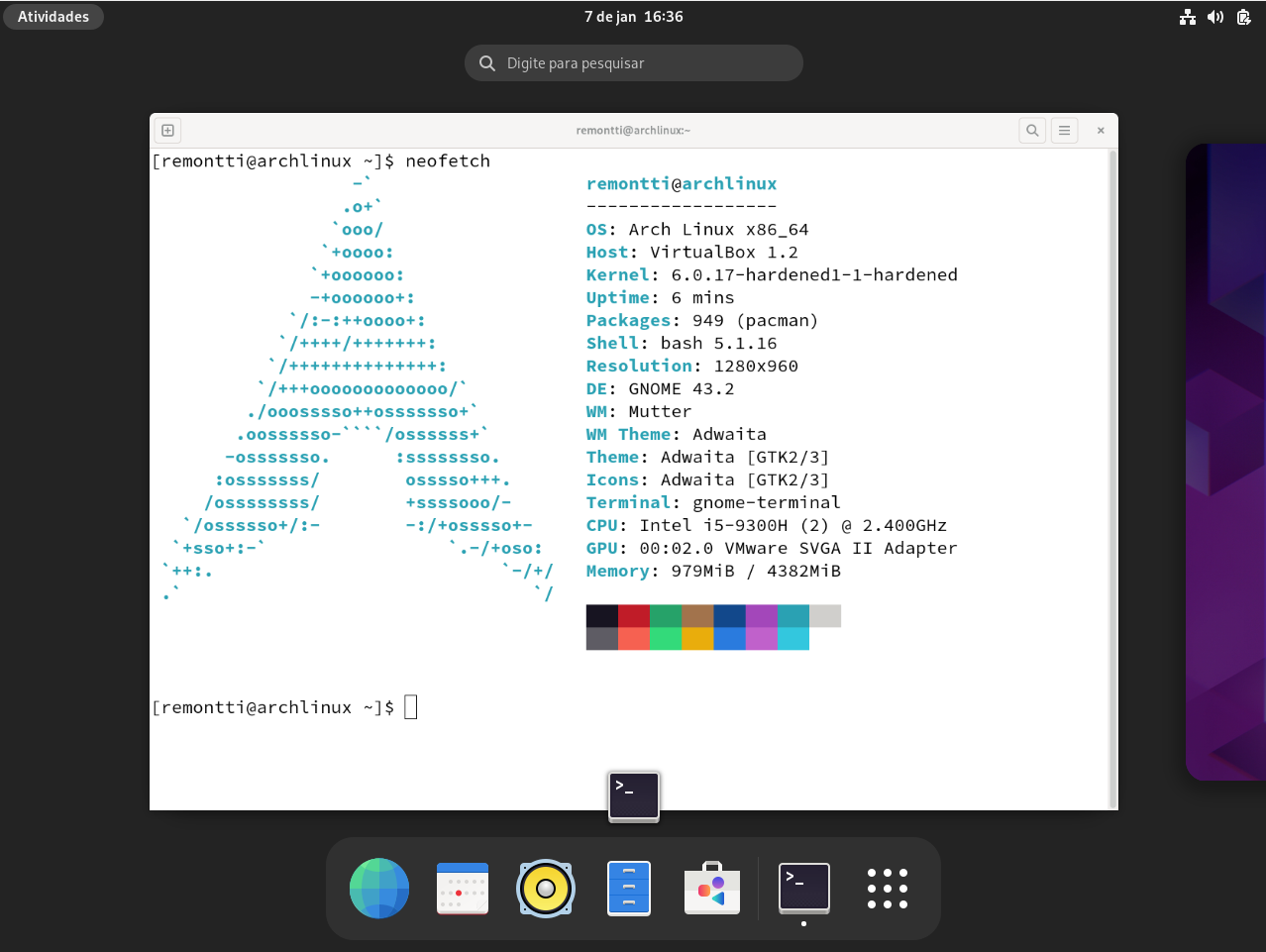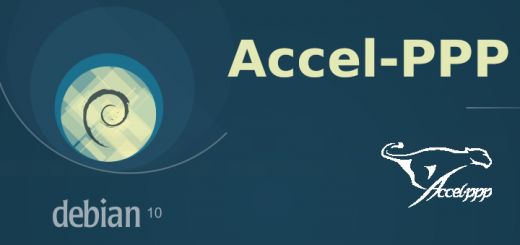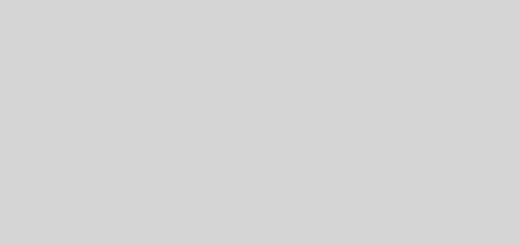Como instalar o Arch Linux com Kernel 6.x + Gnome desktop
Hoje fugi um pouco do nosso queridinho Debian, e venho ensinar como instalar o Arch Linux, que você pode baixar do site oficial.
Instalando o sistema base
Após baixar sua ISO grave a mesmo em um CD ou tranforme em um Pendrive bootável. Recomento o Etcer.
Ao dar boot você verá a abertura do Arch Linux. Clique em “Arch Linux Install medium (x86_64)”
Ao iniciar verifique se tem conexão com a internet.
# ip -c a # ping remontti.com.br
Dica, para realizar a instalar de um pc da sua rede, você pode ativar o SSH e fazer a instalação remota, copiando os comandos 🙂 se desejar inicie o sshd e sete uma senha para o root.
# systemctl start sshd # passwd root
Agora basta acessar seu pc remotamente.
Antes de iniciar a instalação, você deve particionar sua unidade.
# fdisk -l
Criaremos 3 partições, EFI, SWAP e outra pra o sistema (/).
# fdisk /dev/sda
Execute na seguinte ordem para criar a partição EFI.
g
n
1
Enter
+300M
t
1 (EFI)
w
# fdisk /dev/sda
Execute na seguinte ordem para criar a partição SWAP.
n
2
Enter
+1G
t
2
19 (SWAP)
w
# fdisk /dev/sda
Execute na seguinte ordem para criar a partição raiz /.
n
3
Enter
Enter (Resto do disco)
w
Cheque se elas foram criadas.
# fdisk -l
Device Start End Sectors Size Type /dev/sda1 2048 616447 614400 300M EFI System /dev/sda2 616448 2570239 1953792 954M Linux swap /dev/sda3 2570240 225953791 223383552 106.5G Linux filesystem
Preparando nossas partições:
# mkfs.fat -F32 /dev/sda1 # mkswap /dev/sda2 # swapon /dev/sda2 # mkfs.ext4 /dev/sda3
Monte a partição raiz (/) para iniciar a parte de instalação digitando:
# mount /dev/sda3 /mnt
Vamos instalar o Reflector que é um script que pode recuperar a última lista espelhada da página MirrorStatus, filtrar os espelhos mais atualizados, classificá-los por velocidade e substituir o arquivo /etc/pacman.d/mirrorlist.
# pacman -Sy # pacman -S reflector # reflector --verbose -l 10 --sort rate --save /etc/pacman.d/mirrorlist
Inicialize a cópia do sistema para nossa partição:
# pacstrap -i /mnt base base-devel
Enter (all)
Y (Yes)
Após a instalação base, crie o arquivo fstab (nossa tabela de partições):
# genfstab -U /mnt >> /mnt/etc/fstab
Alteramos a raiz do sistema para o diretório de instalação do Arch Linux
# arch-chroot /mnt /bin/bash
Eu particularmente sou fã do vim, mas você pode usar o nano, ainda vou instalar o bash-completion para ter o autocompletar.
# pacman -S vim nano dhcpcd bash-completion
Definições de idioma, edite o arquivo locale.gen e procure por pt_BR.UTF-8 UTF-8 e descomente (remova o # da frente)
# vim /etc/locale.gen
Agora, carregue nova localização digitando:
# locale-gen
Agora você pode adicionar seu idioma ao sistema.
# echo 'LANG=pt_BR.UTF-8' > /etc/locale.conf
Sincronize as informações da zona para ter nosso horário correto.
# ln -sf /usr/share/zoneinfo/America/Sao_Paulo /etc/localtime
Ajuste o serviço de hora para os servidores do Brasil
# vim /etc/systemd/timesyncd.conf
Altere para:
[Time] NTP=pool.ntp.br FallbackNTP=a.ntp.br b.ntp.br c.ntp.br RootDistanceMaxSec=5 PollIntervalMinSec=32 PollIntervalMaxSec=2048 ConnectionRetrySec=30 SaveIntervalSec=60
# hwclock --systohc --utc # date
Digite o nome do seu host (archlinux):
# echo 'archlinux' > /etc/hostname
Ative o DHCP, ele será iniciado no próximo boot buscando um endereço IP automaticamente.
# systemctl enable dhcpcd
Vamos dar um UP para nosso repositório com multilib e yaourt
# vim /etc/pacman.conf
Descomente a linha:
[multilib] Include = /etc/pacman.d/mirrorlist
Re-carregue
# pacman -Sy
Agora vamos criar nosso usuário, primeiramente instalamos o sudo para poder executar comandos de administradores.
# pacman -S sudo
Vamos permitir que o grupo wheel, sejam capazes de executar tarefas administrativas.
# visudo
Localize %wheel ALL=(ALL) ALL e descomente.
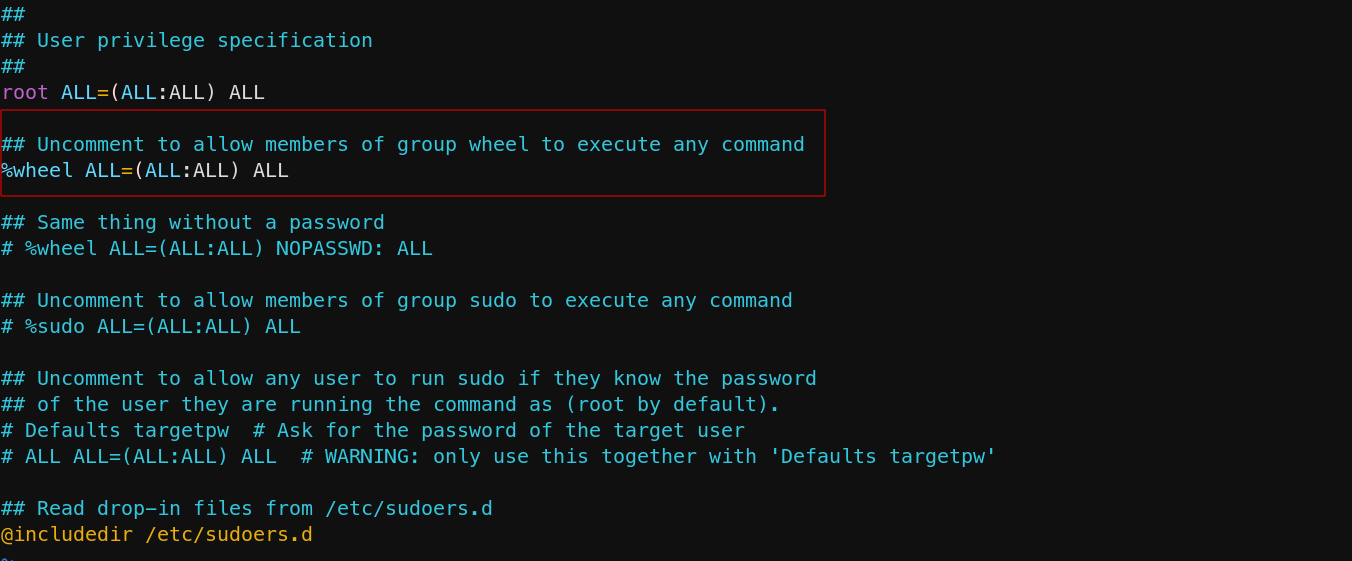
Para sair do editor visudo (vim) use 😡
Agora criamos nosso usuário (no meu caso ele vai se chamar remontti) e após vamos colocar ele para pertencer ao grupo wheel e setamos uma senha para ele.
# useradd remontti -m # gpasswd -a remontti wheel # passwd remontti
Se você irá instalar uma interface gráfica,coloque seu usuário ao seguintes grupos:
# gpasswd -a remontti sys # gpasswd -a remontti lp # gpasswd -a remontti network # gpasswd -a remontti video # gpasswd -a remontti optical # gpasswd -a remontti storage # gpasswd -a remontti scanner # gpasswd -a remontti power
Sete uma senha para o usuário root
# passwd root
A etapa final, é instalação do grub, nosso Bootloader, lembrando que meu PC usa EFI. (mais sobre grub acesse aqui)
Os pacotes linux-headers inux-hardened irão instalar a versão 6 do kernel
# pacman -S grub os-prober efibootmgr dosfstools mtools linux-headers linux-hardened # mkdir /boot/EFI # mount /dev/sda1 /boot/EFI # grub-install --target=x86_64-efi --bootloader-id=grub_uefi --recheck # cp /usr/share/locale/en\@quot/LC_MESSAGES/grub.mo /boot/grub/locale/en.mo # grub-mkconfig -o /boot/grub/grub.cfg
Pule isso, mas caso tenha problemas com compatibilidade pode instalar a versão LTS (5) do kernel, boa sorte! 🙂
# pacman -S linux-lts linux-lts-headers # grub-mkconfig -o /boot/grub/grub.cfg
Agora saia, desmonte a partição e reinicie.
# exit # umount -a # reboot
Remova seu “disco” de boot.
Agora entre com seu usuário para criarmos as pastas padrões (Download, Documentos…)
$ ls /home/remontti $ sudo pacman -S xdg-user-dirs $ xdg-user-dirs-update
(Opcional) Caso sua instalação seja com intenção para um servidor e irá querer acessa-lo remotamente via SSH instale o pacote sshfs, ou apenas para continuar a instalação… e habilite os ssh (enable) se desejar que o mesmo inicie com o boot (nao recomendo se é apenas para desktop, neste caso só inicie o SSH quando precisar por segurança). Se você apenas quer usar ssh para acessar outros servidores remotamente, não habilite o mesmo, apenas instale o pacote.
$ sudo pacman -S sshfs $ sudo systemctl enable sshd $ sudo systemctl start sshd
Provavelmente terá que configurar seu teclado novamente para pt-bt
$ sudo localectl set-keymap --no-convert br-abnt2
Instalando a interface gráfica
Antes de iniciar vire root/ ou logue com root
# su -
Para instalação do nosso servidor X vamos usar o Xorg
Vamos instalar então nosso xorg e suporte ao nosso teclado e mouse
# pacman -S xorg-server xorg-apps xf86-input-libinput\ xorg-xinit xorg-twm xterm xorg-xclock
Se estiver instalando em um notbook vai querer suporte ao touchpad
# pacman -S xf86-input-synaptics
Você pode usar o seguinte comando para tentar identificar sua placa de video e saber qual drive de video instalar.
# lspci | grep -e VGA -e 3D
Instale o drive correspondente a sua placa:
ATI/AMD (radeon)
# pacman -S xf86-video-amdgpu
INTEL
# pacman -S xf86-video-intel
NVIDIA
# pacman -S xf86-video-nouveau
GENÉRICOS
# pacman -S xf86-video-fbdev xf86-video-vesa
VIRTUALBOX (É mais complicadinho)
# pacman -S xf86-video-fbdev virtualbox-guest-utils virtualbox-guest-iso
Insira o CD de adicionais do Virtualbox:
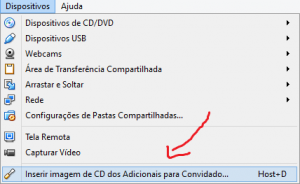
# mount /dev/sr0 /mnt # /mnt/VBoxLinuxAdditions.run
Você pode encontrar mais drive no grupo xorg-drivers
Para testar nosso servidor X esta funcionando execute:
# startx
Se abrir como a imagen abaixo tudo esta ok, para sair dela basta dar exit (crtl+d) para voltar.
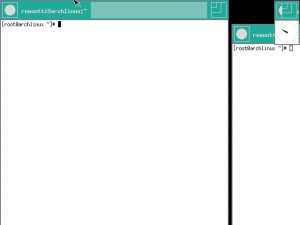
Instalando Gnome
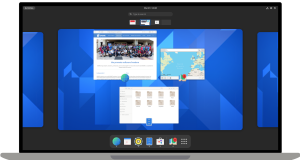
Se desejar instalar o gnome sem as aplicações extras não instale o pacote gnome-extra.
# pacman -S gnome gnome-extra gnome-shell-extensions
Para outras interfaces como KDE, Cinnamon, Deepin, MATE, Xfce entre outras clique aqui.
Agora vamos a escolha do gerenciador de entrada (Display Manager) Aquela telinha que ao ligar seu PC você escolhe seu usuário e digita a senha. Vou usar o GDM do Gnome.
# systemctl enable gdm
Para conhecer outros gerenciadores de entrada clique aqui.
Instalando pacotes básicos:
Configurações de Rede
# pacman -S networkmanager network-manager-applet wireless_tools wpa_supplicant # systemctl enable NetworkManager # systemctl start NetworkManager
Reinicie e entre em seu ambiente gráfico.
# reboot
Entre com seu usuário e senha utilizando o Gnome sobre Xorg
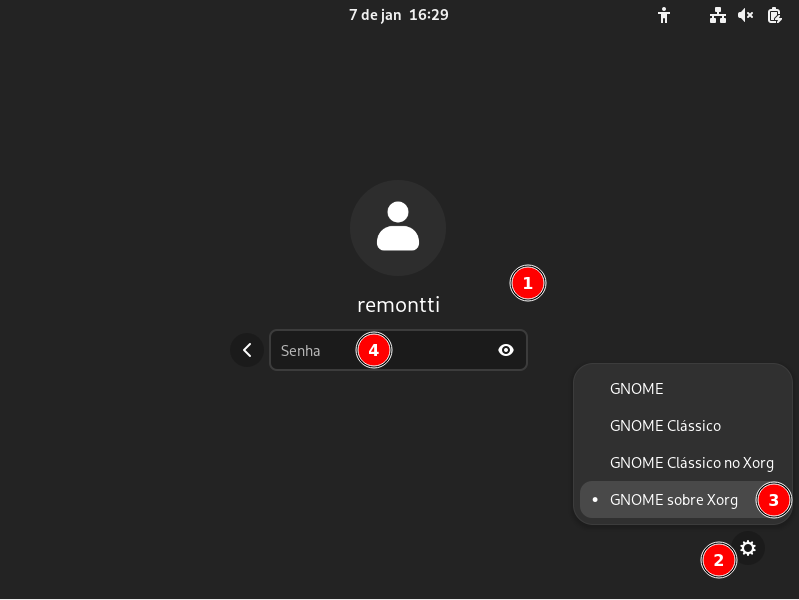
$ sudo pacman -S neofetch $ neofetch
$ sudo pacman -S pavucontrol alsa-firmware alsa-utils a52dec faac\ libmad libmpeg2 libxv gst-plugins-base-libs gst-plugins-ugly gst-libav gvfs-mtp
Bluetooth
$ sudo pacman -S bluez blueman bluez-utils $ sudo modprobe btusb $ sudo systemctl enable bluetooth $ sudo systemctl start bluetooth
Impressão (Não testei)
$ sudo pacman -S cups gtk3-print-backends system-config-printer $ sudo systemctl enable cups $ sudo systemctl start cups
Algumas ferramentas
$ sudo pacman -S unzip unrar p7zip mlocate net-tools dnsutils nmap \ htop iotop iftop hdparm traceroute tree \ ipcalc mtr ncdu neofetch fzf curl grc \ rtorrent bmon tcpdump qbittorrent git \ filezilla vinagre rdesktop \ kolourpaint breeze-icons
Você pode querer instalar ainda
$ sudo pacman -S firefox firefox-i18n-pt-b $ sudo pacman -S chromium $ sudo pacman -S vlc $ sudo pacman -S smplayer $ sudo pacman -S audacious $ sudo pacman -S gimp $ sudo pacman -S xfburn $ sudo pacman -S libreoffice
OnlyOffice Desktop Editor
$ sudo pacman -S --needed base-devel git $ cd /tmp $ git clone https://aur.archlinux.org/onlyoffice-bin.git $ cd onlyoffice-bin $ makepkg -si
Wine
$ sudo pacman -S wine wine-mono wine-gecko $ winecfg
Fontes MS
$ cd /tmp $ git clone https://aur.archlinux.org/ttf-ms-fonts.git $ cd ttf-ms-fonts $ makepkg -sri $ cp /usr/share/fonts/TTF/* \ ~/.wine/drive_c/windows/Fonts
Instalando Yay AUR Helper
$ sudo pacman -S git $ cd /opt $ sudo git clone https://aur.archlinux.org/yay-git.git $ sudo chown -R $USER:$USER ./yay-git $ cd yay-git $ makepkg -si
PlayonLinux
$ yay -S playonlinux
Movendo os aplicativos instalado via Playonlinux para gaveta de aplicações, copiando as fontes MS.
$ mv ~/Área\ de\ trabalho/*.desktop ~/.local/share/applications/
$ cp /usr/share/fonts/TTF/* \
~/PlayOnLinux\'s\ virtual\ drives/default/drive_c/windows/Fonts/
Telegram
$ cd /tmp/ $ wget https://telegram.org/dl/desktop/linux -O tsetup.tar.xz $ tar xvf tsetup.tar.xz $ sudo mv Telegram/ /opt/ $ sudo chown $USER:$USER /opt/Telegram/ -R $ sudo ln -sf /opt/Telegram/Telegram /usr/bin/telegram $ telegram &
VirtualBox
$ sudo pacman -S virtualbox virtualbox-host-modules-arch $ sudo usermod -a -G vboxusers $USER
Flameshot
$ sudo pacman -S flameshot $ flameshot gui $ flameshot config
GNOME Shell Extensions.
$ yay -S extension-manager
Alguns ajustes que gosto de fazer no bash
cat <<EOF >~/.vimrc set showmatch " Mostrar colchetes correspondentes set ts=4 " Ajuste tab set sts=4 " Ajuste tab set sw=4 " Ajuste tab set autoindent " Ajuste tab set smartindent " Ajuste tab set smarttab " Ajuste tab set expandtab " Ajuste tab "set number " Mostra numero da linhas set background=dark syntax on EOF
$ vim .bashrc
Adicione:
PS1='${debian_chroot:+($debian_chroot)}\[3[01;31m\]\u\[3[01;34m\]@\[3[01;33m\]\h\[3[01;34m\][\[3[00m\]\[3[01;37m\]\w\[3[01;34m\]]\[3[01;31m\]$\[3[00m\] '
export LS_OPTIONS='--color=auto'
eval "`dircolors`"
alias ls='ls $LS_OPTIONS'
alias ll='ls $LS_OPTIONS -l'
alias l='ls $LS_OPTIONS -lA'
alias grep='grep --color'
Comandos Básicos do Pacman
sudo pacman -Sy = sincroniza os repositórios. sudo pacman -Su = procura por atualização. sudo pacman -Syu = sincroniza os repositórios/procura por atualização. sudo pacman -Syy = sincroniza os repositórios do Manjaro Linux. sudo pacman -Syyu = sincronização total/procura por atualização. sudo pacman -S pacote = instala um pacote. sudo pacman -R pacote = remove um pacote. sudo pacman -Rs pacote = remove o pacote junto com as dependências não usadas por outros pacotes. sudo pacman -Rsn pacote = remove o pacote junto com as dependências não usadas por outros pacotes e junto com os arquivos de configuração. sudo pacman -Ss pacote = procura por um pacote. sudo pacman -Sw pacote = apenas baixa o pacote e não o instala. sudo pacman -Si pacote = mostra informações de um pacote não instalado. sudo pacman -Qi pacote = mostra informações do pacote já instalado. sudo pacman -Se pacote = instala apenas as dependências. sudo pacman -Ql pacote = mostra todos os arquivos pertencentes ao pacote. sudo pacman -Qu = mostra os pacotes que serão atualizados. sudo pacman -Q = lista todos os pacotes instalados. sudo pacman -Qo arquivo = mostra a qual pacote aquele arquivo pertence. sudo pacman -Qdt = lista pacotes desnecessários, sem dependências sudo pacman -Rns $(pacman -Qqdt) = apaga pacotes desnecessários, sem dependências sudo pacman -A pacote.pkg.tar.gz = instala um pacote local. sudo pacman -Sc = deleta do cache todos os pacotes antigos. sudo pacman -Scc = limpa o cache, removendo todos os pacotes existentes no /var/cache/pacman/pkg/. sudo pacman-optimize = otimiza a base de dados do pacman. sudo pacman -Sdd = instala ignorando as dependências. sudo pacman -Rdd = elimina um pacote ignorando as dependências. sudo pacman-mirrors.conf = para gerenciar pacman.cof sudo pacman-mirrors -g = para gerar um novo mirrorlist sudo pacman -U home/user/arquivo.tar.xz = instalar pacotes baixados no pc sudo pacman -U http://www.site.com/arquivo.tar.xz = instalar pacotes baixados via download sudo pacman -Qem = lista pacotes instalados do repo AUR sudo pacman -Rscn = desinstala pacotes e suas dependencias e seus registros, tudo. sudo pacman -S pacote --nonconfirm = Instala o pacote sem precisar confirmar com “yes/no ,S/N”… sudo pacman -Syu --ignoregroup pacote1 , pacote2… = sincroniza os repositórios/procura por atualização e ignora os grupos dos pacotes solicitados
Depois de instalar o yay, você pode atualizar todos os pacotes em seu sistema usando o comando.
$ sudo yay -Syu
Para incluir pacotes de desenvolvimento durante a execução da atualização.
$ yay -Syu --devel --timeupdate
Assim como qualquer outro auxiliar AUR, você pode instalar os pacotes usando o comando.
$ sudo yay -S spotify
Para remover um pacote usando yay, use o comando.
$ sudo yay -Rns package_name
Para limpar todas as dependências indesejadas em seu sistema, execute o comando.
$ sudo yay -Yc
Se você deseja imprimir estatísticas do sistema usando yay, execute.
$ sudo yay -Ps
Imagem criada pela AI https://midjourney.com/

Gostou?
Se quiser fazer uma doação para o café ficarei muito feliz pelo seu reconhecimento!

Se não puder doar pode deixar seu agradecimento nos comentário também ficarei feliz em saber que ajudei. Se tiver qualquer pergunta deixe-a também. Se preferir entrar em Contato clique aqui.
Abraço!