Como é meu desktop #2? Debian 10 + KDE Plasma Minimalista + Extras
Antes de começar se você é iniciante e achar que é muito complexo instalar desta forma, você pode fazer a instalação selecionando a interface que deseja. Este formato é um meio de instalar apenas os pacotes que você realmente usa e consequentemente deixará muito mais leve seu sistema.
Download
Vamos usar a ISO incluído Non-free + Firmware. Pq non-free e Firmware? A instalação Debian padrão é configurada para instalar apenas o Software Livre e drives não proprietários. Como muita pessoas tem dificuldade de carregar drives e instalar pacotes ex “flash-player” recomendo baixar esta iso, vou deixar dois links oficiais:
https://cdimage.debian.org/cdimage/unofficial/non-free/cd-including-firmware/
Instalação
Para instalação você pode seguir o tutorial: Instalação do Debian 10 Limpa passo-a-passo a parte mais importante para nossa instalação minimalista é na hora de Escolha o software a ser instalado NÃO marcar nenhuma opção.
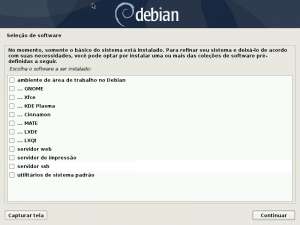
Repositório contrib non-free
# vim /etc/apt/sources.list
Certifique-se de que ao final de cada repositório tenha contrib non-free, se não tiver adicione.
deb http://deb.debian.org/debian/ buster main contrib non-free deb-src http://deb.debian.org/debian/ buster main contrib non-free deb http://security.debian.org/debian-security buster/updates main contrib non-free deb-src http://security.debian.org/debian-security buster/updates main contrib non-free # buster-updates, previously known as 'volatile' deb http://deb.debian.org/debian/ buster-updates main contrib non-free deb-src http://deb.debian.org/debian/ buster-updates main contrib non-free
Tenha tudo atualizado!
# apt update ; apt upgrade
Agora vamos instalar apenas os pacotes básicos (para mim) do nosso desktop minimalista.
# su - # apt install sddm kde-plasma-desktop kde-l10n-ptbr plasma-nm\ bash-completion vim wget sudo curl unrar-free ark kcalc\ okular gwenview kolourpaint4 vlc ksnapshot polkit-kde-1\ htop iotop nethogs iftop locate traceroute mtr whois\ nmap sddm-theme-debian-breeze gtk3-engines-breeze wireless-tools\ dirmngr net-tools dnsutils apt-transport-https python-ipaddr\ usermode firmware-linux-free network-manager-dev network-manager-pptp\ network-manager-vpnc network-manager-ssh network-manager-openvpn\ network-manager-pptp net-tools libavcodec-extra ffmpeg synaptic\ lm-sensors msttcorefonts partitionmanager dialog firmware-linux\ firmware-linux-free firmware-linux-nonfree firmware-misc-nonfree
Adicione seu usuário ao grupo sudo
# usermod -G sudo SEU_USUARIO
Ajustes de idioma
# dpkg-reconfigure locales
Marque as opções:
[*] pt_BR ISO-8859-1
[*] pt_BR.UTF-8 UTF-8
Selecione:
pt_BR.UTF-8 UTF-8
Já vamos aproveitar para otimizar a parametrização do kernel.
# echo "# Reduz o uso de SWAP" >> /etc/sysctl.conf # echo "vm.swappiness=10" >> /etc/sysctl.conf # echo "# Melhora a gestão de cache" >> /etc/sysctl.conf # echo "vm.vfs_cache_pressure=50" >> /etc/sysctl.conf # echo "vm.dirty_background_ratio = 5" >> /etc/sysctl.conf
Reinicie e sua interface desktop já deve estar pronta!
# systemctl reboot
Drive de vídeo
Em grande parte os drives são reconhecidos e instalado, mas caso tenha problema consulte:
https://wiki.debian.org/GraphicsCard
https://wiki.debian.org/AtiHowTo
https://wiki.debian.org/ATIProprietary
https://wiki.debian.org/NvidiaGraphicsDrivers
APLICATIVOS
:: Firefox :: (Navegador)
$ sudo apt install firefox-esr firefox-esr-l10n-pt-br
:: Chromium :: (Navegador)
$ sudo apt install chromium chromium-l10n
:: Chrome :: (Navegador)
$ cd /tmp/ $ wget https://dl.google.com/linux/direct/google-chrome-stable_current_amd64.deb $ sudo apt install ./google-chrome-stable_current_amd64.deb
:: Google Earth :: (Mapas)
$ cd /tmp/ $ wget https://dl.google.com/dl/earth/client/current/google-earth-pro-stable_current_amd64.deb $ sudo apt install ./google-earth-pro-stable_current_amd64.deb
:: LibreOffice :: (Suite office)
$ sudo apt install libreoffice libreoffice-style-breeze libreoffice-l10n-pt-br
:: Thunderbird :: (Cliente E-mails)
$ sudo apt install thunderbird thunderbird-l10n-pt-br lightning-l10n-pt-br
:: Filezilla :: (Cliente FTP +SFTP)
$ sudo apt install filezilla
:: Vinagre :: (Visualizador de área de trabalho remota)
$ sudo apt install vinagre
:: Rdesktop :: (Cliente RDP para o Terminal Server do Windows modo texto)
$ sudo apt install rdesktop
:: Kdenlive:: (Editor video)
$ sudo apt install kdenlive
:: Gimp :: (Editor imagem)
$ sudo apt install gimp
:: Playonlinux :: (Gerenciamento Wine para rodar aplicativos do Windows)
$ sudo dpkg --add-architecture i386 ; sudo apt update ; sudo apt upgrade $ sudo apt install playonlinux
Inclua as fontes da MS.
$ cp /usr/share/fonts/truetype/msttcorefonts/* ~/PlayOnLinux\'s\ virtual\ drives/default/drive_c/windows/Fonts/
:: Telegram ::
A versão via apt não é a mais recente, a instalação manual é mais recomendada se você quiser ter a versão mais atual.
Acesse: https://github.com/telegramdesktop/tdesktop/releases/latest e baixe a ultima versão “Linux 64 bit: Binary” ou 32 se for o seu caso.
$ cd /tmp/ $ wget https://telegram.org/dl/desktop/linux -O tsetup.tar.xz $ tar xvf tsetup.tar.xz $ sudo mv Telegram/ /opt/ $ sudo chown $USER. /opt/Telegram/ -R $ sudo ln -sf /opt/Telegram/Telegram /usr/bin/telegram $ telegram &
:: Spotify ::
$ sudo apt-key adv --keyserver hkp://keyserver.ubuntu.com:80 --recv-keys 931FF8E79F0876134EDDBDCCA87FF9DF48BF1C90 $ echo deb http://repository.spotify.com stable non-free | sudo tee /etc/apt/sources.list.d/spotify.list $ sudo apt update $ sudo apt install spotify-client
:: Skype ::
$ cd /tmp/ $ wget https://repo.skype.com/latest/skypeforlinux-64.deb $ sudo apt install ./skypeforlinux-64.deb
:: Java ::
$ sudo apt install icedtea-netx default-jre
:: Angry IP Scan:: (Scaner Redes)
$ cd /tmp/ $ wget https://github.com/angryip/ipscan/releases/download/3.6.2/ipscan_3.6.2_amd64.deb $ sudo apt install ./ipscan_3.6.2_amd64.deb
:: Sublime Text :: (Editor de texto)
$ wget -qO - https://download.sublimetext.com/sublimehq-pub.gpg | sudo apt-key add - $ echo "deb https://download.sublimetext.com/ apt/stable/" | sudo tee /etc/apt/sources.list.d/sublime-text.list $ sudo apt update ; sudo apt install sublime-text
:: Etcher :: (Flash USB bootaveis)
$ echo "deb https://deb.etcher.io stable etcher" | sudo tee /etc/apt/sources.list.d/balena-etcher.list $ sudo apt-key adv --keyserver keyserver.ubuntu.com --recv-keys 379CE192D401AB61 $ sudo apt update $ sudo apt install balena-etcher-electron
:: Teamviewer ::
$ cd /tmp/ $ wget https://download.teamviewer.com/download/linux/teamviewer_amd64.deb $ sudo apt install ./teamviewer_amd64.deb
:: Dropbox :: (Cloud)
$ cd /tmp/ $ sudo apt install python3-gpg python-gpg $ wget https://www.dropbox.com/download?dl=packages/ubuntu/dropbox_2019.02.14_amd64.deb -O dropbox.deb $ sudo apt install ./dropbox.deb
:: Nextcloud :: (Cloud)
$ cd /tmp/ $ wget https://download.nextcloud.com/desktop/releases/Linux/Nextcloud-2.6.3-x86_64.AppImage -O Nextcloud.AppImage $ chmod a+x Nextcloud.AppImage $ sudo mkdir /opt/Nextcloud $ sudo chown $USER. /opt/Nextcloud/ -R $ mv Nextcloud.AppImage /opt/Nextcloud/
Atalho (pesquise um ícone na internet)
$ wget http://www.iconarchive.com/download/i106074/papirus-team/papirus-apps/nextcloud.ico -O /opt/Nextcloud/nextcloud.ico $ sudo vim /usr/share/applications/nextcloud.desktop
Crie um atalho em seus aplicativos
[Desktop Entry] Version=2.6.3 Name=NextCloud Comment=NextCloud Desktop TryExec=/opt/Nextcloud/Nextcloud.AppImage Exec=/opt/Nextcloud/Nextcloud.AppImage Icon=/opt/Nextcloud/nextcloud.ico Terminal=false StartupWMClass=NextcloudDesktop Type=Application Categories=Network;
Para colocar inicializar com o sistema vá nas configurações do aplicativo.
:: Torrent::
Eu gosto do rtorrent via terminal
$ sudo apt install rtorrent
Mas para interface prefiro qBittorrent
$ sudo apt install qbittorrent
:: Virtualbox ::
$ echo "deb [arch=amd64] http://download.virtualbox.org/virtualbox/debian buster contrib" | sudo tee /etc/apt/sources.list.d/virtualbox.list $ wget -q https://www.virtualbox.org/download/oracle_vbox_2016.asc -O- | sudo apt-key add - $ wget -q https://www.virtualbox.org/download/oracle_vbox.asc -O- | sudo apt-key add - $ sudo apt update $ sudo apt install virtualbox-6.1 $ sudo usermod -a -G vboxusers $USER
$ cd /tmp/ $ wget --no-check-certificate https://download.virtualbox.org/virtualbox/6.1.0/Oracle_VM_VirtualBox_Extension_Pack-6.1.0.vbox-extpack $ sudo VBoxManage extpack install Oracle_VM_VirtualBox_Extension_Pack-6.1.0.vbox-extpack
:: Iniciar Nun Lok ativo e corrigir problema do ponto no Wine ::
$ sudo apt install numlockx
Crie um arquivo com:
$ vim ~/.config/autostart-scripts/inicializar.sh
Adicione
#!/bin/bash # Liga o nunlok /usr/bin/numlockx on # Corrige ponto do teclado numerico /usr/bin/xmodmap -e 'keycode 129 = period'
$ chmod +x ~/.config/autostart-scripts/inicializar.sh
Pronto na próxima inicialização ele já vai executar seu script.
:: Possíveis Dificuldades ::
Ajuste na rede
$ sudo sed -i 's/plugins=ifupdown,keyfile/plugins=keyfile/' /etc/NetworkManager/NetworkManager.conf $ sudo addgroup $USER netdev $ sudo /etc/init.d/network-manager restart
Impressora
$ sudo tasksel $ sudo apt install printer-driver-hpijs printer-driver-hplip hpcups system-config-printer printer-driver-all
Solução para o volume que fica indo para 100% sozinho.
$ echo 'flat-volumes = no' >> ~/.config/pulse/daemon.conf $ sudo sed -i 's/; flat-volumes = yes/flat-volumes = no/' /etc/pulse/daemon.conf $ pulseaudio -k ; pulseaudio --start
Parabéns! Você concluiu! Gostou?

Se não puder doar pode deixar seu agradecimento nos comentário também ficarei feliz em saber que ajudei. Se tiver qualquer pergunta deixe-a também. Se preferir entrar em Contato clique aqui.
Abraço!

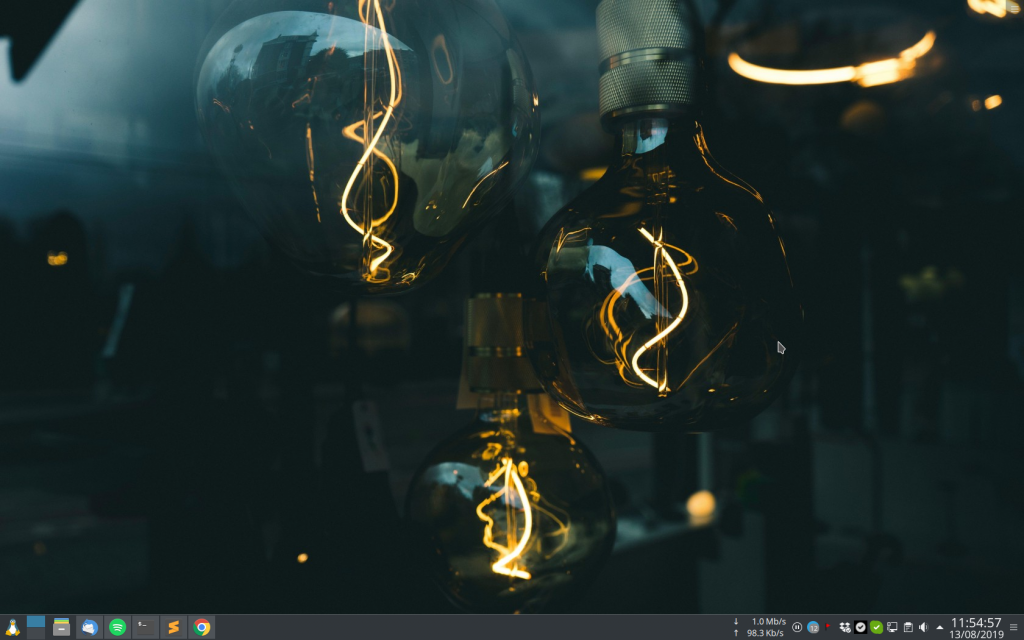

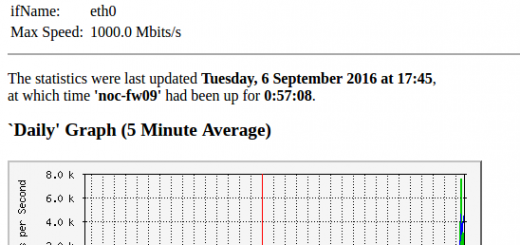
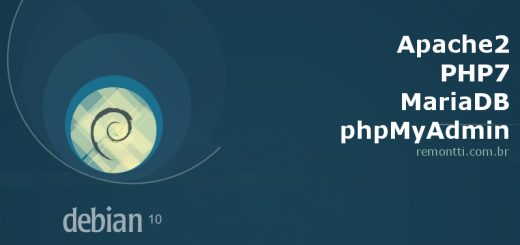




Fala Rudimar, tudo bem?
Cara estou querendo usar no meu desktop Oficial, já uso no notebook, você recomenda?
Só que eu uso o steam e placa gráfica dedicada acha que terei problemas?
Vlw excelente post.
nao encontrou o msttcorefonts
https://debian.pkgs.org/10/debian-contrib-amd64/ttf-mscorefonts-installer_3.7_all.deb.html
# apt-get install ttf-mscorefonts-installer
Muito legal o post.
Só tive problemas no pós-instalação porque eu não conseguia conectar à internet via terminal para fazer as instalações dos pacotes básicos do ‘nosso desktop minimalista’.
O jeito foi usar os pacotes contidos no DVD-1 que na verdade era o pen-drive.
Até que montar o pen-driver foi fácil, o difícil mesmo foi fazer o Debian ‘entender’ que o DVD-1 era na verdade o pen-driver!
Dei um ‘apt-cdrom add’ para adicionar o pen-driver como fonte de pacotes, que até então estava montado na pasta ‘/media’. Depois fui descobri que o DVD-1 já estava no ‘sources.list’ e que talvez foi desnecessário o uso do ‘apt-cdrom add’;
Em seguida, desmontei o pen-driver da ‘/media’ e o remontei no ‘/media/cdrom’, pois era o único endereço que o Debian apontava para leitura de repositórios via cdrom/dvdrom.
Depois disso instalei alguns dos pacotes sugeridos pelo Remontti para o ‘nosso desktop minimalista’, pois nem todos o pen-driver continha, mas graças a Deus havia o suficiente para rodar plenamente o KDE!
Obrigado.
O Debian por si só já é uma das distros mais estáveis, e o KDE completa!
Prefiro o QT ao GTK.
Ótimo Blog!
Olá Rudimar, ótimo trabalho, encontrei seu blog hoje.
Então o Debian minimal vem sem nenhum pacote, como por exemplo, Libre Office, drivers, tudo precisa ser instalado manualmente após a configuração do ambiente?
Isso, no tutorial a ideia já é fazer desde a instalação algo bem “limpo”.
Boa Tarde, Rudimar!
Onde você encontra toda essas documentações para instalar linux personalizado do seu jeito?
Obrigado,
Att.
Muitos anos de linux… Este tutorial não é baseado em nada, apenas na própria documentação de cada pacote. 🙂