Servidor de virtualização Web com Debian 11 bullseye + Virtualbox 7.0

CREATOR: gd-jpeg v1.0 (using IJG JPEG v62), quality = 82
Com VirtualBox é possível executar diversos sistemas operacionais (Windows, Linux, UNIX, BSD) simultaneamente no mesmo hardware, que são chamados de máquinas virtuais. Uma das características é o mascaramento dos recursos físicos (incluindo processadores, quantidade de memória, interfaces de rede), o que permite diminuir a administração de drivers nas máquinas virtuais, e transferir uma máquina virtual entre servidores físicos diferentes.
Existem várias ferramentas de virtualização disponíveis.
Microsoft Virtual Server 2005 R2 – disponível para plataforma x86 e x86_64 bits. Suporte: Somente Windows.
Qemu – ferramenta de virtualização de código aberto disponível para windows, mac e Linux.
Vmware – Disponível para Windows e Linux.
VirtualBox – Aplicativo de código aberto disponível para Windows, Mac, Linux e Solaris.
Xen – Suporta Windows, bem como distribuições Linux.
O VirtualBox inicialmente foi lançado sob licença proprietária, mas mais tarde (2007) a Oracle Corporation começou a lançá-lo sob GNU General Public License. Escrito completamente em C, C ++ e Assembly Language está disponível para Windows, OS X, Linux e Solaris.
Recomendo já baixar a ISO nonfree: https://cdimage.debian.org/cdimage/unofficial/non-free/cd-including-firmware/
Requerimentos
Debian 11 (Bullseye) 64 bits instalação mínima pronta
Acesse seu servidor e vire root.
# su -
Certifique-se que seu repositório esteja usando os repositórios nonfree e contrib.
# vim /etc/apt/sources.list
Ao final de cada linha verifique se consta: nonfree e contrib, se não tiver adicione, ficando assim:
deb http://deb.debian.org/debian/ bullseye main contrib non-free deb-src http://deb.debian.org/debian/ bullseye main contrib non-free deb http://security.debian.org/debian-security bullseye/updates main contrib non-free deb-src http://security.debian.org/debian-security bullseye/updates main contrib non-free # bullseye-updates, previously known as 'volatile' deb http://deb.debian.org/debian/ bullseye-updates main contrib non-free deb-src http://deb.debian.org/debian/ bullseye-updates main contrib non-free
Atualize o repositório
# apt update # apt install firmware-linux firmware-linux-free firmware-linux-nonfree
Vamos fazer uns ajustes nas parametrizações do kernel para otimizar algumas coisas.
# echo "vm.swappiness=10" >> /etc/sysctl.conf # echo "vm.vfs_cache_pressure=50" >> /etc/sysctl.conf # echo "vm.dirty_background_ratio = 5" >> /etc/sysctl.conf # echo "vm.max_map_count=262144" >> /etc/sysctl.d/70-vbox.conf # echo "fs.file-max=3263776" >> /etc/sysctl.d/70-vbox.conf # echo "fs.aio-max-nr=3263776" >> /etc/sysctl.d/70-vbox.conf # cat <<EOF >/etc/sysctl.d/60-net.conf net.core.netdev_max_backlog=4096 net.core.rmem_default=262144 net.core.rmem_max=67108864 net.ipv4.udp_rmem_min=131072 net.ipv4.udp_mem=2097152 4194304 8388608 net.core.default_qdisc = fq net.core.somaxconn = 16384 EOF
Se desejar que seu servidor tenha os nomes de interfaces como: eth0 eth1… wlan0 wlan1… faça um ajuste no grub:
OBS: Será necessário que você reconfigure a placa de rede (/etc/network/interfaces)
# vim /etc/default/grub
Ajuste GRUB_CMDLINE_LINUX_DEFAULT
GRUB_CMDLINE_LINUX_DEFAULT="quiet net.ifnames=0 biosdevname=0"
# update-grub
Adicione o repositório do virtualbox
# apt install wget vim apt-transport-https gnupg # echo 'deb [arch=amd64 signed-by=/usr/share/keyrings/oracle-virtualbox-2016.gpg] https://download.virtualbox.org/virtualbox/debian bullseye contrib' > /etc/apt/sources.list.d/virtualbox.list # wget -O- https://www.virtualbox.org/download/oracle_vbox_2016.asc | gpg --dearmor --yes --output /usr/share/keyrings/oracle-virtualbox-2016.gpg
Reinicia a máquina para carregar os novos módulos do kernel.
# apt update # apt install virtualbox-7.0 # reboot
Acesse seu servidor novamente e vire root.
# su -
Faça download dos pacotes extras:
# cd /tmp/ # wget https://download.virtualbox.org/virtualbox/7.0.8/Oracle_VM_VirtualBox_Extension_Pack-7.0.8.vbox-extpack
Caso esteja atualizando remova as versões mais antigas:
# VBoxManage extpack uninstall "Oracle VM VirtualBox Extension Pack"
Instale os pacotes extras
# VBoxManage extpack install Oracle_VM_VirtualBox_Extension_Pack-7.0.8.vbox-extpack
Responta Yes (y)
Vamos executá-lo como o nosso usuário vbox, porque ele não precisa acessar o resto do seu sistema.
# useradd -d /home/vbox -m -g vboxusers -s /bin/bash vbox
Defina uma senha para seu usuario vbox
# passwd vbox
Diga ao seu sistema qual usuário vai executar o VirtualBox.
# echo 'VBOXWEB_USER=vbox' > /etc/default/virtualbox # echo 'VBOXWEB_HOST=127.0.0.1' >> /etc/default/virtualbox
Faça com que o vboxweb-service inicie no boot. Como dito acima nosso usuário não precisa ter acesso total ao sistema. Adicione no /etc/rc.local o comando para iniciar junto com o boot.
# vim /etc/rc.local
Adicione
#!/bin/sh -e
#
# rc.local
#
# This script is executed at the end of each multiuser runlevel.
# Make sure that the script will "exit 0" on success or any other
# value on error.
#
# In order to enable or disable this script just change the execution
# bits.
#
# By default this script does nothing.
#
# Solução para inicialização automatica:
# use o comando la listar as VMs criadas
# su - vbox --shell=/bin/bash -c 'VBoxManage list vms'
# Colete as ID
# "Debian" {d288884d-a3d4-4903-b84e-5c6039af13b5}
# Pegue o "ID" da VM e use o Comando a baixo descomentando a linha:
#
# Adicione um sleep para aguardar 30seg para dar tempo do modulo do kernel ter tempo de iniciar
# sleep 30
# su - vbox --shell=/bin/bash -c 'VBoxHeadless -s d288884d-a3d4-4903-b84e-5c6039af13b5 &'
#
#
exit 0
Alterare as permissões:
# chmod +x /etc/rc.local # ln -s /lib/systemd/system/rc-local.service /etc/systemd/system/rc-local.service
Vamos instalar o serviço web + php
Será necessário PHP8, Para isso adicione ao repositório:
# wget -qO - https://packages.sury.org/php/apt.gpg | apt-key add - # echo "deb https://packages.sury.org/php/ bullseye main" | tee /etc/apt/sources.list.d/sury-php.list # apt update
Instale o Apache+PHP
# apt install apache2 libapache2-mod-php\ php-cli php-bcmath php-gmp php-mbstring php-zip php-curl\ php php-common php-soap php-gd unzip php-pear php-xml php-soap
Por segurança recomendo remover a assinatura do servidor, para isso:
# sed -i 's/ServerTokens OS/ServerTokens Prod/' /etc/apache2/conf-available/security.conf # sed -i 's/ServerSignature On/ServerSignature Off/' /etc/apache2/conf-available/security.conf
Vamos também configurar nosso domínio virtual para acessar o servidor via domínio (ex vbox.remontti.com.br) e restringir ele apenas para nossos IP de gerencia.
# vim /etc/apache2/sites-available/000-default.conf
Faça as devidas alterações, não esqueça de alterar em Require ip para os IPs que você vai autorizar as conexões.
<virtualhost *:80>
Protocols h2 http/1.1
ServerName vm.remontti.com.br
ServerAdmin noc@remontti.com.br
ErrorDocument 403 http://www.remontti.com.br/
DocumentRoot /var/www/html
<Directory /var/www/html/>
Options FollowSymLinks
AllowOverride All
Require ip 127.0.0.1 ::1 192.168.0.0/16 172.16.0.0/12 100.64.0.0/10 10.0.0.0/8 250.0.0.0/22 2000:000::/32
</Directory>
LogLevel warn
ErrorLog ${APACHE_LOG_DIR}/error.log
CustomLog ${APACHE_LOG_DIR}/access.log combined
</virtualhost>
Habilite os módulos
# a2enmod http2 # systemctl restart apache2
phpVirtualbox
O phpVirtualbox oficial até a data desta publicação (abril/2022) a versão 5.2, porém ela já não é mais instalável no Debian 11, então iremos utilizar um fork compatível com o phpVirtualbox 7.0
Vamos configurar o projeto phpvirtualbox by Bartek Sz., dentro do diretório padrão do apache.
# cd /var/www/ # mv /var/www/html/ /var/www/html_old # wget https://github.com/BartekSz95/phpvirtualbox/archive/main.zip -O phpvirtualbox.zip # apt install zip unzip # unzip phpvirtualbox.zip # mv phpvirtualbox-main html # rm phpvirtualbox.zip # chown vbox:vboxusers html -R # cd /var/www/html/ # cp config.php-example config.php # vim config.php
// ... // var $username = 'vbox'; var $password = 'pass'; // ... // var $language = 'pt_br'; var $vrdeports = '9000-9100'; var $vrdeaddress = '0.0.0.0'; // ... // var $enableAdvancedConfig = true;
É altamente recomendado que você tenha um firewall em cima da range de portas 9000 a 9100, pois é onde será possível fazer acesso remoto, e recomendo que depois da instalação sempre desative o acesso remoto a VM, segue um exemplo de firewall com nftables que já é o padrão no Debian 11 substituindo o antigo iptables, no exemplo já irei proteger também a porta do SSH, lembre-se de deixar seus IPs na ACL de permissões.
# systemctl enable nftables
Modelo fechando as portas do SSH [22] e a range de acesso remoto [9000-9100], você pode personalizar de acordo com sua instalação.
# vim /etc/nftables.conf
#!/usr/sbin/nft -f
flush ruleset
table inet filter {
# IPv4 que terao acesso
set acesso-total4 {
type ipv4_addr
flags interval
elements = { 200.200.200.16/28, 200.200.200.0/28}
}
# IPv6 que terao acesso
set acesso-total6 {
type ipv6_addr
flags interval
elements = { 2804:1234:bebe::48, 2804:4321:bebe::/48 }
}
chain input {
type filter hook input priority 0;
# Permite acesso SSH na porta 22
ip saddr @acesso-total4 tcp dport 22 counter accept
ip6 saddr @acesso-total6 tcp dport 22 counter accept
tcp dport 22 counter drop
# Permite acesso tela remota portas padões Vbox
ip saddr @acesso-total4 tcp dport { 9000-9100 } counter accept
ip6 saddr @acesso-total6 tcp dport { 9000-9100 } counter accept
tcp dport { 9000-9100 } counter drop
type filter hook input priority 0;
}
chain forward {
type filter hook forward priority 0;
}
chain output {
type filter hook output priority 0;
}
}
Reinicie o nftables e verifique se o mesmo foi carregado:
# systemctl restart nftables # nft list ruleset
Adicione o usuario vbox ao grupo, inicialize o servi web service e reinicie a máquina.
# usermod -a -G vboxusers vbox # su - vbox --shell=/bin/bash -c 'vboxwebsrv &' # reboot
Agora acesse:
https://DOMINIO/
Usuário: admin
Senha: admin
Não esqueça de alterar a senha do usuário admin!
O mais legal que você está usando quase nada do hardware da máquina para “subir” seu sistema de virtualização.
Virtulabox peca em não dar uma solução para inicialização automática, mas é muito fácil fazer isso incluindo no rc.local. Use o comando:
# su - vbox --shell=/bin/bash -c 'VBoxManage list vms'
Vai ser listado os ID das suas VMs. Ex:
“DNS-SERVER” {d288884d-a3d4-4903-b84e-5c6039af13b5}
“ZABBIX-SERVER” {a2893475-atd4-4973-b81e-6039af13bss5}
Agora que você ja tem as IDs adicione em /etc/rc.local: da seguinte forma, alterando pelas suas ID.
sleep 30 # sleep para aguardar 30seg para dar tempo do modulo do kernel ter tempo de iniciar su - vbox --shell=/bin/bash -c 'VBoxHeadless -s d288884d-a3d4-4903-b84e-5c6039af13b5 &' su - vbox --shell=/bin/bash -c 'VBoxHeadless -s a2893475-atd4-4973-b81e-6039af13bss5 &'
Agora quando o servidor reiniciar suas VMs vão iniciar automaticamente, (Não esqueça de quando for desligar o servidor fazer o processo de desligamento de cada VM)
Uma das vantagens deste servidor é que é o virtualbox é muito simples!!! Dentro de /home/vbox/ vão estar suas imagens sendo muito facil de fazer uma copia e migrada para algum outro servidor em caso de “pau”. É claro tenha sempre redundância de hardware em seu servidor, faça sempre pelo menos um RAID1 (espelhamento de disco) eu gosto de fazer RAID10 com pelo menos 5 SSDs, onde 1 dos SSDs eu instalo o sistema e os outros 4 (ou 6 ou 8 …) somo ex 2 (RAID0) e espelho nos outros 2 (RAID1) logo temos o RAID10.
Acesso remoto
No windows você pode usar o famoso mstsc e informar seu IP:PORTA, no linux tem um pacote chamado vinagre basta instala-lo.
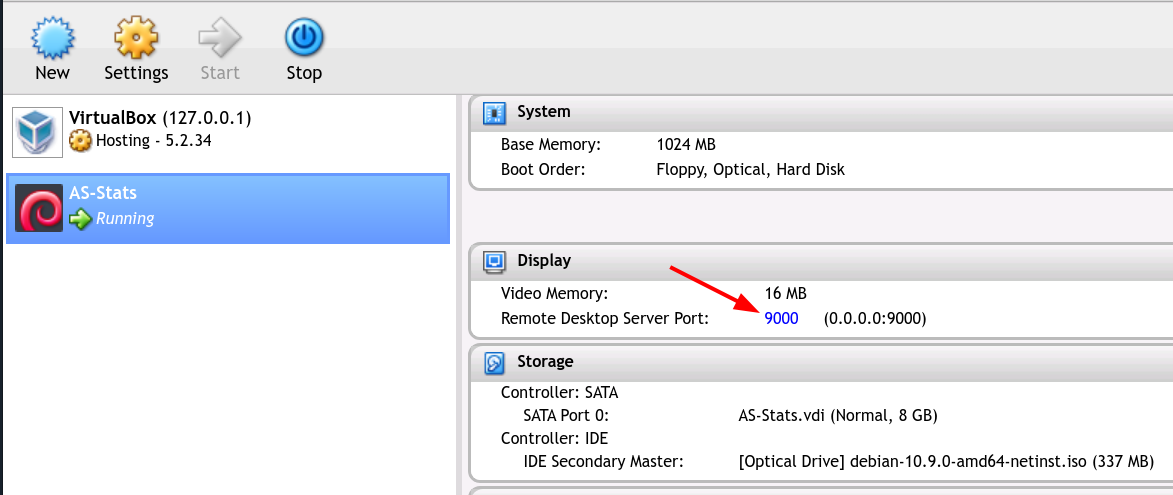
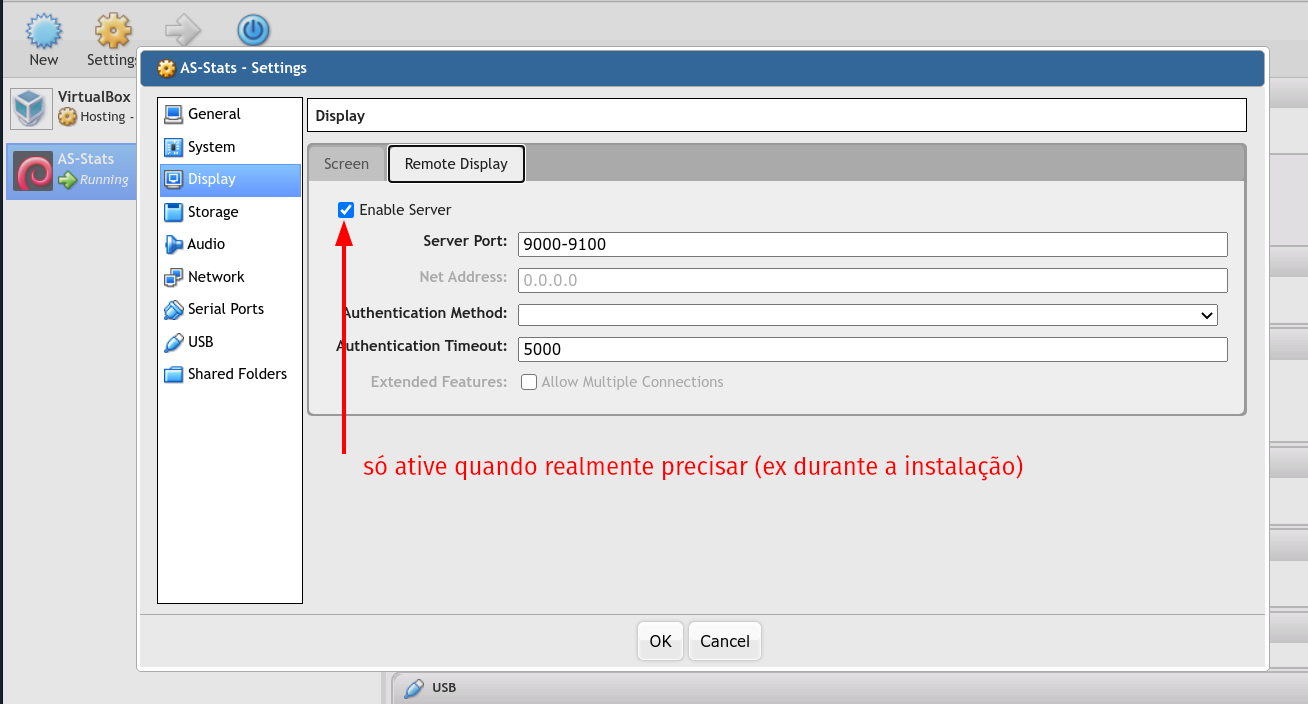
Se quiser fazer uma doação para o café ficarei muito feliz pelo seu reconhecimento!

Se não puder doar pode deixar seu agradecimento nos comentário também ficarei feliz em saber que ajudei. Se tiver qualquer pergunta deixe-a também. Se preferir entrar em Contato clique aqui.
Abraço!
BÔNUS COMANDOS TERMINAL
# Listar todos os tipos de sistemas operacionais
VBoxManage list ostypes
# Criar uma VM
VBoxManage createvm --name "Debian" --ostype Debian_64 --register
# Definir memória (RAM) e CPUs**:
VBoxManage modifyvm "Debian" --memory 2048
VBoxManage modifyvm "Debian" --cpus 4
VBoxManage modifyvm "Debian" --memory 2048 --cpus 4
# Criar um disco rígido virtual (VDI) de 80GB com controladora NVMe
# Primeiro, crie o disco:
VBoxManage createmedium disk --filename ~/VirtualBox\ VMs/Debian/DebianDisk.vdi --size 81920 --format VDI
# Em seguida, crie o controlador NVMe e anexe o disco a ele:
VBoxManage storagectl "Debian" --name "SATAController" --add sata --controller IntelAhci --portcount 1 --bootable on
VBoxManage storageattach "Debian" --storagectl "SATAController" --port 0 --device 0 --type hdd --medium ~/VirtualBox\ VMs/Debian/DebianDisk.vdi
# Configurar a placa de rede em modo bridge, utilizando eth0
VBoxManage modifyvm "Debian" --nic1 bridged --bridgeadapter1 eth0
# Adicionando mais interfaces
VBoxManage modifyvm "Debian" --nic2 bridged
VBoxManage modifyvm "Debian" --bridgeadapter2 eth0
# Desligar o áudio:
VBoxManage modifyvm "Debian" --audio none
# Define momoria de video:
VBoxManage modifyvm "Debian" --vram 16
# Alterar a controladora gráfica
VBoxManage modifyvm "Debian" --graphicscontroller vmsvga
# Listar VMS
VBoxManage list vms
"Debian" {941d837d-b357-4d19-bd06-b4a7750e321b}
# Iniciar VM
VBoxHeadless --startvm "Debian"
VBoxHeadless --startvm 9bee8518-37ab-492f-b8c5-4989e87bed9b
# Desligar VM
VBoxManage controlvm "Debian" acpipowerbutton
VBoxManage controlvm "Debian" poweroff
# Lista VMs ligadas
VBoxManage list runningvms
# Tirar um snapshot:
VBoxManage snapshot "Debian" take "nome_snap"
VBoxManage snapshot "Debian" take `date +'%Y-%m-%d_%H-%M-%S'`
# Listar snapshots:
VBoxManage snapshot "Debian" list
VBoxManage snapshot "941d837d-b357-4d19-bd06-b4a7750e321b" list
Name: 2024-02-14_09-54-25 (UUID: 23c1301a-7017-4763-aded-44516d9668b0)
Name: 2024-02-14_09-54-59 (UUID: 70fc34e7-54dc-493f-af15-6b0858c1dadb)
Name: 2024-02-14_09-55-09 (UUID: 19cf9f02-dc46-45fb-b22a-c133cfea9f78) *
# Restaurar um snapshot:
VBoxManage snapshot "Debian" restore "nome_snap"
VBoxManage snapshot "Debian" restore "2024-02-14_09-54-25"
# Deletar um snapshot:
VBoxManage snapshot "Debian" delete "nome_snap"
VBoxManage snapshot "Debian" delete "2024-02-14_09-54-59"
# Recuperando uma VM pelos arquivos (incluído os SNAPS, estrutura completa)
VBoxManage registervm ~/VirtualBox\ VMs/Debian.vbox
# Exportando (OVA)
VBoxManage export "Debian_12" -o /caminho/Debian_12.ova
# Mais comandos
# Exemplo bridged
VBoxManage modifyvm "RouterOS" --nic5 bridged
VBoxManage modifyvm "RouterOS" --bridgeadapter5 eth0
# Exemplo intnet
VBoxManage modifyvm "RouterOS" --nic5 intnet
VBoxManage modifyvm "RouterOS" --intnet5 "switch_lab"
VBoxManage modifyvm "RouterOS" --cableconnected5 on
# Modo Promíscuo
# deny: Não permite que a interface de rede opere em modo promíscuo.
# allow-vms: Permite que a interface de rede comunique com outras máquinas virtuais.
# allow-all: Permite que a interface de rede comunique com todas as máquinas virtuais e com
VBoxManage modifyvm "RouterOS" --nicpromisc5 allow-all
# Definir o tipo de placa de rede para o quinto adaptador
# Am79C970A: AMD PCNet PCI II (Am79C970A);
# Am79C973: AMD PCNet FAST III (Am79C973, a opção padrão);
# 82540EM: Intel PRO/1000 MT Desktop (82540EM);
# 82543GC: Intel PRO/1000 T Server (82543GC);
# 82545EM: Intel PRO/1000 MT Server (82545EM);
# virtio: Paravirtualized network adapter (virtio-net).
VBoxManage modifyvm "RouterOS" --nictype5 82543GC
# Definir um endereço MAC específico para o quinto adaptador
VBoxManage modifyvm "RouterOS" --macaddress5 0800000000A4
# Ver informações da VM por comando
VBoxManage showvminfo "RouterOS"
VBoxManage showvminfo "RouterOS" | grep "NIC"
# Para adaptadores adicionais, substitua --nic5 por --nic6, --nic7, ou --nic8, conforme necessário.
# Precisa mais que 8? Ativa 36 slot para interfaces.
VBoxManage modifyvm "RouterOS" --chipset ich9 --ioapic on
VBoxManage modifyvm "RouterOS" --nic9 intnet
VBoxManage modifyvm "RouterOS" --intnet9 "switch_amarelo"
VBoxManage modifyvm "RouterOS" --cableconnected9 on
VBoxManage modifyvm "RouterOS" --nictype9 82543GC
VBoxManage modifyvm "RouterOS" --macaddress9 0800000000B1
# Definir uma mac aleatório
VBoxManage modifyvm "RouterOS" --macaddress1 auto
VBoxManage modifyvm "RouterOS" --macaddress2 auto
VBoxManage modifyvm "RouterOS" --macaddress3 auto

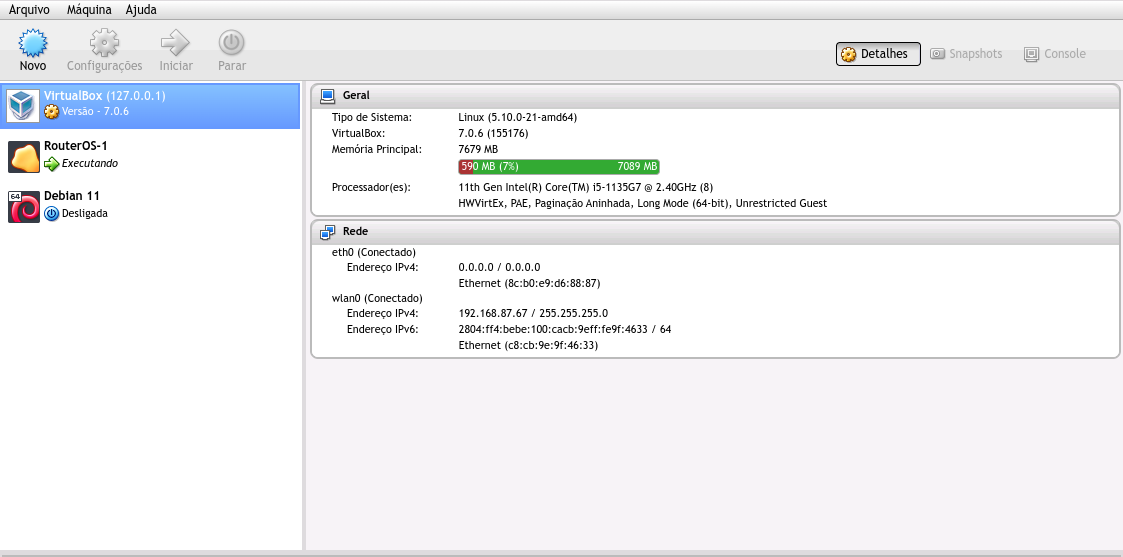
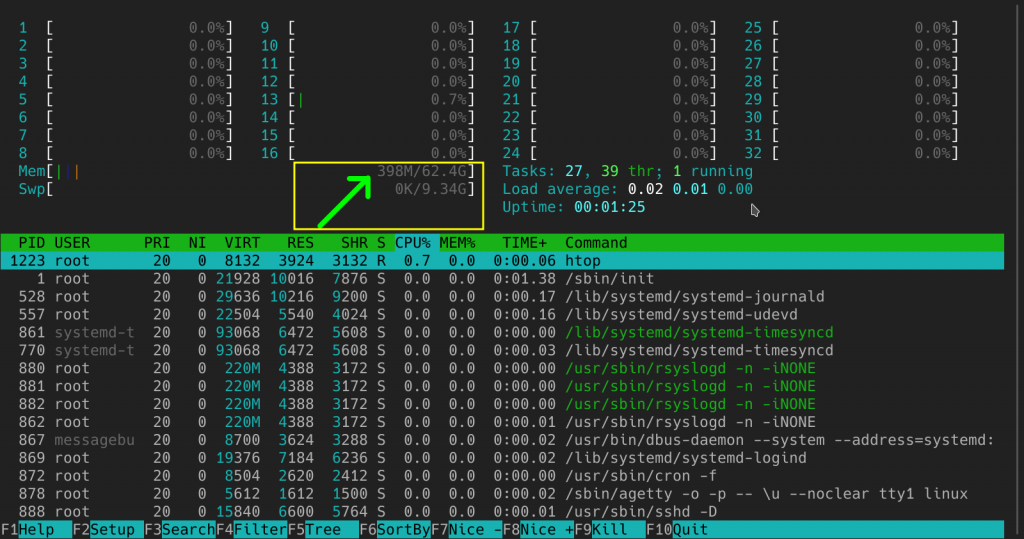
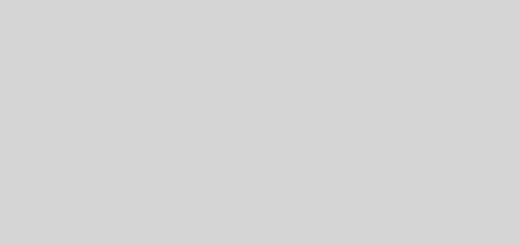

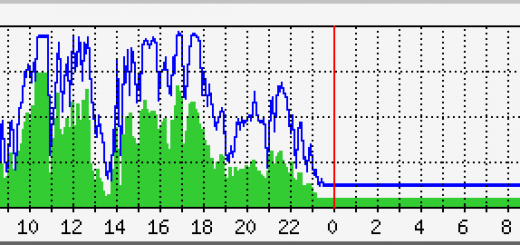




quando tento acessar esta dando esse erro.
Exception Object
(
[message:protected] => Error logging in to vboxwebsrv.
[string:Exception:private] =>
[code:protected] => 64
[file:protected] => /var/www/html/endpoints/api.php
[line:protected] => 134
[trace:Exception:private] => Array
(
)
[previous:Exception:private] =>
)
Muito grato por esse é outros tutoriais.
Sempre acontece este erro:
Exception Object
(
[message:protected] => Could not connect to host (http://192.168.0.130:18083/)
[string:Exception:private] =>
[code:protected] => 64
[file:protected] => /var/www/html/endpoints/api.php
[line:protected] => 134
[trace:Exception:private] => Array
(
)
[previous:Exception:private] =>
)
Ao colocar login e senha no virtualbox
Tambem refiz 4x e caio nesse erro
Estou com o mesmo problema, alguem ja conserguiu resolver
Estou com o mesmo problema, alguem ja conserguiu resolver.
Em um ambiente corporativo pequeno isso poderia substituir um esxi versão gratuita? Ou é apenas recomendado para LABS e simulações?
Funciona bem, inclusive tenho rodando em alguns locais. E é muito simples de manutenção. Porém exige alguma coisas serem feito na mão, como o start das VMS.
poderia informar a diferença dele e o proxmox?
Utilizo no provedor que gerencio e não tenho problema. Uso a versão anterior a essa.