Instalação do Nextcloud + HTTP2 + HTTPS + Debian Buster – Seu próprio servidor de arquivos em nuvem!
Nextcloud tem funcionalidade muito semelhante ao Dropbox, com a diferença de ser código aberto, e assim permitir que qualquer pessoa instalar e operá-lo sem custo em um servidor privado. Nextcloud é um fork do projeto ownCloud.
Requisito:
1- Debian 10 Stretch / Instalação Limpa
2- Passo-a-passo como criar um servidor WEB Apache + PHP + MariaDB + phpMyAdmin no Debian 10 Buster “LAMP”
Instalação do PHP 7.3 (Requisito)
Instalação do MariaDB 10.3 (Requisito)
Instalação do Apache 2.4 (Requisito)
phpMyAdmin :: (Opcional)
Para a instalação irei configurar um domínio virtual no apache. Leia para entender mais sobre domínios virtuais:
Como ter diversos sub/domínios no mesmo servidor? (Domínios virtuais com Apache2)
Tenha então em seu servidor DNS a configuração do host cloud (ou nome que você preferir) apontando para o IP de seu servidor.
Instalamos mais algumas extensões necessárias do PHP e o redis para fazer caching da memória.
# apt install php-fpm php-pclzip php-xmlrpc php-imagick php-redis redis-server php-memcached php-apcu php-imap php-ldap php-intl # usermod -a -G redis www-data
Altere o limite de memória do PHP para pelo menos 512M
# sed -i 's/memory_limit = 128M/memory_limit = 512M/' /etc/php/7.3/fpm/php.ini
Desativamos/Ativamosos mods necessários.
# a2enmod proxy_fcgi setenvif mpm_event rewrite headers http2 # a2dismod php7.3 # a2enconf php7.3-fpm # systemctl enable php7.3-fpm # systemctl restart php7.3-fpm # systemctl restart apache2
Criamos o arquivo que vai representar o host cloud. Vou utilizar como base o diretório /var/www/cloud que vamos criar em seguida.
Não vou entrar em detalhes da criação das configurações, pois basta ler o tutorial citado.
# vim /etc/apache2/sites-available/cloud.conf
<virtualhost *:80>
Protocols h2 http/1.1
ServerName cloud.remontti.com.br
ServerAdmin noc@remontti.com.br
DocumentRoot /var/www/cloud
<IfModule mod_headers.c>
Header always set Strict-Transport-Security "max-age=15552000; includeSubDomains"
</IfModule>
<directory /var/www/cloud/ >
Options FollowSymLinks
AllowOverride All
</directory>
LogLevel warn
ErrorLog ${APACHE_LOG_DIR}/error_cloud.log
CustomLog ${APACHE_LOG_DIR}/access_cloud.log combined
</virtualhost>
# a2ensite cloud # systemctl restart apache2 # mkdir /var/www/cloud
Para ficar bacana vamos obter um certificado grátis com o Let’s Encrypt. Leia o tutorial: Criando certificado grátis com Let’s Encrypt para o Apache no Debian 10
# su - # apt update # apt upgrade # apt install letsencrypt python-certbot-apache # systemctl stop apache2 # letsencrypt --authenticator standalone --installer apache -d cloud.remontti.com.br
Saving debug log to /var/log/letsencrypt/letsencrypt.log Plugins selected: Authenticator standalone, Installer apache Enter email address (used for urgent renewal and security notices) (Enter 'c' to cancel): noc@remontti.com.br - - - - - - - - - - - - - - - - - - - - - - - - - - - - - - - - - - - - - - - - Please read the Terms of Service at https://letsencrypt.org/documents/LE-SA-v1.2-November-15-2017.pdf. You must agree in order to register with the ACME server at https://acme-v02.api.letsencrypt.org/directory - - - - - - - - - - - - - - - - - - - - - - - - - - - - - - - - - - - - - - - - (A)gree/(C)ancel: A - - - - - - - - - - - - - - - - - - - - - - - - - - - - - - - - - - - - - - - - Would you be willing to share your email address with the Electronic Frontier Foundation, a founding partner of the Let's Encrypt project and the non-profit organization that develops Certbot? We'd like to send you email about our work encrypting the web, EFF news, campaigns, and ways to support digital freedom. - - - - - - - - - - - - - - - - - - - - - - - - - - - - - - - - - - - - - - - - (Y)es/(N)o: N Obtaining a new certificate Performing the following challenges: http-01 challenge for cloud.remontti.com.br Waiting for verification... Cleaning up challenges Created an SSL vhost at /etc/apache2/sites-available/cloud-le-ssl.conf Enabled Apache socache_shmcb module Enabled Apache ssl module Deploying Certificate to VirtualHost /etc/apache2/sites-available/cloud-le-ssl.conf Enabling available site: /etc/apache2/sites-available/cloud-le-ssl.conf Please choose whether or not to redirect HTTP traffic to HTTPS, removing HTTP access. - - - - - - - - - - - - - - - - - - - - - - - - - - - - - - - - - - - - - - - - 1: No redirect - Make no further changes to the webserver configuration. 2: Redirect - Make all requests redirect to secure HTTPS access. Choose this for new sites, or if you're confident your site works on HTTPS. You can undo this change by editing your web server's configuration. - - - - - - - - - - - - - - - - - - - - - - - - - - - - - - - - - - - - - - - - Select the appropriate number [1-2] then [enter] (press 'c' to cancel): 2 - - - - - - - - - - - - - - - - - - - - - - - - - - - - - - - - - - - - - - - - Congratulations! You have successfully enabled https://cloud.remontti.com.br You should test your configuration at: https://www.ssllabs.com/ssltest/analyze.html?d=cloud.remontti.com.br - - - - - - - - - - - - - - - - - - - - - - - - - - - - - - - - - - - - - - - - IMPORTANT NOTES: - Congratulations! Your certificate and chain have been saved at: /etc/letsencrypt/live/cloud.remontti.com.br/fullchain.pem Your key file has been saved at: /etc/letsencrypt/live/cloud.remontti.com.br/privkey.pem Your cert will expire on 2019-12-16. To obtain a new or tweaked version of this certificate in the future, simply run certbot again with the "certonly" option. To non-interactively renew *all* of your certificates, run "certbot renew" - Your account credentials have been saved in your Certbot configuration directory at /etc/letsencrypt. You should make a secure backup of this folder now. This configuration directory will also contain certificates and private keys obtained by Certbot so making regular backups of this folder is ideal. - If you like Certbot, please consider supporting our work by: Donating to ISRG / Let's Encrypt: https://letsencrypt.org/donate Donating to EFF: https://eff.org/donate-le
Acesse seu domínio com https e o mesmo já deve estar prontinho para o Nextcloud.
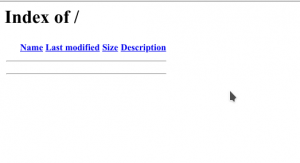
Não esqueça de criar o script para renovar seu certificado
Finalmente vamos a instalação do Nextcloud! Na data de hoje (set/2019) o projeto se encontra na versão 16.0.4.
# apt install unzip wget # cd /tmp/ # wget https://download.nextcloud.com/server/releases/nextcloud-16.0.4.zip # unzip nextcloud-*.zip # rm -rf /var/www/cloud/ # mv nextcloud /var/www/cloud # chown www-data. /var/www/cloud -R
Crie o banco de dados chamado nextcloud e defina sua senha. Use o gerador de senhas!
# mariadb -uroot -p -e\ "CREATE DATABASE nextcloud character set utf8 collate utf8_bin;\ GRANT ALL PRIVILEGES ON nextcloud.* TO 'nextcloud'@'localhost' IDENTIFIED BY 'SUA_SENHA';"
Abra agora em seu navegador https://cloud.dominio.com.br e colocar as informações para criar sua conta de administrador, e para conexão com o banco de dados.
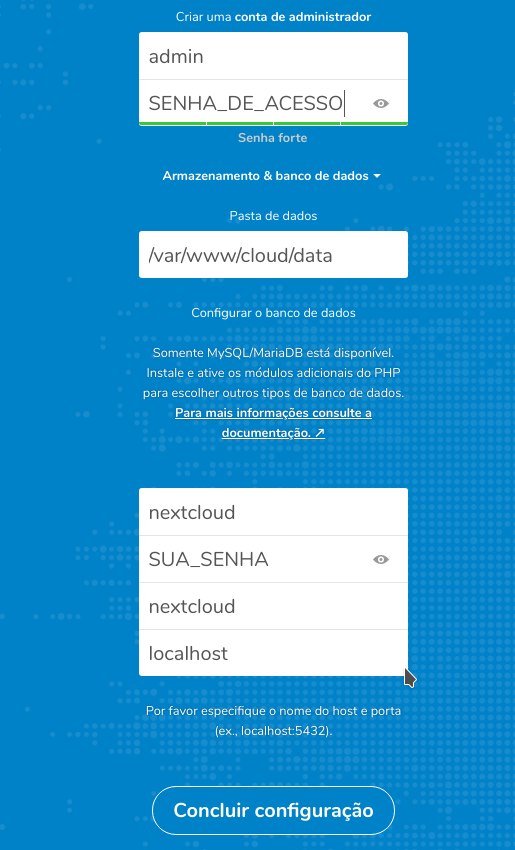
Clique em concluir configurações e aguarde o Nextcloud fazer a instalação.
Ao concluir você a seguinte tela ira aparecer:
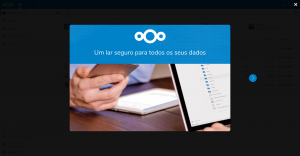
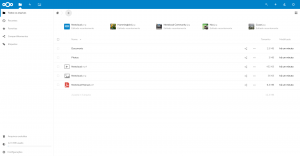
Para não criar toda vez que adicionar um novo usuario esses arquivos padrões que para mim é só lixo, edite o config.php e adicione ‘skeletondirectory’ => ”, aproveitando já adicionamos os idiomas defaults e configuramos o mamcache.
# vim /var/www/cloud/config/config.php
Adicione a baixo de ‘installed’ => true,
'default_language' => 'pt-BR',
'default_locale' => 'pt_BR',
'skeletondirectory' => '',
'memcache.local' => '\\OC\\Memcache\\APCu',
'memcache.distributed' => '\\OC\\Memcache\\Redis',
'redis' =>
array (
'host' => 'localhost',
'port' => 6379,
),
Ficando:
<?php
$CONFIG = array (
'instanceid' => 'xxxxxxxxxxxxxxxxxxxx',
'passwordsalt' => 'xxxxxxxxxxxx+xxxxxxxxxxxxx',
'secret' => 'xxxxxxxxxxxxxxxxxxxxxxxxxxxxxxxxxxxxxx',
'trusted_domains' =>
array (
0 => 'cloud.remontti.com.br',
),
'datadirectory' => '/var/www/cloud/data',
'dbtype' => 'mysql',
'version' => '16.0.4.1',
'overwrite.cli.url' => 'https://cloud.remontti.com.br',
'dbname' => 'nextcloud',
'dbhost' => 'localhost',
'dbport' => '',
'dbtableprefix' => 'oc_',
'mysql.utf8mb4' => true,
'dbuser' => 'nextcloud',
'dbpassword' => 'xxxxxxxxxxxxxxxxxxxx',
'installed' => true,
'default_language' => 'pt-BR',
'default_locale' => 'pt_BR',
'skeletondirectory' => '',
'memcache.local' => '\\OC\\Memcache\\APCu',
'memcache.distributed' => '\\OC\\Memcache\\Redis',
'redis' =>
array (
'host' => 'localhost',
'port' => 6379,
),
);
Acesse o menu de Configurações e em seguida o menu Visão Geral e certifique-se que está tudo ok!
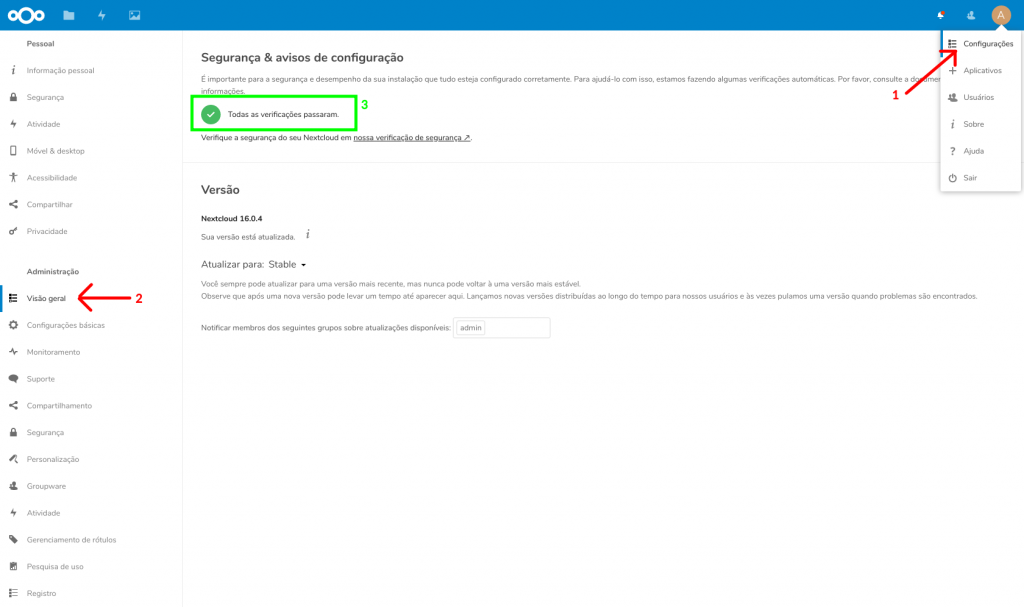
Faça um testes em:
https://scan.nextcloud.com/
https://tools.keycdn.com/http2-test
Se desejar pode instalar as versões desktop ou mobile.
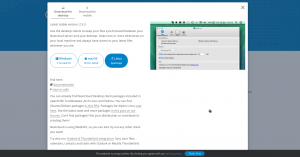
Outras melhorias que podem ser aplicadas.
# vim /etc/mysql/conf.d/mysql.cnf
[mysqld] innodb_buffer_pool_size=1G innodb_io_capacity=4000
# vim /etc/php/7.3/fpm/conf.d/10-opcache.ini
; configuration for php opcache module ; priority=10 zend_extension=opcache.so opcache.enable=1 opcache.enable_cli=1 opcache.interned_strings_buffer=8 opcache.max_accelerated_files=10000 opcache.memory_consumption=256 opcache.save_comments=1 opcache.revalidate_freq=1
# systemctl restart php7.3-fpm apache2

Se não puder doar pode deixar seu agradecimento nos comentário também ficarei feliz em saber que ajudei. Se tiver qualquer pergunta deixe-a também. Se preferir entrar em Contato clique aqui.
Abraço!
Fonte: https://docs.nextcloud.com/server/16/admin_manual/installation/



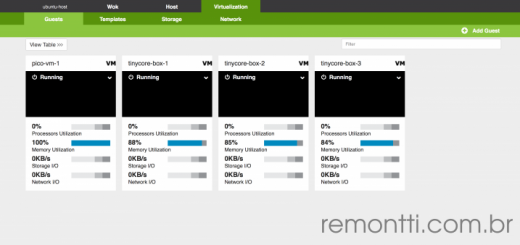




Muito bom dia caros
Alguem pode ajudar-me a instalar esta aplicaçao?
Preciso alguem que ja fez e conseguiu
Boa tarde Rudimar
Estou revendo seu post de instalação do Nextcloud e me deparei com um probleminha de permissão que não entendi muito bem como resolver e talvez possa me ajudar. A mensagem é a seguinte quando tento acesso o nextcloud que instalei no Debian 11:
Can’t write into config directory!
This can usually be fixed by giving the webserver write access to the config directory.
Agradeceria muito sua ajuda.
Abraço
Excelente tutorial, estou usando a pouco tempo o Nextcloud e de fato, as explicações, perguntas e suas respostas ajudaram a resolver o problema que apresentava na minha instancia, PARABÉNS!!!
Alguem pode ajudar-me a instalar esta aplicaçao?
Preciso alguem que ja fez e conseguiu
Show, excelente.
É possível adicionar uma whitelist de extensões de arquivos, muitos formatos não são sincronizados como *.exe, *.ini, *.dll
Muito bom dia caros
Alguem pode ajudar-me a instalar esta aplicaçao?
Preciso alguem que ja fez e conseguiu
Show, show parabéns. De todos os tutos seja no youtube ou sites este foi o melhor. Parabéns.
Parabéns cara, melhor tutorial que encontrei na net. Poderia ensinar como fazer a integração deste servidor nextcloud com o onlyoffice, tentei fazer mais não conecta porque o servidor onlyoffice não usa https.
Cara fiz o teste e integração os dois tem que esta com HTTPS se não vai consegui. Ou os dois sem ou com https.
Bom dia Remontti.
Perfeito seu tutorial. Ajudou bastante. Didática e passo a passo impecáveis.
Parabéns e obrigado.
Para terminar tenho uma sugestão a fazer: Um tutorial sobre configuração de Armazenamento Externo no Nextcloud, principalmente o “local”
Show de bola, obrigado por compartilhar
Olá, você teria um tutorial mais atualizado sobre a instalação do Nextcloud + HTTP2 + HTTPS + Debian(ou Ubuntu)
A instalação das versões mais recentes segue o mesmo procedimento, basta baixa-la. Não tem muito segredo não. (Qnd tiver um tempo vou atualizar)
No meu caso instalei por Snap o Nextcloud em um Servidor Debian Buster e quando vou em CONFIGURACOES -> VISAO GERAL, ele dá um erro em laranja:
O cabeçalho HTTP “Strict-Transport-Security” não está definido para ao menos “15552000” segundos. Para maior segurança, é recomendado ativar o HSTS conforme descrito nas dicas de segurança ↗.
Reparei que na sua instalação vc corrige isso no arquivo /etc/apache2/sites-available/cloud.conf, na instalacao por snap nao achei esse arquivo para editar, poderia esclarecer como fazer isso?
O SSD é classe 10, mas o armazenamento do nextcloud é em um HD externo de 500 GB conectado na USB 3.0 do rpi. No momento da sincronização, a utilização do processador fica em torno de 40% a 50% e a memória ram fica em apenas 450 MiB de 3,8 GiB disponíveis. A memória Swap (não sei o que significa…) fica em 2MiB de 100MiB disponíveis. A transferência fica variando entre 5kB/s e 350kB/s. Parece que tem muito processamento para pouca transferência e mesmo assim, não está utilizando o processamento máximo disponível. Achei muitas postagens na internet relatando o mesmo problema, mas nenhuma solução. Muitas pessoas dizem que é configuração do MySQL e o ajuste deve ser feito nós parâmetros do InnoDB, mas fiquei completamente perdido nisso aí.
Nunca instalei ele em um rasp, mas tente fazer isso:
De uma lida…
https://docs.nextcloud.com/server/15/admin_manual/configuration_server/caching_configuration.html
Fiz essas alterações.
Também tinha um esse erro no log do PHP:
WARNING: [pool www] server reached pm.max_children setting (5), consider raising it
Aí fiz essas alterações em /etc/php/7.3/fpm/pool.d/www.conf, conforme instruções que encontrei na internet:
pm = dynamic
pm.max_children = 25
pm.start_servers = 10
pm.min_spare_servers = 5
pm.max_spare_servers = 20
pm.max_requests = 498
Já está muito melhor agora.
Valeu!
Legal! Adicionei ao final do tutorial como melhorias.
Meu nextcloud está com a sincronização muito lenta. Está instalado em um raspberry pi 4 (4GB de ram). Fiz o teste em https://scan.nextcloud.com/ e não tem nada de errado. A classificação é A+. O tempo previsto para fazer a sincronização de 10.000 arquivos com 10 GB no total, está em torno de uma semana. No entanto, de ontem pra hoje só sincronizou 400 MB. A conexão com a internet é boa, com 200 Mb de download e 100 Mb de upload. Tem alguma configuração do mysql ou php para melhorar essa performance? Valeu!
Monitore o Hardware no momento que esta lento, no rasp vc ta usando um cartao de memoria classe A1/A2, faça alguns testes em cima do hard.
Valeu demais!
Consegui fazer todo o procedimento com seu tutorial.
Só quebrei muito a cabeça por causa do acesso com a porta 443. Eu tenho Vivo fibra e custei descobrir que eles estavam bloqueando essa porta, mesmo eu tendo liberado ela no roteador. Aí, depois de fritar bastante os miolos, consegui alterar as portas padrão 80 e 443 no apache para outras portas mais altas e aí sim consegui acessar fora da minha rede interna, bastando adicionar as portas no final do endereço do serviço DDNS.
No próximo tutorial, talvez seja interessante você explicar como fazer essa alteração de portas, pois muita gente deve ter problemas com isso e acabam desistindo do projeto.
Eu cheguei a ligar na Vivo para pedir o desbloqueio das portas e eles disseram que não era possível e para ter meu nextcloud funcionando na internet eu precisaria pagar por um IP fixo deles, que custa R$ 450,00 por mês.
Grande abraço, e muito obrigado!
Wadjô
Bom dia! Meu esta apresentando esta mensagem ao acessar via navegador: Internal Server Error
The server encountered an internal error and was unable to complete your request.
Please contact the server administrator if this error reappears multiple times, please include the technical details below in your report.
More details can be found in the server log.
log de erro:
[Thu Oct 10 10:59:08.321427 2019] [mpm_prefork:notice] [pid 990] AH00169: caught SIGTERM, shutting down
[Thu Oct 10 10:59:08.519154 2019] [mpm_prefork:notice] [pid 1024] AH00163: Apache/2.4.38 (Debian) configured — resuming normal operations
[Thu Oct 10 10:59:08.519306 2019] [core:notice] [pid 1024] AH00094: Command line: ‘/usr/sbin/apache2’
Pelo app eu acesso, vejo os arquivos ai tento fazer alguma coisa fala; configuracao servidor invalida