ONLYOFFICE Workspace – A suíte office mais completa e poderosa open source
ONLYOFFICE Workspace é um pacote de escritório completo multiplataforma gratuito para pessoas que buscam uma alternativa ao Microsoft Office. Você ira ter uma plataforma foda online! 🙂
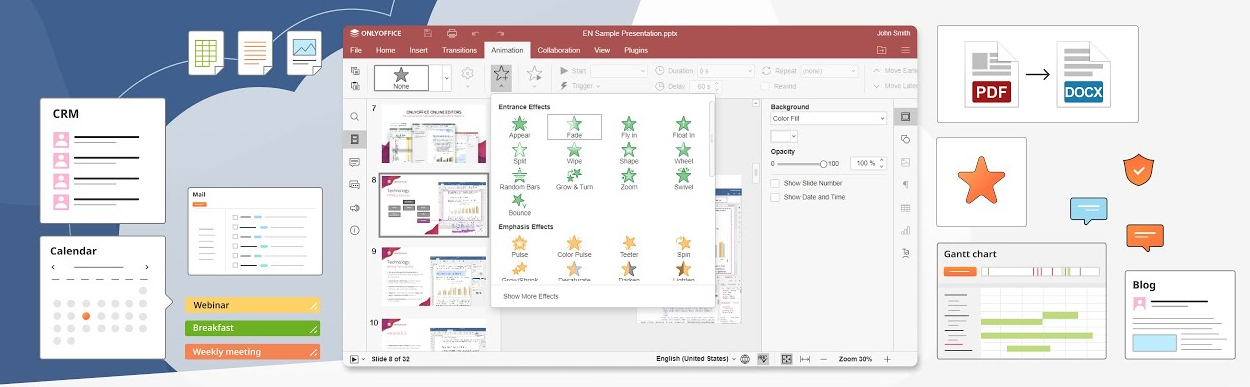
Gerenciar todos os seus processos empresariais
– Editor de documentos
– Gerenciador de projetos.
– Painel CRM
– Cliente de e-mail
– Lista de contatos
– Agenda
Neste tutorial irei ensinar instalar a versão Community (faça você mesmo), existe várias forma de instalação, mas como somos os cara do Debian bora lá montar nosso servidor!
Requisitos mínimos de sistema:
– CPU dual core 2 GHz
– RAM 6 GB
– 6 GB SWAP
– HDD 40 GB
– OS amd64
Distribuição utilizada neste tutorial:
Debian 11 (Bullseye) 64 bits instalação mínima
Como melhorar a produtividade no seu Debian após instalação (Recomendado)
# apt install wget # wget https://download.onlyoffice.com/install/workspace-install.sh
Temos varias opções de instalação, execute o script com parâmetro -h para conhece-las.
# bash workspace-install.sh -h
Vou deixar aqui duas opções que serão provavelmente a de sua escolha:
Instale todos os componentes da solução:
Configurando um domínio para o serviço de e-mail
No Debian necessitamos habilitar o vsyscall que vem desabilitado no kernel, o vsyscall é um mecanismo que é usado para acelerar certas chamadas de sistema e necessário para que ONLYOFFICE Mail funcione corretamente. OBS: Para instalação em contêiner do ONLYOFFICE.
Para verificar se vsyscall esta ativo execute o comando:
# cat /proc/self/maps | egrep 'vdso|vsyscall'
Se o resultado for o a baixo será necessário ativar ele.
7fffa9dd3000-7fffa9dd5000 r-xp 00000000 00:00 0 [vdso]
# nano /etc/default/grub
Altere:
GRUB_CMDLINE_LINUX_DEFAULT="quiet"
Por:
GRUB_CMDLINE_LINUX_DEFAULT="quiet vsyscall=emulate"
Atualize o grub e reinicie
# update-grub # reboot
Agora ao executar o comando, o retorno será:
# cat /proc/self/maps | egrep 'vdso|vsyscall' 7ffe7f381000-7ffe7f383000 r-xp 00000000 00:00 0 [vdso] ffffffffff600000-ffffffffff601000 r-xp 00000000 00:00 0 [vsyscall]
Vamos a instalação, informando seu domínio utilizando o parâmetro -md. (ou pule para o próximo comando para não instalar o servidor de e-mail)
# bash workspace-install.sh -md onlyoffice.remontti.com.br
Sem servidor de e-mail
# bash workspace-install.sh -ims false
Com sua escolha, agora ao executar o script será lhe solicitados o forma de instalação: Install with Docker [Y/N/C]?
– Y Irá instalar o Onlyoffice usando docker. (Recomendado)
– N Irá instalar o Onlyoffice usando pacotes deb.
– C Cancelar.
Irei utilizar opção recomendada pela Onlyoffice, com docker [Y], se você é mais ninja e quer ter total gerencia de forma direta pode fazer a instalação pelos pacotes debian utilizando opção [N].
A instalação ira levar alguns minutos… (Depende do seu hardware e velocidade da conexão)
Ao finalizar podemos verificar quais as portas foram abertas com o comando:
# ss -putan | grep LIST
tcp LISTEN 0 4096 0.0.0.0:4190 0.0.0.0:* users:(("docker-proxy",pid=7370,fd=4))
tcp LISTEN 0 4096 0.0.0.0:993 0.0.0.0:* users:(("docker-proxy",pid=7417,fd=4))
tcp LISTEN 0 4096 0.0.0.0:995 0.0.0.0:* users:(("docker-proxy",pid=7393,fd=4))
tcp LISTEN 0 4096 0.0.0.0:5222 0.0.0.0:* users:(("docker-proxy",pid=15682,fd=4))
tcp LISTEN 0 4096 0.0.0.0:587 0.0.0.0:* users:(("docker-proxy",pid=7439,fd=4))
tcp LISTEN 0 4096 0.0.0.0:143 0.0.0.0:* users:(("docker-proxy",pid=7483,fd=4))
tcp LISTEN 0 4096 0.0.0.0:80 0.0.0.0:* users:(("docker-proxy",pid=15724,fd=4))
tcp LISTEN 0 4096 0.0.0.0:465 0.0.0.0:* users:(("docker-proxy",pid=7462,fd=4))
tcp LISTEN 0 128 0.0.0.0:22 0.0.0.0:* users:(("sshd",pid=407,fd=3))
tcp LISTEN 0 4096 0.0.0.0:25 0.0.0.0:* users:(("docker-proxy",pid=7504,fd=4))
tcp LISTEN 0 4096 0.0.0.0:443 0.0.0.0:* users:(("docker-proxy",pid=15704,fd=4))
tcp LISTEN 0 4096 [::]:4190 [::]:* users:(("docker-proxy",pid=7380,fd=4))
tcp LISTEN 0 4096 [::]:993 [::]:* users:(("docker-proxy",pid=7425,fd=4))
tcp LISTEN 0 4096 [::]:995 [::]:* users:(("docker-proxy",pid=7401,fd=4))
tcp LISTEN 0 4096 [::]:5222 [::]:* users:(("docker-proxy",pid=15690,fd=4))
tcp LISTEN 0 4096 [::]:587 [::]:* users:(("docker-proxy",pid=7446,fd=4))
tcp LISTEN 0 4096 [::]:143 [::]:* users:(("docker-proxy",pid=7489,fd=4))
tcp LISTEN 0 4096 [::]:80 [::]:* users:(("docker-proxy",pid=15731,fd=4))
tcp LISTEN 0 4096 [::]:465 [::]:* users:(("docker-proxy",pid=7468,fd=4))
tcp LISTEN 0 128 [::]:22 [::]:* users:(("sshd",pid=407,fd=4))
tcp LISTEN 0 4096 [::]:25 [::]:* users:(("docker-proxy",pid=7511,fd=4))
tcp LISTEN 0 4096 [::]:443 [::]:* users:(("docker-proxy",pid=15712,fd=4))
Podemos verificas os containers dockers:
# docker ps -a -s
CONTAINER ID IMAGE COMMAND PORTS SIZE
779b13c4376b communityserver "/app/run-community-…" 0.0.0.0:80->80/tcp, 76MB (virtual 4.54GB)
:::80->80/tcp,
0.0.0.0:443->443/tcp,
:::443->443/tcp,
3306/tcp,
5280/tcp,
9865-9866/tcp,
9871/tcp,
9882/tcp,
0.0.0.0:5222->5222/tcp,
:::5222->5222/tcp,
9888/tcp
6e408504e7b0 controlpanel "/var/www/onlyoffice…" 80/tcp, 443/tcp 909kB (virtual 520MB)
3beaea4df31e mailserver "/bin/sh -c 'export …" 0.0.0.0:25->25/tcp, 3.3MB (virtual 1.9GB)
:::25->25/tcp,
0.0.0.0:143->143/tcp,
:::143->143/tcp,
0.0.0.0:465->465/tcp,
:::465->465/tcp,
0.0.0.0:587->587/tcp,
:::587->587/tcp,
0.0.0.0:993->993/tcp,
:::993->993/tcp,
0.0.0.0:995->995/tcp,
:::995->995/tcp,
3306/tcp,
0.0.0.0:4190->4190/tcp,
:::4190->4190/tcp,
8081/tcp
9cf6e70c156f documentserver "/app/ds/run-documen…" 80/tcp, 443/tcp 498MB (virtual 3.43GB
a33ae4057009 elasticsearch "/tini -- /usr/local…" 9200/tcp, 9300/tcp 149kB (virtual 812MB)
ba2fd3132277 mysql "docker-entrypoint.s…" 3306/tcp, 33060/tcp 6B (virtual 524MB)
Acesse seu domínio em seu navegado (ou endereço IP), ao acessar pela primeira vez será feito o cadastro do administrador.
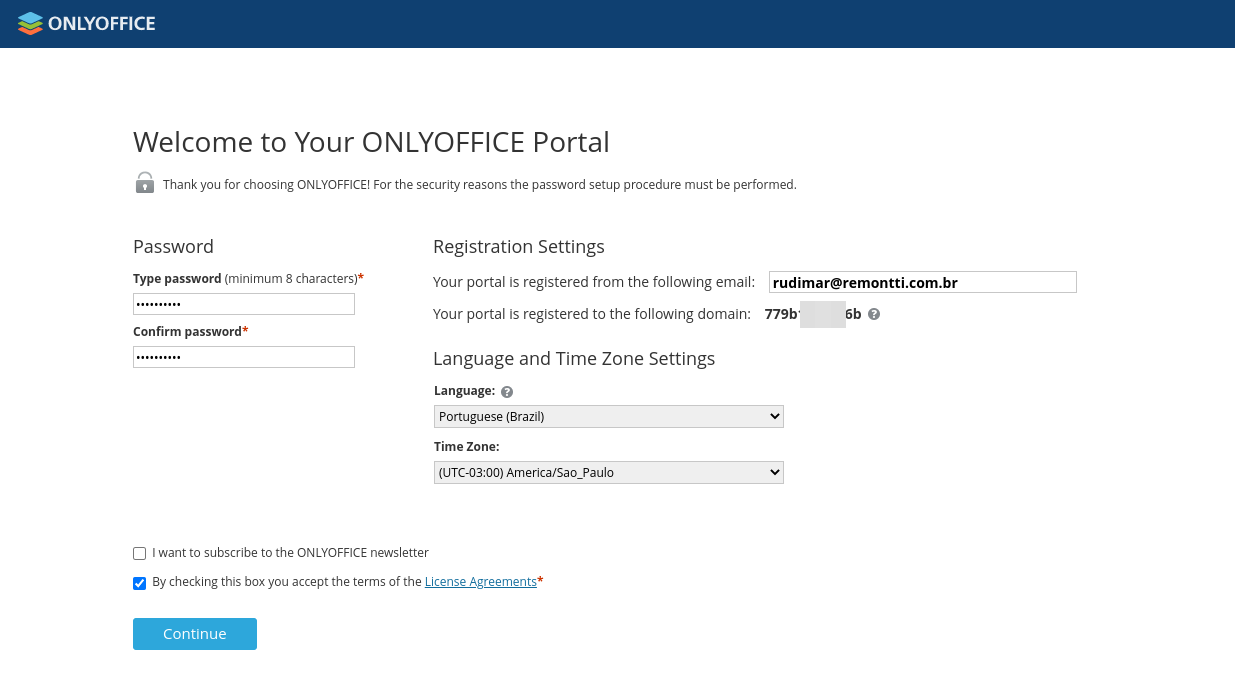
Plataforma instalada com sucesso!
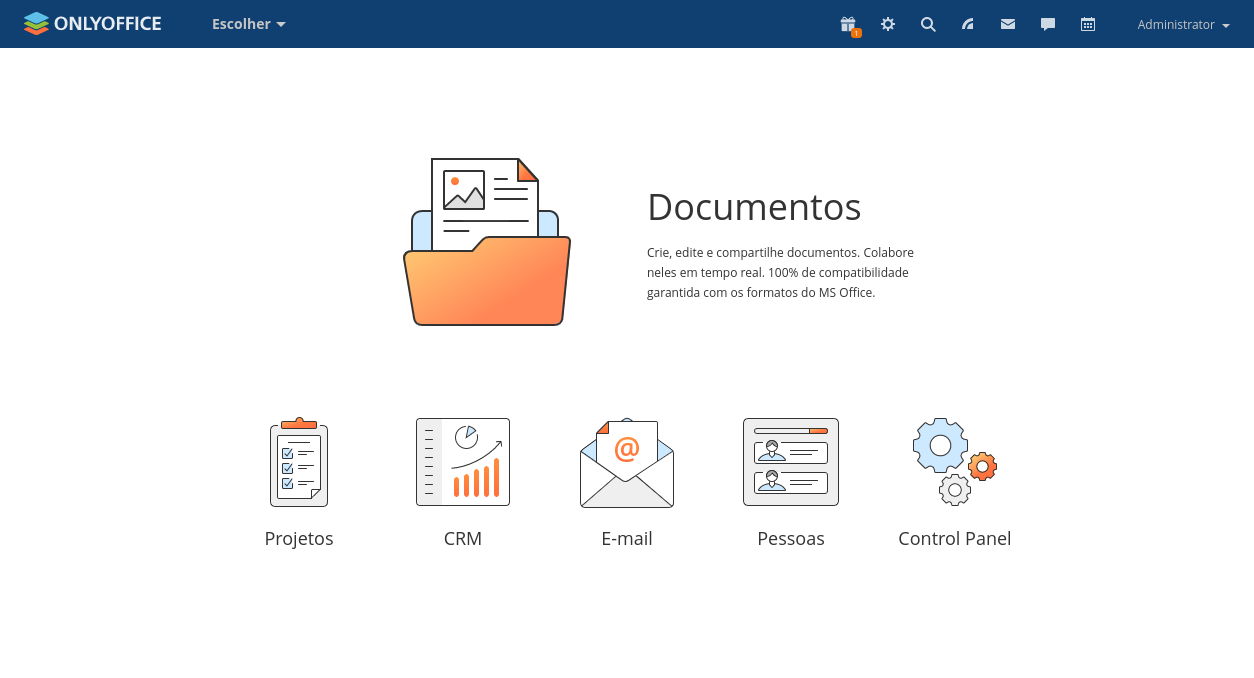
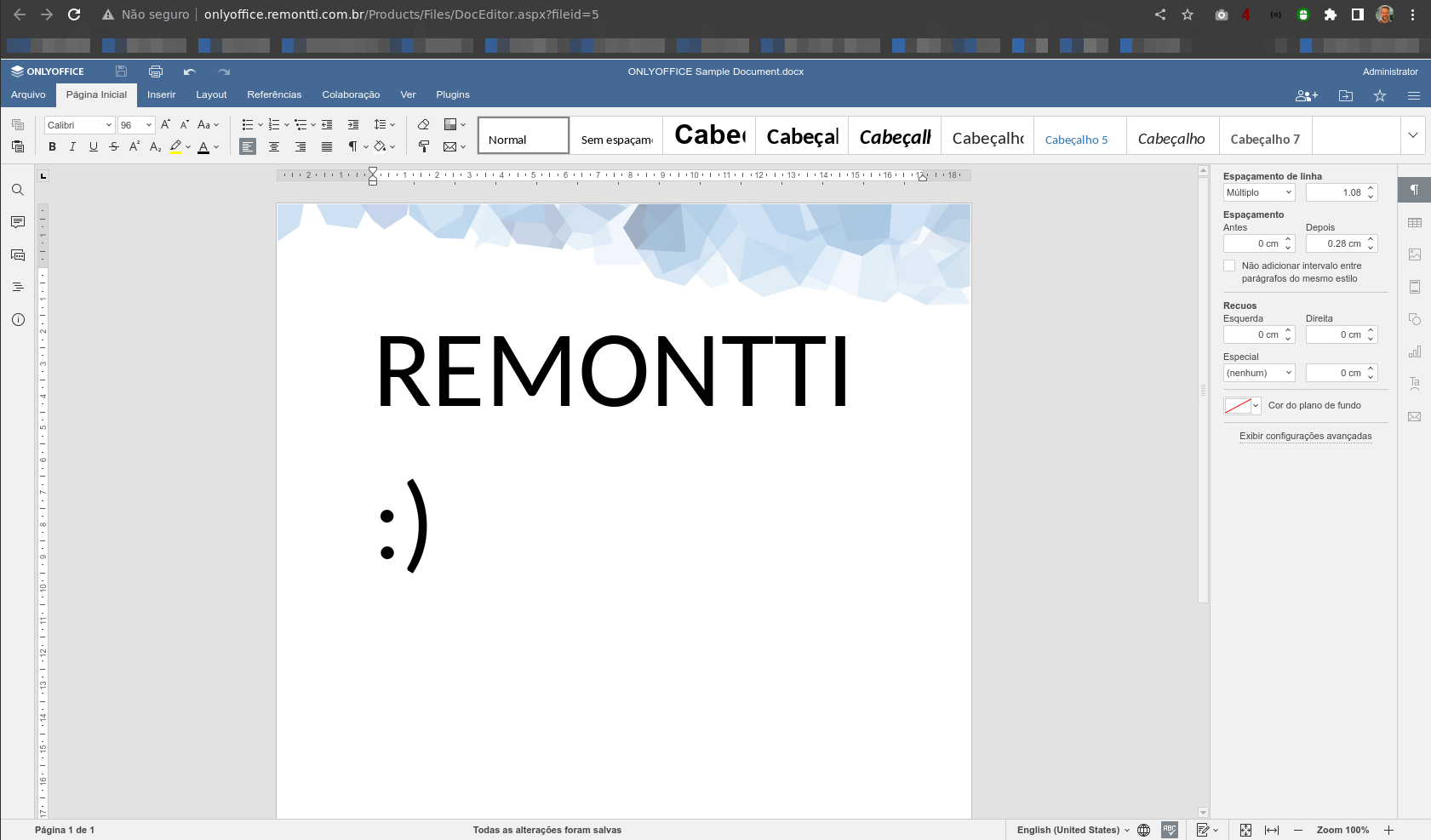
Para convidar outros usuários a plataforma basta acessar as Configurações e clicar em: Convidar usuário para o portal, e enviar o link para ele.
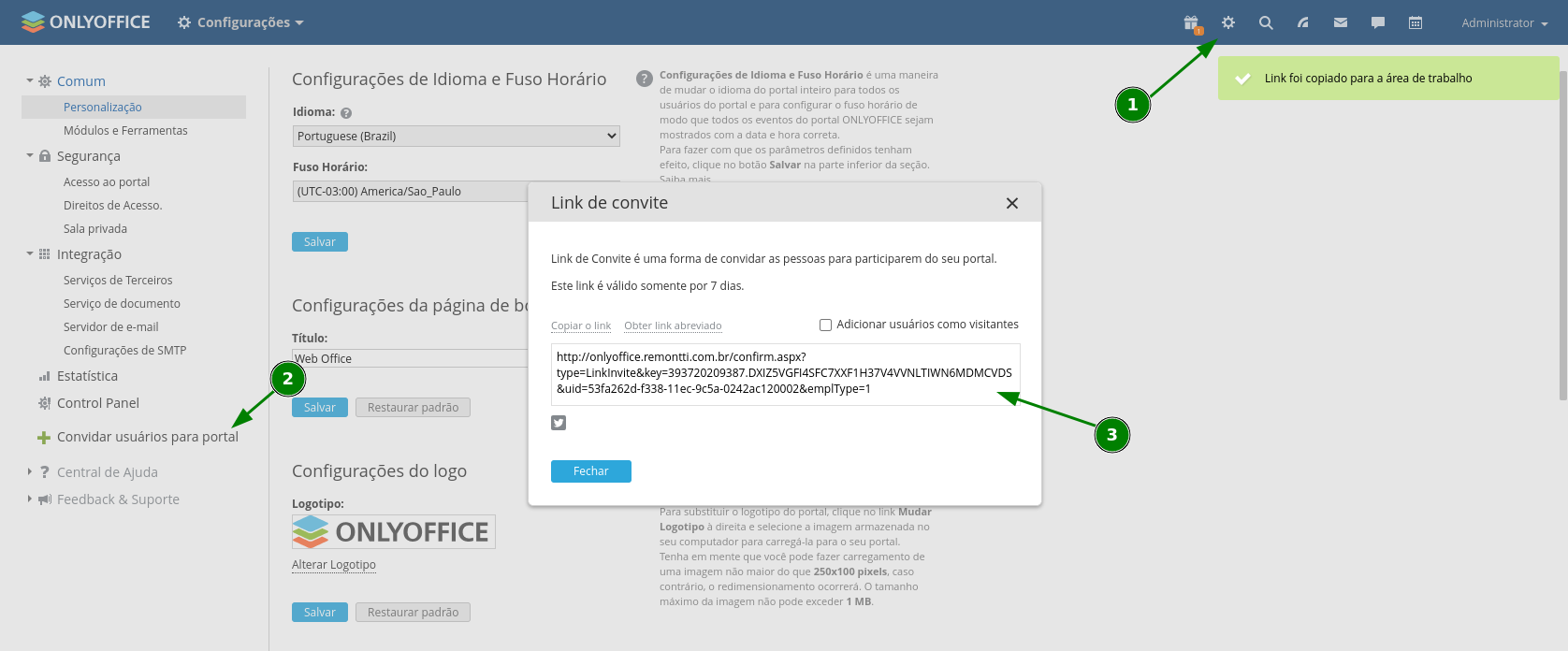
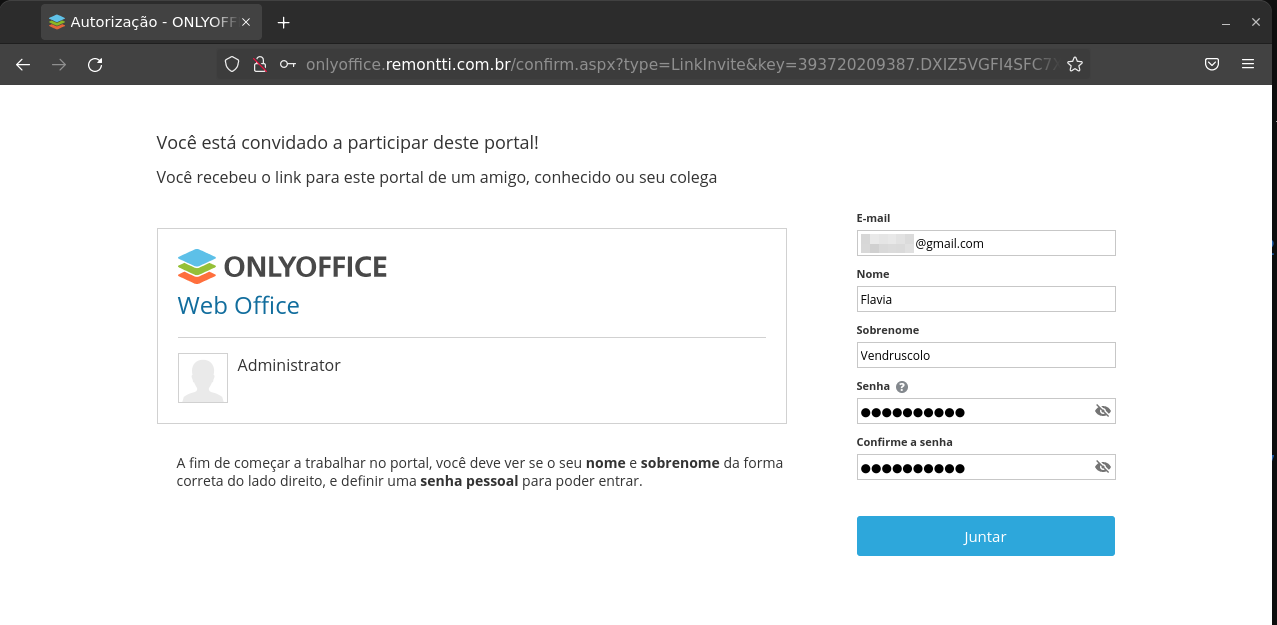
Um e-mail será enviado para você também de confirmação, e após outro com algumas instruções.
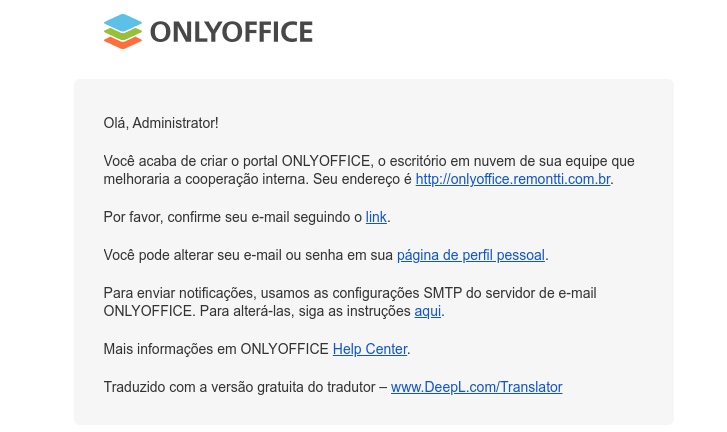
As principais configurações são feitas em Control Panel
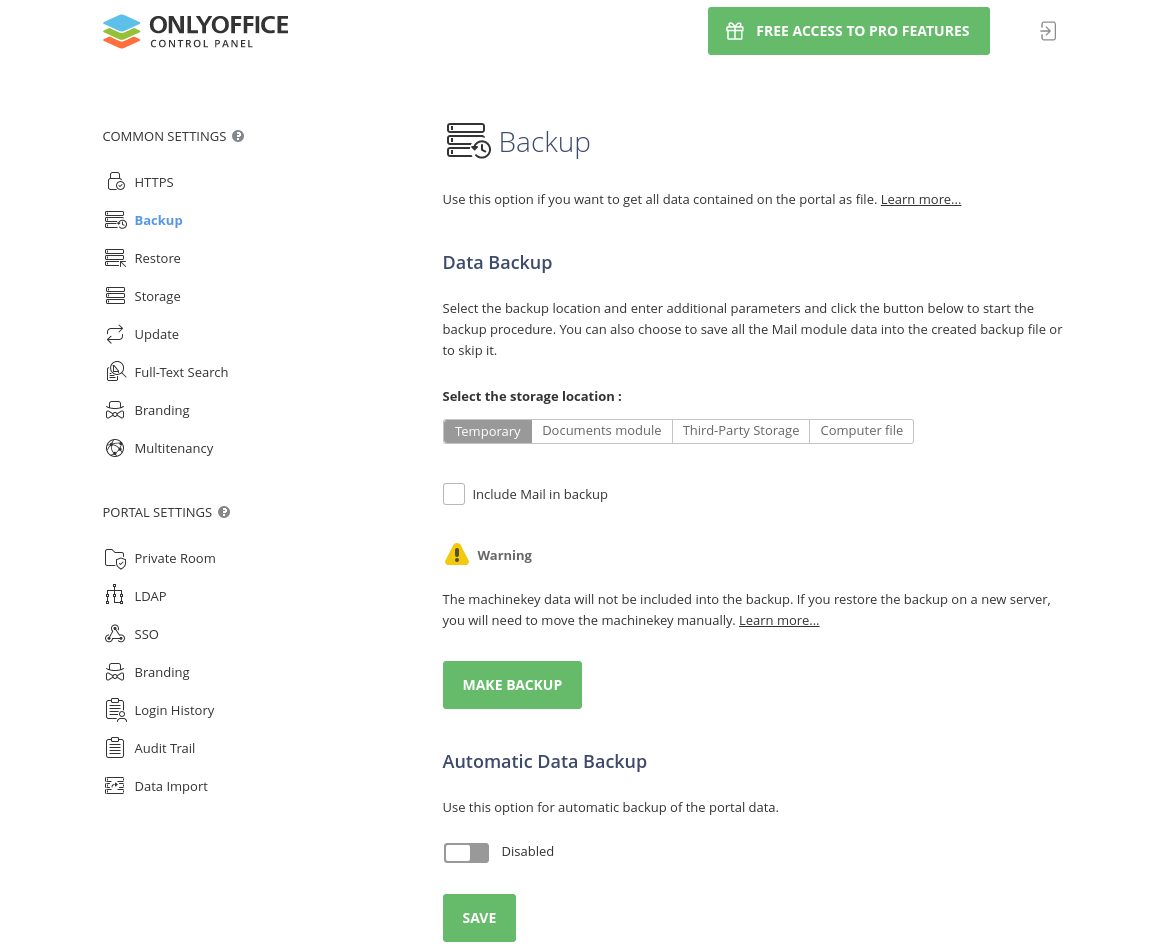
Que tal conectar ao “nosso nextcloud“?
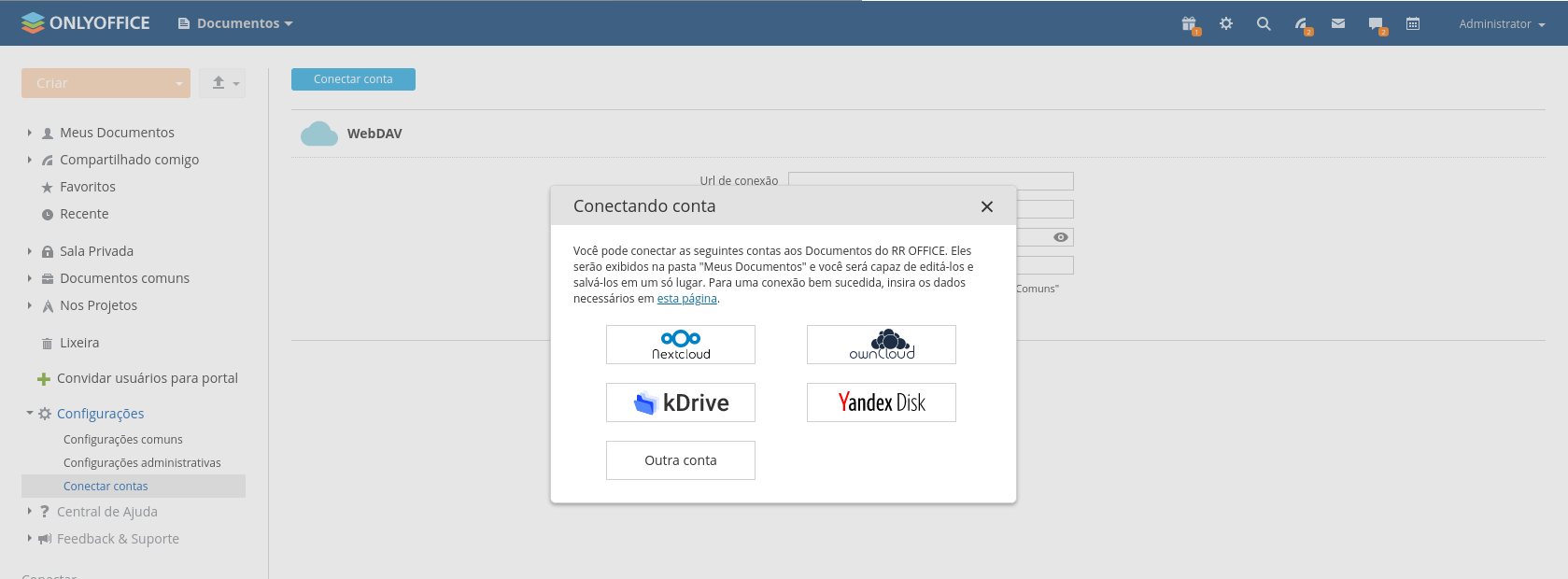
Te muita coisa mas muita coisa, que se fosse escrever um tutorial levaria dias. A central de ajuda é muito completa, tem muito material na documentação, então não vou ficar criando novamente a roda 🙂
Meu objetivo era apresentar o projeto e realizar a instalação do mesmo. Espero que tenha gostado!
E não esqueça de realizar atualizações executando o script:
# bash workspace-install.sh -u true
Se quiser apoiar o blog e fazer uma doação para o café ficarei muito feliz pelo seu reconhecimento!

Se não puder doar pode deixar seu agradecimento nos comentário também ficarei feliz em saber que ajudei. Se tiver qualquer pergunta deixe-a também. Se preferir entrar em Contato clique aqui.
Abraço!

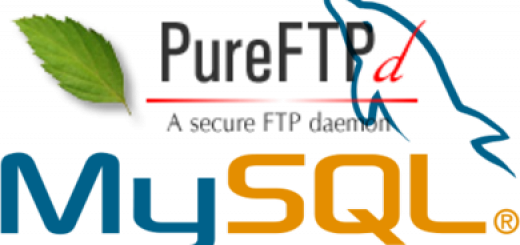
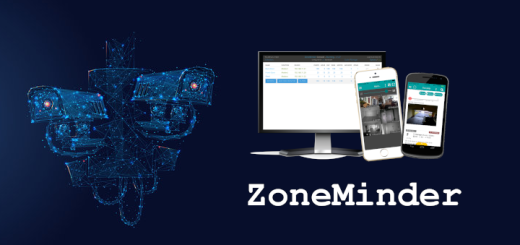




Parabéns Rudimar!!
Possui um excelente material de estudo o que demonstra suas capacidades e o seu profissionalismo.
Muito bom mesmo.
Muito obrigado!
Muito obrigado, pelo tutorial sempre de parabéns!!
Gostaria de saber como cancelar essa conta que crie, ainda não tem 30 dias do uso gratiz
Seguir esses passos em uma maquina que já tem um docker em produção, pode dar problea?
Olá Remontti,
Tudo bem amigo? Nos falamos uma vez pelo telegram, sobre o homeassistant. A tempo acompanho seu blog e quero aqui te dar os parabéns por compartilhar se conhecimento. Valeu mesmo. Gde abraço..