Como melhorar a produtividade no seu Debian após instalação

Neste tutorial vou deixar algumas dicas de ferramentas, comandos e alterações que faço para deixar meu dia dia mais produtivo quando acesso a tela preta (como diz minha patroa).
Vou deixar aqui a 1ª parte aula do curso DNS onde passo pela instalação e falo sobre este tutorial.
O que irei mostrar aqui pode ser aplicado desde a versão 8 do Debian.
Antes de começar não esqueça de virar root! Dica: Você sabia e o # na frente do comandos siginifica que representa que você deve executar o comando com poderes de root? E quando $ seria com usuário comum?!

$ su -
Já explico como deixar colorido como esta imagem, antes vamos ao editor favorito!
EDITOR ❤️
# apt install vim
Ao editar com vim aprenda a usar as seguintes artimanhas:
:x - sair e salva (o mesmo q :wq) :wq - sair e salva :q - sair quando não teve alteração :q! - sair sem salvar quando teve alteração :$s/a/b/ - substituir a por b :9 - Se posiciona na linha 9 :88 - Se posiciona na linha 88 dd - deletar 1 linha yy - copiar 1 linha u - desfazer 3dd - deleta 3 linhas (o nª define a quantidade de linhas) 900dd - deleta 900 linhas 3yy - copiar 3 linhas (o nª define a quantidade de linhas) p - colar
Outro ajuste que faço no vim é ajustar as syntax e tabulação, na ultima linha set number temos um aspas na frente isso para o vim é uma lnha comentada, se você deseja ver o número de linhas basta remover o “.
# sed -i 's/"syntax on/syntax on/' /etc/vim/vimrc # sed -i 's/"set background=dark/set background=dark/' /etc/vim/vimrc # cat <<EOF >~/.vimrc set showmatch " Mostrar colchetes correspondentes set ts=4 " Ajuste tab set sts=4 " Ajuste tab set sw=4 " Ajuste tab set autoindent " Ajuste tab set smartindent " Ajuste tab set smarttab " Ajuste tab set expandtab " Ajuste tab "set number " Mostra numero da linhas EOF
AUTO COMPLETAR
Com editor favorito escolhido (use o nano se achar o vim o cara complicado) vou a primeira alteração é melhorar a cara do bash, instalando o pacote bash-completion para que os comandos tenham um auto completar muito maior, para isso faça:
# apt install bash-completion
Edite também
# vim /etc/bash.bashrc
Descomente (remova o # do início das linhas)
#if ! shopt -oq posix; then # if [ -f /usr/share/bash-completion/bash_completion ]; then # . /usr/share/bash-completion/bash_completion # elif [ -f /etc/bash_completion ]; then # . /etc/bash_completion # fi #fi
Ficando:
if ! shopt -oq posix; then
if [ -f /usr/share/bash-completion/bash_completion ]; then
. /usr/share/bash-completion/bash_completion
elif [ -f /etc/bash_completion ]; then
. /etc/bash_completion
fi
fi
Salve e saia e logue novamente como root.
# exit $ su -
Agora experimente das um comando e em seguida aperte 2x TAB. Veja um exemplo:
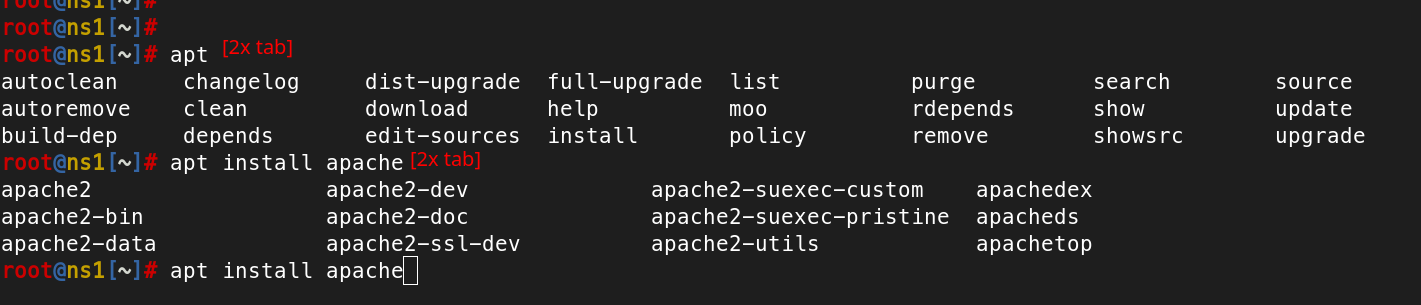
QUAL FOI O COMANDO MESMO!?
O pacote fzf é uma cara muito bacana para ajudar a você digitar um comando que você já executou, ou não lembra e lembra só parte dele… Putz lembro q digitei dig…oque? Vamos instala-lo e incluir no ~/.bashrc que é o arquivo que ao logar é “carregado”.
# apt install fzf # echo 'source /usr/share/doc/fzf/examples/key-bindings.bash' >> ~/.bashrc
Saia e logue novamente como root
# exit $ su -
Agora use ctrl + r para ver os ultimos comandos, e ao digitar parte de um comando ele ira fazer uma busca.
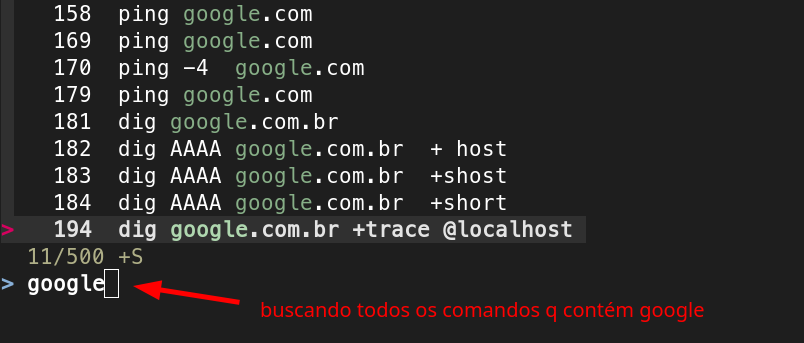
COMO DEIXAR “COLORIDO”
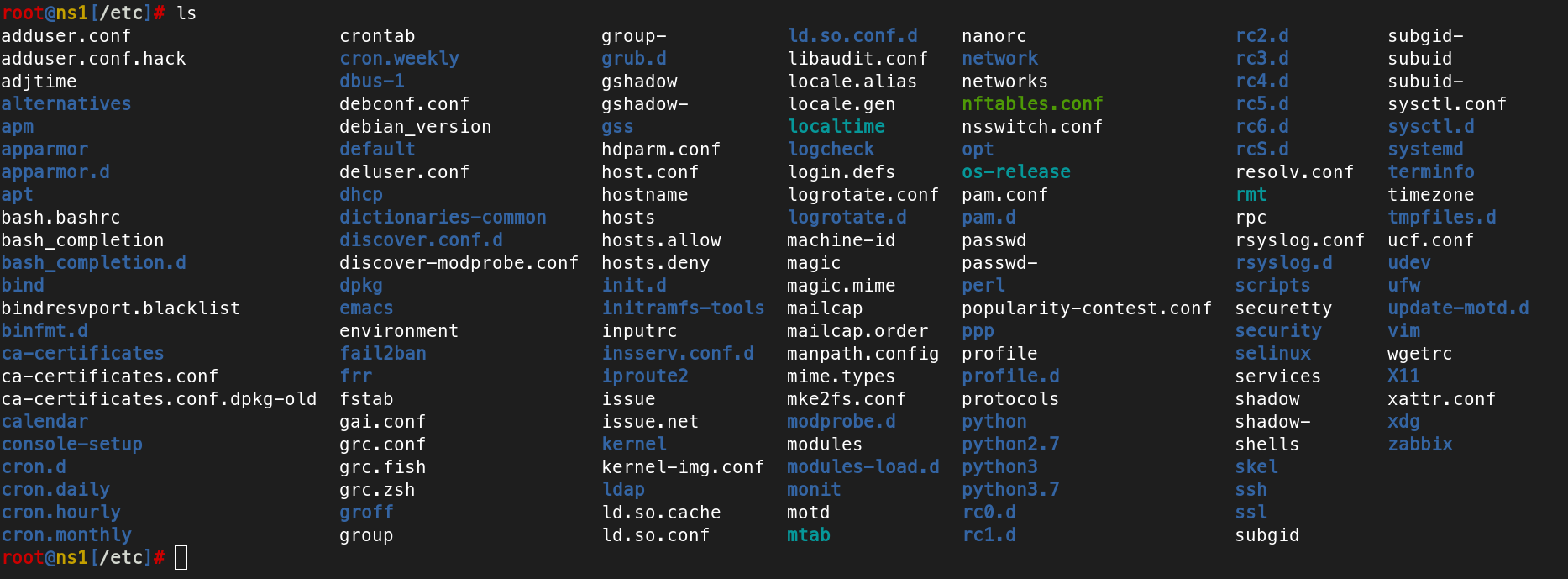
Já tive que ouvir isso: Eu não gosto do Debian e uso ubuntu por isso! P* “José”, ai você me quebra. Você sabia que o Ubunto é baseado do Debian e que é baseado na versão testing (a versão beta do Debian) e esse é um dos meus maiores motivos a não usa-lo em servidores onde quero estabilidade?! Mas vamos as cores para quem sabe fazer você gostar mais dele!
# vim ~/.bashrc
Descomente (remova o # do início das linhas)
# export LS_OPTIONS='--color=auto' # eval "`dircolors`" (Debian 10 < ) # eval "$(dircolors)" (Debian 11 > ) # alias ls='ls $LS_OPTIONS' # alias ll='ls $LS_OPTIONS -l' # alias l='ls $LS_OPTIONS -lA'
Ficando:
export LS_OPTIONS='--color=auto' eval "`dircolors`" alias ls='ls $LS_OPTIONS' alias ll='ls $LS_OPTIONS -l' alias l='ls $LS_OPTIONS -lA'
Adicione ao final:
PS1='${debian_chroot:+($debian_chroot)}\[3[01;31m\]\u\[3[01;34m\]@\[3[01;33m\]\h\[3[01;34m\][\[3[00m\]\[3[01;37m\]\w\[3[01;34m\]]\[3[01;31m\]$\[3[00m\] '
Isso fará root@ns1[~]# ficar com cores também. Aqui tem um tutorial antigo que falo sobre.
ATALHOS / ALIAS
Eu gosto de criar alguns atalhos para colorir os resultados também, como grep, egrep, ip e diff.
# vim ~/.bashrc
Adicione:
alias grep='grep --color' alias egrep='egrep --color' alias ip='ip -c' alias diff='diff --color'
Você pode criar vários alias para facilitar seu dia a dia, mas cuidado com eles, alguém pode lhe pregar uma peça! Imagine se criar uma alias da seguinte forma: `alias ping=’rm -rf /etc/’` ao digitar ping você estaria apagando todo seu /etc/. Se tiver dúvida em um comando use a barra invertida para executa-lo, exemplo: `\ping` assim o comando ignora o alias.
Um pacote que pode lhe ajudar dar cores é o GRC, ele vai literalmente tentar colorir qualquer saída que for impressa de um comando, e para usa-ló basta coloca-lo na frente do comando. Exemplo `grc ping 1.1.1.1`
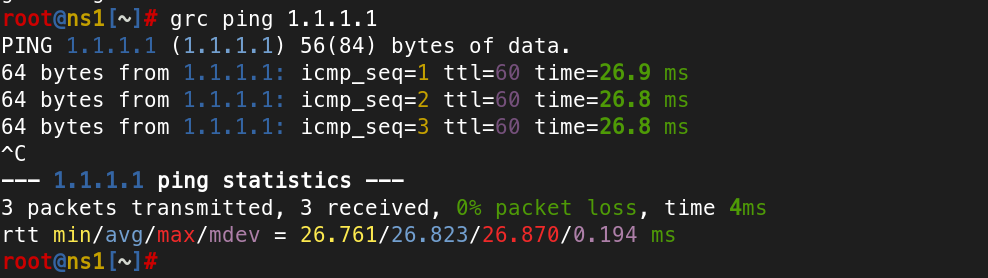
Gostou, então para usa-lo precisa instar:
# apt install grc -y
Já que você descobriu que da para criar atalhos, porque não incluir o grc na frente de alguns comando, como tail, ping, ps
# vim ~/.bashrc
Adicione:
alias tail='grc tail' alias ping='grc ping' alias ps='grc ps'
Para que tenha efeito saia e logue novamente como root.
# exit $ su -
Agora que você já entendeu vou deixar aqui de uma forma que basta você copiar e colar que ira fazer todo o procedimento acima:
# apt install vim bash-completion fzf grc -y
Copiar e colar!
echo '' >> /etc/bash.bashrc
echo '# Autocompletar extra' >> /etc/bash.bashrc
echo 'if ! shopt -oq posix; then' >> /etc/bash.bashrc
echo ' if [ -f /usr/share/bash-completion/bash_completion ]; then' >> /etc/bash.bashrc
echo ' . /usr/share/bash-completion/bash_completion' >> /etc/bash.bashrc
echo ' elif [ -f /etc/bash_completion ]; then' >> /etc/bash.bashrc
echo ' . /etc/bash_completion' >> /etc/bash.bashrc
echo ' fi' >> /etc/bash.bashrc
echo 'fi' >> /etc/bash.bashrc
sed -i 's/"syntax on/syntax on/' /etc/vim/vimrc
sed -i 's/"set background=dark/set background=dark/' /etc/vim/vimrc
cat <<EOF >/root/.vimrc
set showmatch " Mostrar colchetes correspondentes
set ts=4 " Ajuste tab
set sts=4 " Ajuste tab
set sw=4 " Ajuste tab
set autoindent " Ajuste tab
set smartindent " Ajuste tab
set smarttab " Ajuste tab
set expandtab " Ajuste tab
"set number " Mostra numero da linhas
EOF
sed -i "s/# export LS_OPTIONS='--color=auto'/export LS_OPTIONS='--color=auto'/" /root/.bashrc
sed -i 's/# eval "`dircolors`"/eval "`dircolors`"/' /root/.bashrc
sed -i 's/# eval "$(dircolors)"/eval "$(dircolors)"/' /root/.bashrc
sed -i "s/# alias ls='ls $LS_OPTIONS'/alias ls='ls $LS_OPTIONS'/" /root/.bashrc
sed -i "s/# alias ll='ls $LS_OPTIONS -l'/alias ll='ls $LS_OPTIONS -l'/" /root/.bashrc
sed -i "s/# alias l='ls $LS_OPTIONS -lA'/alias l='ls $LS_OPTIONS -lha'/" /root/.bashrc
echo '# Para usar o fzf use: CTRL+R' >> ~/.bashrc
echo 'source /usr/share/doc/fzf/examples/key-bindings.bash' >> ~/.bashrc
echo "alias grep='grep --color'" >> /root/.bashrc
echo "alias egrep='egrep --color'" >> /root/.bashrc
echo "alias ip='ip -c'" >> /root/.bashrc
echo "alias diff='diff --color'" >> /root/.bashrc
echo "alias tail='grc tail'" >> /root/.bashrc
echo "alias ping='grc ping'" >> /root/.bashrc
echo "alias ps='grc ps'" >> /root/.bashrc
echo "PS1='${debian_chroot:+($debian_chroot)}\[3[01;31m\]\u\[3[01;34m\]@\[3[01;33m\]\h\[3[01;34m\][\[3[00m\]\[3[01;37m\]\w\[3[01;34m\]]\[3[01;31m\]\$\[3[00m\] '" >> /root/.bashrc
su -
COMANDOS E FERRAMENTAS
Vou listar alguns comandos e ferramentas que todo o sysadmin deveria conhecer, é claro que algumas aqui daria para se aprofundar muito, então leve é mais uma apresentação, com alguns comandos de exemplo, testa ai!
apt – Gerenciador de pacotes
Atualiza o repositório
# apt update
Atualiza os pacotes
# apt upgrade
Pesquisa por um pacote
# apt search nome_do_pacote
Detalhes sobre um pacote
# apt show nome_do_pacote
Instala um pacote
# apt install nome_do_pacote
man – Manuais de referência
# apt install man-db # man nome_do_pacote # man ping
Muitos dos comandos se tem sempre uma opção de ajuda, normalalmente é `-h` ou `–help`, exemplo:
# ping -h # history --help
uptime – Tempo que o sistema está funcionando
# uptime
df – Relata o espaço de disco
Exemplos:
# df # df -h # df /dev/sda -Th
du – Estima o espaço utilizado de um diretório
# du # du -h # du -sh # du -sh /etc/
ncdu – Uso do espaço em diretórios
Uma maneira rápida de ver quais diretórios estão usando seu espaço em disco, bem útil quando o disco está lotado e você precisa descobrir qual diretório é.
# apt install ncdu # ncdu # ncdu /home # ncdu /
tree – Lista o conteúdo dos diretórios em formato de árvore.
# apt install tree # tree # tree /home # tree /var/log -d # tree -d -h --du | du -h --max-depth=1
tail – Exibe a última parte dos arquivos
Usando -f você pode acompanhar em tempo real.
# tail /var/log/auth.log # tail -n 50 /var/log/auth.log # tail -f /var/log/auth.log # tail -f /var/log/auth.log |grep Failed
cat – Imprime o conteúdo do arquivo
Usando |grep você pode filtra por uma palavra, |more ou |less fará paginação.
# cat /var/log/auth.log # cat /var/log/auth.log |grep Failed # cat /var/log/auth.log |more # cat /var/log/auth.log |less
tac – Imprime o conteúdo invertido do arquivo
# tac /var/log/auth.log # tac /var/log/auth.log |grep Failed # tac /var/log/auth.log |more # tac /var/log/auth.log |less
history
Uso ele sempre para apagar o histórico de comandos executados.
# history -c
hdparm – Exibe/altera os parâmetros de discos
# history -c
hdparm – Exibe/altera os parâmetros de discos
Utilizo principalmente para ver taxas de leituras/esritas de discos.
# apt install hdparm # hdparm -i /deb/sdX # hdparm -I /deb/sdX # hdparm -t /deb/sdX
iotop – Informações de uso de I/O em tempo real
Bom para descobrir qual processo esta ferrando com seu disco.
# apt install iotop # iotop
htop – Visualizador de processos
De uma maneira bem simples você consegue ver os processos, e pode até executar ações.
# apt install htop # htop # htop -t # htop -u zabbix # htop -p PID1,PID2
wget – Download via URL
# apt install wget # wget https://remontti.com.br/arquivos.x
ipcalc – Calculadora de IPv4
# apt install ipcalc # ipcalc 192.168.0.0/19
ip6calc – Calculadora de IPv6 (python2 Debian 8 e 9 )
# apt install python-ipaddr wget # wget https://blog.remontti.com.br/arquivos/ip6calc -O /bin/ip6calc # chmod a+x /bin/ip6calc # ip6calc 2804:f123::/32
ip6calc – Calculadora de IPv6 (python3 Debian 10 e 11)
# apt install python3-ipaddr wget # wget https://blog.remontti.com.br/arquivos/ip6calc_py3 -O /bin/ip6calc # chmod a+x /bin/ip6calc # ip6calc 2804:f123::/32 # ip6calc 2804:f123::/32 --print-all-subnets-count # ip6calc 2804:f123::/48 --count-deaggregation-into 60 # ip6calc 2804:f123::/48 --show-deaggregated-into 52
ip6calc – Calculadora de IPv6 (python3.11 Debian 12)
# apt install python3-pip wget # pip install --break-system-packages ipaddr # wget https://blog.remontti.com.br/arquivos/ip6calc_py3 -O /bin/ip6calc # chmod a+x /bin/ip6calc # ip6calc 2804:f123::/32 # ip6calc 2804:f123::/32 --print-all-subnets-count # ip6calc 2804:f123::/48 --count-deaggregation-into 60 # ip6calc 2804:f123::/48 --show-deaggregated-into 52
sipcalc – Calculadora de IP
# apt install sipcalc # sipcalc 192.168.0.0/24 # sipcalc 2001:db8::/32
nmap – “Scaner de portas”
No dia dia uso mais para fazer scan de portas, mas é uma poderosa ferramenta, se aprofunde!
# apt install nmap # nmap 192.168.0.1 # nmap 192.168.0.1 -p 80 # nmap 192.168.0.1 -p 53 -sU -sT # nmap 192.168.0.1 -p 53 -sV # nmap 192.168.0.1 -A
whois – Cliente para o serviço whois
Uso muito para descobri o AS de um IP, e ver detalhes do AS.
# apt install whois # whois as1234 # whois 1.1.1.1
dnsutils – Utilitários de análise DNS
Ele é um dos pacote da família bind9. Quem fez meu curso de DNS sabe o quanto usamos ele!
→ dig (Utilitário de pesquisa DNS)
# apt install dnsutils # dig AAAA google.com @8.8.8.8 # dig A google.com @IP_DO_DNS> # dig NS google.com @IP_DO_DNS> # dig MX google.com @IP_DO_DNS> # dig TXT google.com @IP_DO_DNS> # dig ANY google.com @IP_DO_DNS> # dig A +https google.com @IP_DO_DNS> # dig A +short google.com @IP_DO_DNS> # dig A +trace google.com @IP_DO_DNS> # dig -x 8.8.8.8 # dig axfr zonetransfer.me @nsztm1.digi.ninja # dig +short TXT whoami.ipv6.akahelp.net # dig +short TXT whoami.ipv4.akahelp.net # dig +short TXT whoami.ds.akahelp.net
→ nslookup (Consultar servidores de nomes)
# nslookup google.com.br # nslookup -type=a google.com.br # nslookup -type=aaaa google.com.br # nslookup -type=mx google.com.br # nslookup -type=AAAA google.com <IP_DO_DNS> # nslookup -type=A google.com <IP_DO_DNS> # nslookup -type=NS google.com <IP_DO_DNS> # nslookup -type=MX google.com <IP_DO_DNS> # nslookup -type=TXT google.com <IP_DO_DNS> # nslookup -type=ANY google.com <IP_DO_DNS> # nslookup -debug google.com <IP_DO_DNS> # nslookup 8.8.8.8 <IP_DO_DNS> # nslookup -type=TXT whoami.ds.akahelp.net # nslookup -type=TXT whoami.ipv6.akahelp.net # nslookup -type=TXT whoami.ipv4.akahelp.net # nslookup -type=TXT whoami.ds.akahelp.net
pwgen – Gerador de senhas aleatórias
# apt install pwgen # pwgen --help # pwgen 16
au0ibahSha9jee6a ohSh3ohs8aif5fe0 xoolohngi5Kao8oo oHaijoGhah7ieghu xexooGei4paeDool shaiGha8yu3ohzuv eiJiih4gieSeephi xeP1mah8thei9hee am0DeGheuzu3Ba9A Ul3eithae8quek2u aiJaiZ0aegheegie Iepheyah2ahvohph chokoh3yaGeich2o Yoi3dae5ZootheeP thai6AhYu6neJait shaigu1ua7Woomi7 Puothiew1aepahth deiMoohaicha8aab shoiThiv5eugae5x taepho3Phutaijae Aic7aa1cho8eiqu9 aut6Aecoup5mahpu ve3fee3Eiveeghat Vieghe2laiqu6Ait it4thaed0aP4shei eelu4ohgh1auJada ebie3AighafuShux sohh3ad4moo2Zum3 Uesh1zoh9Owah9Ae aiv9phoh2Viexiep aiseiC6eiZeeth7O eejieg8Ohlah8aer eijowaedaiNaed7U reishohG9kaiYoot vuz0xeiGh9aeraem Roo5Gahwalohnood ohk8Ohthahthi2or zaideir1ohShewei je9Aer2tai6Aec3u mot3Tahb9ahkohu1 Maethuu9eiM9eiVu ahzugei0ciin7iaP ahy2Aili4Ozi3Oo5 ieRaeng9aethoh0a hohjeexuxeiB0qua Eiyu2eijaighahxa oixaeDoolohP8nep kangooxeiNgie9oh Quez8ing7aeg7eeP fooveeroeX0oot3t pahYo7eegheefosh ii5ux0eeghah6Eph oc3shuiw2aa9Ue5e wohka1eelohMee4h ceep9jeix6ohkueY roo9zee6ubirooCh ooSuelan2we5xaec jewou5xaqu8ooJe0 xueGi6tu4she2aey idaeyooG8gein7ca Phiuh1fitus9Jue8 shayahNuweeC5um5 aiqu1Ve3pheefoob heGoh9aiThio8ohk othooquaiga8ahYo aeb6eohee7Equ7ue iajahmaeX0jechie Cai6johchei6iiph baiqueexeij8aeLu Quoo4Aegoo1Eiphu Xei9taesaikahYoo neiBaecie9uab5te woopooMei3shoo6v Yahraeb6Soh3Ahb6 emairai6eiPhogoo chahxeeh8cheiFei teji6che1Onush7f Mohw3heichoth3ge eiWeiv6AeseYohco Eireing7guusoh9Z
dnstop – Utilitários de análise DNS
Analisa em tempo real as resoluções de nomes.
# apt install dnstop # dnstop <interface_de_rede> # dnstop ens18 # dnstop -4 ens18 # dnstop -6 ens18 dnstop -4 -i 10.10.10.10 ens18
Ao executar aperte:
1 - Query Name (TLD) 2 - Query Name (Autoritativos) r - Rcode t - Types o - Opcode s - Sources c - Source d - Destinations
host – Utilitário simples para realizar pesquisas DNS
# host google.com.br # host 8.8.8.8 # host -t ns zonetransfer.me # host -l -a zonetransfer.me nsztm1.digi.ninja
iftop – Exibir o uso de banda em uma interface por host
# apt install iftop # iftop
locate – Cria um bancos de dados com lista de arquivos
Utilizo para encontrar arquivos (parente do find de longe). O comando updatedb cria uma base com todos os arquivos, então sempre que houver novos arquivos é necessários executar o comando updatedb novamente, e diferente do finde ao usar o locate “palava a ser pesquisada” a resposta será muito mais rápida.
# apt install locate # updatedb # locate ssh
traceroute – Exibe a rota para um determinado host
# apt install traceroute # traceroute 1.1.1.1
mtr-tiny – Exibe a rota para um determinado host constante
# apt install mtr-tiny # mtr 1.1.1.1
net-tools – Utilitários de rede
Temos nele arp, ifconfig, netstat, route entre outros.
# apt install net-tools # arp -a # ifconfig # ifconfig eno1 # route # route -6 # netstat -putan
arping – Envia pings arp
# apt install arping # arping 192.168.0.1
lm-sensors – Informações de sensores
Útil em maquinas físicas, para saber qual a temperatura da CPU
# apt install lm-sensors # sensors
bmon – Monitor de banda (gráfico)
Para fechar use q
# apt install bmon # bmon # bmon -p enp0s3
netdiscover – Scanner de endereço de rede ativo/passivo usando solicitações ARP
# apt install netdiscover # netdiscover --help # netdiscover -r 192.168.254.0/24 # netdiscover
822 Captured ARP Req/Rep packets, from 69 hosts. Total size: 49320 _____________________________________________________________________________ IP At MAC Address Count Len MAC Vendor / Hostname ----------------------------------------------------------------------------- 192.168.171.171 d4:ca:6d:ae:51:42 78 4680 Routerboard.com 192.168.0.66 50:0f:f5:4c:4c:a0 1 60 Tenda Technology Co.,Ltd.Dongguan branch 192.168.0.101 64:1c:67:68:ed:7f 1 60 DIGIBRAS INDUSTRIA DO BRASILS/A 192.168.0.130 94:de:80:f0:02:27 1 60 GIGA-BYTE TECHNOLOGY CO.,LTD. 192.168.2.150 70:71:bc:77:79:89 1 60 PEGATRON CORPORATION 192.168.5.1 24:fd:0d:64:e4:c6 1 60 Intelbras 192.168.254.227 00:1c:c0:e9:5d:13 38 2280 Intel Corporate 192.168.8.1 38:3f:10:06:10:58 1 60 DBL Technology Ltd. 192.168.254.16 44:d9:e7:ba:13:bb 66 3960 Ubiquiti Networks Inc.
tcpdump
# apt install tcpdump # tcpdump # tcpdump -n dst port 53 # tcpdump -n src port 53 # tcpdump -n src 100.64.0.116 port 53 # tcpdump -nni enp0s17 icmp
http://www.tcpdump.org/index.html#documentation
neofetch
# apt install neofetch # neofetch
screenfetch
# apt install screenfetch # screenfetch
mysqltuner
Ferramenta muito f* para você deixar seu banco de dados tunado! Ele vai falar o que você precisa melhorar.
# apt install mysqltuner # mysqltuner --host localhost --user root --pass senha
bgpq – Lista de prefixos
Muito util para quem faz politicas com bases em IRR. É um utilitário para gerar listas de prefixo.
Vendor targets:
no option : Cisco IOS Classic (default)
-X : Cisco IOS XR
-U : Huawei
-j : JSON
-J : Juniper Junos
-K : MikroTik RouterOS
-b : NIC.CZ BIRD
-N : Nokia SR OS (Classic CLI)
-n : Nokia SR OS (MD-CLI)
-B : OpenBSD OpenBGPD
-e : Arista EOS
-F fmt : User defined format (example: '-F %n/%l')
Input filters:
-4 : generate IPv4 prefix-lists (default)
-6 : generate IPv6 prefix-lists
-m len : maximum prefix length (default: 32 for IPv4, 128 for IPv6)
-L depth : limit recursion depth (default: unlimited)
-S sources: only use specified IRR sources, in the specified order (comma separated)
-w : 'validate' AS numbers: accept only ones with registered routes
Output modifiers:
-A : try to aggregate prefix-lists/route-filters
-E : generate extended access-list (Cisco), route-filter (Juniper)
[ip|ipv6]-prefix-list (Nokia) or prefix-set (OpenBGPD)
-f number : generate input as-path access-list
-G number : generate output as-path access-list
-M match : extra match conditions for JunOS route-filters
-l name : use specified name for generated access/prefix/.. list
-R len : allow more specific routes up to specified masklen
-r len : allow more specific routes from masklen specified
-s : generate sequence numbers in prefix-lists (IOS only)
-t : generate as-sets for OpenBGPD (OpenBGPD 6.4+), BIRD and JSON formats
-z : generate route-filter-list (Junos only)
-W len : specify max-entries on as-path line (use 0 for infinity)
Utility operations:
-d : generate some debugging output
-h host : host running IRRD software (default: rr.ntt.net)
use 'host:port' to specify alternate port
-T : disable pipelining (not recommended)
-v : print version and exit
bgpq4 version: 1.4 (https://github.com/bgp/bgpq4)
# apt install bgpq4 # bgpq4 --help # bgpq4 -U -r 20 -R 24 -S RADB AS-SET-XYZ # bgpq4 -6 -U -r 32 -R 36 -S RADB AS-SET-XYZ # bgpq4 -U -r 20 -R 24 -S RADB AS-SET-XYZ # bgpq4 -U -S RADB -l IMPORT_IPV4_ACCCEPT AS-RIOT # bgpq4 -U -S RADB -f 6507 AS-RIOT # bgpq4 -U -S RADB -G 6507 AS-RIOT
Ou
# apt install bgpq3 # bgpq3 --help # bgpq3 -U -r 20 -R 24 -S RADB AS-SET-XYZ # bgpq3 -6 -U -r 32 -R 36 -S RADB AS-SET-XYZ
Sugestão para alguns alias:
# apt install net-tools # echo "alias netstat='grc netstat'" >> /root/.bashrc # apt install dnsutils # echo "alias dig='grc dig'" >> /root/.bashrc # apt install traceroute # echo "alias traceroute='grc traceroute'" >> /root/.bashrc
Espero ter colaborado com uma pequena parcela em seu conhecimento! Desculpa o português e as palavras faltando letras, é difícil conseguir tempo para vir aqui escrever e revisar, então abro o editor e vou escrevendo…
Curtiu o conteúdo? Quer me ajudar manter o blog? 🙂
Se quiser fazer uma doação para o café ficarei muito feliz pelo seu reconhecimento!

Participe do canal no telegram para ficar atualizado sempre que publicar um novo tutorial.
Se não puder doar pode deixar seu agradecimento nos comentário também ficarei feliz em saber que ajudei. Se tiver qualquer pergunta deixe-a também. Se preferir entrar em Contato clique aqui.
Abraço!


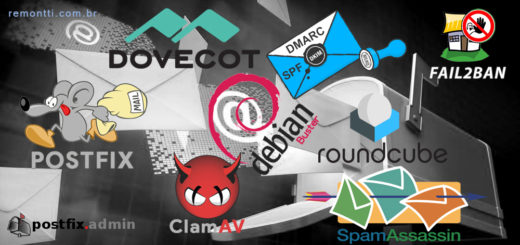
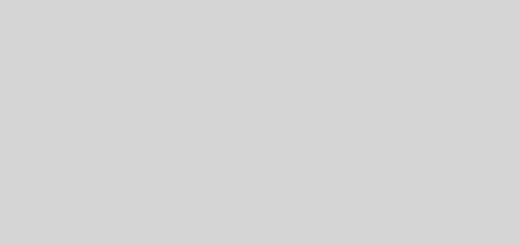




Encontrei um problema pra usar essa sintaxe dos códigos de cor ANSI. . Em vez de 3[01;31m, o formato correto para definir cores na variável PS1 é \[\033[…m\].
Abaixo está a correção do seu PS1 com os códigos de cor ajustados:
PS1=’${debian_chroot:+($debian_chroot)}\[\033[01;31m\]\u\[\033[01;34m\]@\[\033[01;33m\]\h\[\033[01;34m\][\[\033[00m\]\[\033[01;37m\]\w\[\033[01;34m\]]\[\033[01;31m\]$\[\033[00m\] ‘
Olá, agradeço seu tempo.
Olá, Topzera 🙂
Muito bom o material. me ajudou e ajuda muito. Parabéns.
Pra atualizar o bash não precisa de logout, basta usar o comando source .bashrc ! Ótimas dicas !
Executando o screenFetch automaticamente, sempre quando o terminal é aberto
Pra isso, basta editar o arquivo de configuração do seu shell (Bash, Zsh, Fish e etc..) acrescentando a linha:
if [ -f /usr/bin/screenfetch ]; then screenfetch; fi
Salve o arquivo e reinicie o terminal (fechar e abrir novamente). Pronto! veja o screenFetch em ação.
Fonte: https://medium.com/desenvolvendo-com-paixao/screenfetch-informa%C3%A7%C3%B5es-do-sistema-e-algumas-firulas-via-terminal-2beb0d6d1cdf
Material TOP, parabéns!
Apenas uma pequena correção no vim, o comando “dd” não deleta a linha e sim recorta, então vc pode combiná-la com o “p” para mover uma linha de lugar.
Parabéns pelo conteúdo, muito bem elaborado e interessante.
Ótimo artigo, gostei bastante do terminal e ficou muito bom pra mim que uso o putty sempre.
Muito bom esse grc!
Material todo muito bom!