Instalação do Debian 11 Bullseye limpa passo-a-passo
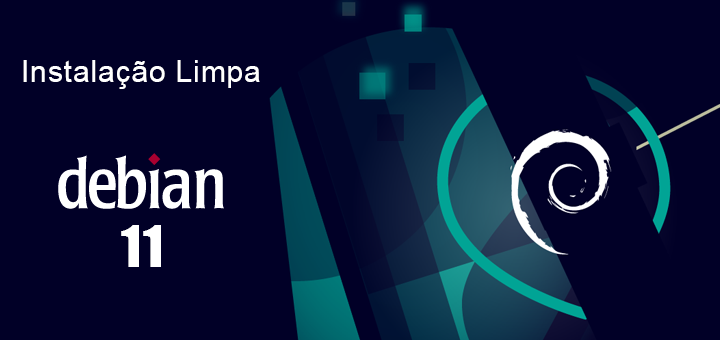
Neste tutorial vamos aprender de forma simples fazer a instalação da distribuição Linux Debian 11 Bullseye.
Primeiramente iremos precisar baixar imagem ISO do Debian, eu particularmente utilizo a ISO netinst, que durante a instalação já faz a instalação dos pacotes mais recentes usando a internet, então é lógico que vamos precisar uma conexão com a internet durante a instalação.
Outro motivo para utilizar a versão netinst é que não irei instalar nenhum pacote pois a ideia aqui é fazer uma instalação limpa! E assim instalamos os pacotes que realmente ira precisar (nada de perfumarias).
Existe duas vertentes para o download da nossa ISO. E a primeira coisa que você precisa saber que o projeto Debian é totalmente open source, logo o mesmo não ira incluir na ISO drives proprietários ou não gratuitos (non-free), então se você foi instalar em um servidor ex.: que tem uma placa intel 10gb para você não sair procurando drivers e colocando em um pendrive recomendo baixar a versão non-free (que já vem com vários drivers) um outro exemplo seria com placas de videos nvidia.
https://wiki.debian.org/SourcesList
main Consiste em pacotes compatíveis com DFSG (Debian Free Software Guidelines), que não dependem de software fora desta área para operar. Estes são os únicos pacotes considerados parte da distribuição Debian.
contrib – Contêm software compatível com DFSG, mas não possuem dependências no principal (possivelmente empacotados para o Debian em não-livre).
non-free Contém software que não está em conformidade com a DFSG, Exemplo drives proprietários, como o nome já diz não gratuitos.
– Download Debian 11 Bullseye AMD64
– Download Debian 11 Bullseye Non-Free AMD64
OBS: No exemplo minha rede pertence a classe 192.168.87.0/24 e possui DHCP ativa, porem explicarei como fazer para setar manualmente se caso desejar.
Para montar seu pendrive bootavél eu particularmente gosto do Balena etcher, mas use o da sua preferencia.
Iniciando o boot:
Selecione: Graphical Install

Portuguese (Brazil) – Portugues do Brasil
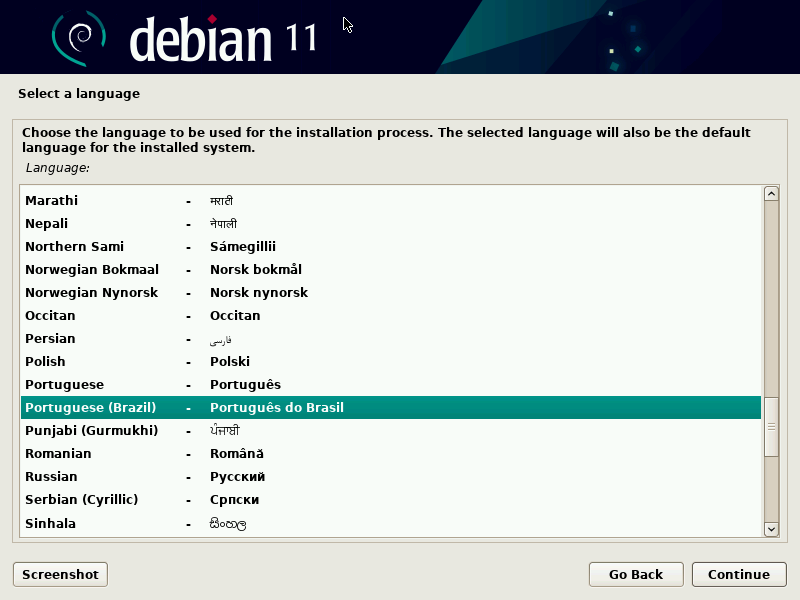
Brasil
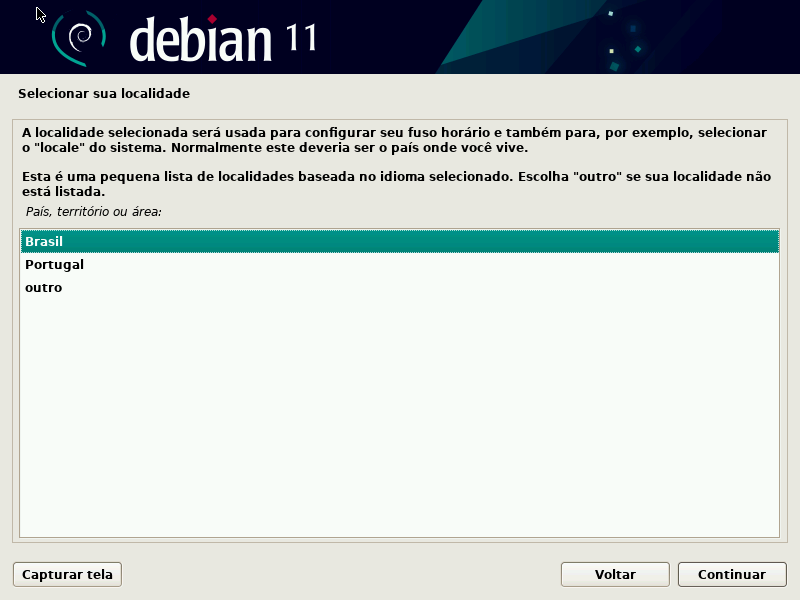
Português Brasileiro
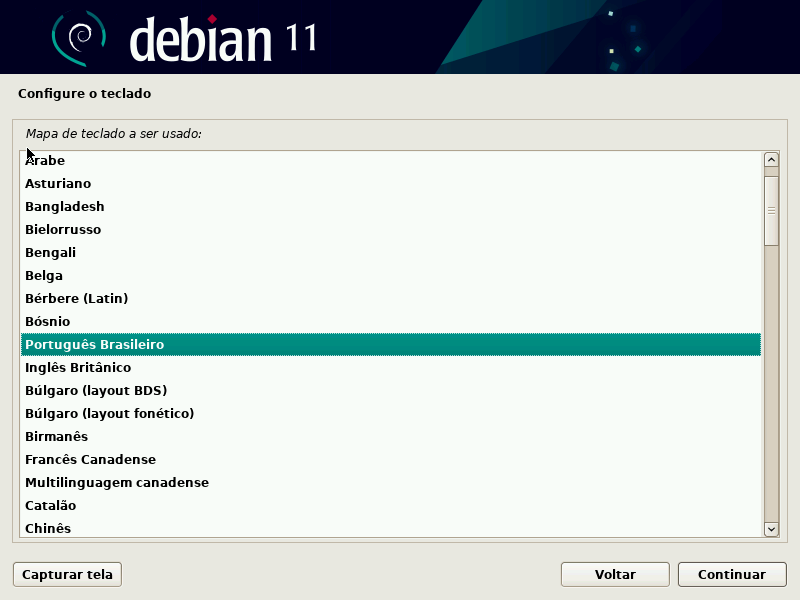
Neste momento ele irá identificar sua conexão de rede, e receber seus IP automaticamente via DHCP.
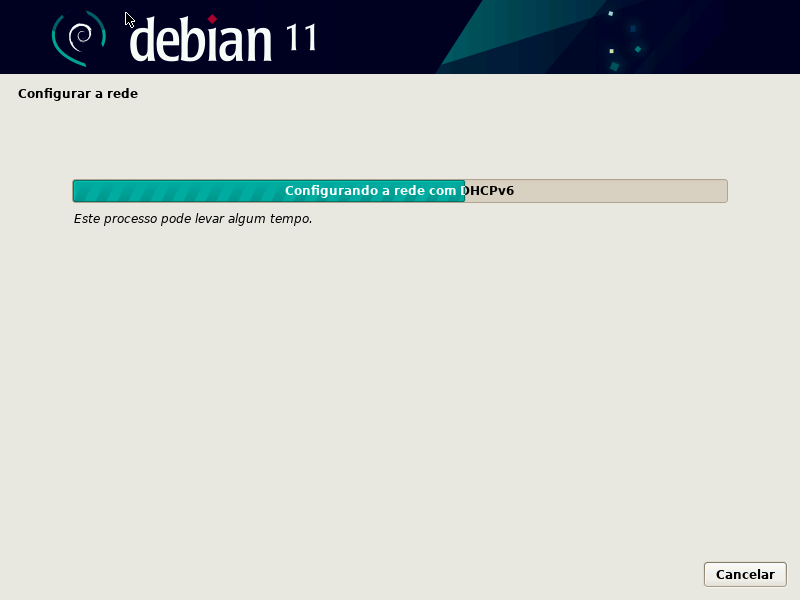
No entanto se sua rede não estiver configurada para entregar IP automaticamente, ira apresentar uma mensagem dizendo que a configuração falhou:

No entanto se você recebeu o IP automaticamente irá cair na tela de configuração do “Nome de Máquia:” então clique em Voltar.
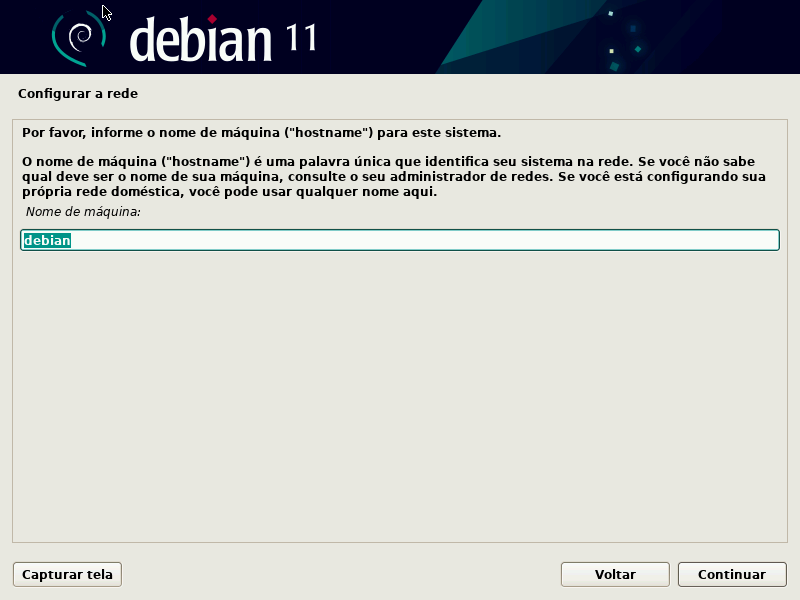
Configurar a rede manualmente
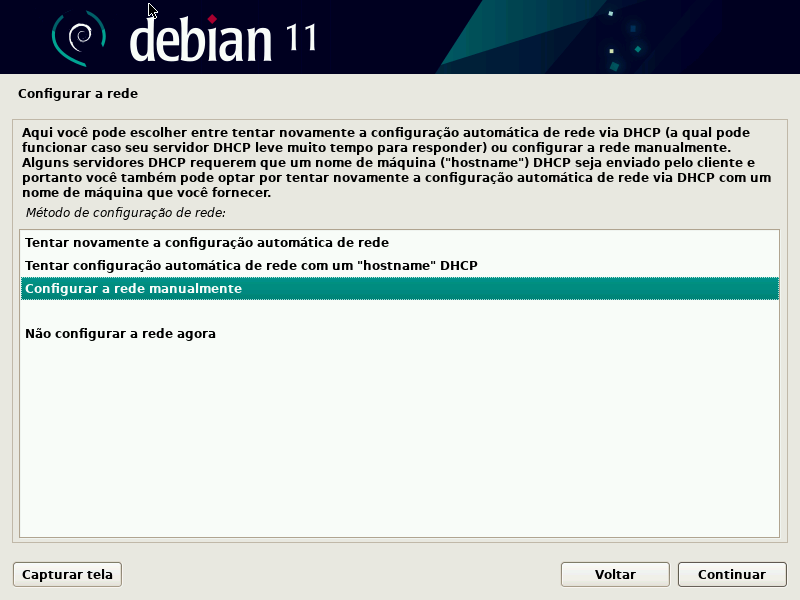
Informe IP/PREFIX

Gateway
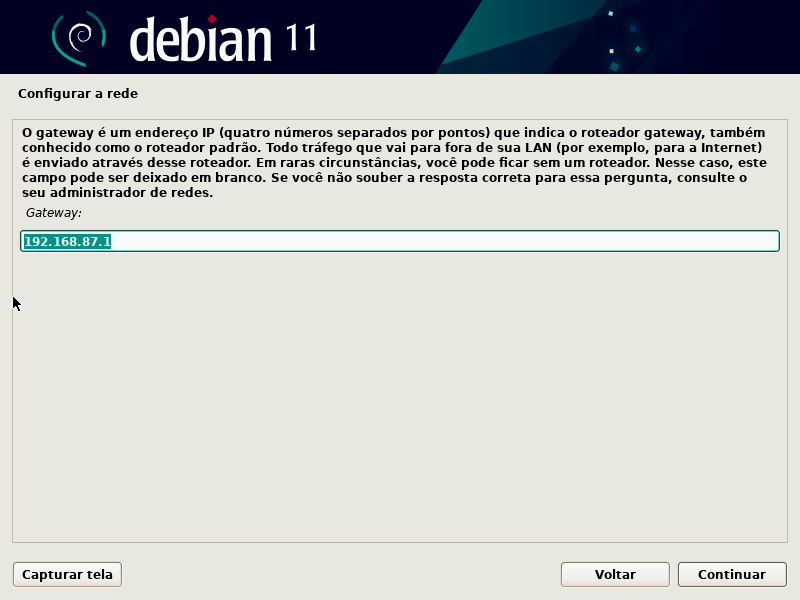
Servidores DNS
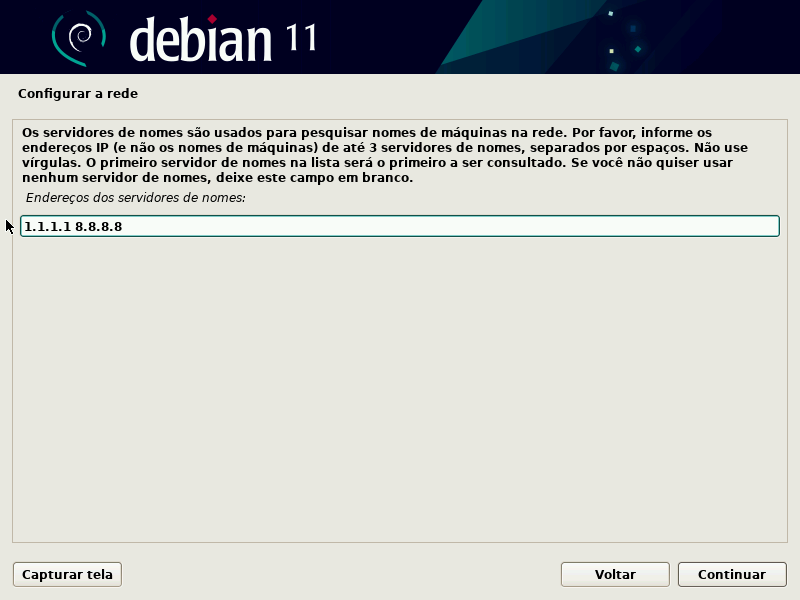
E agora voltamos a tela de Nome de Máquia
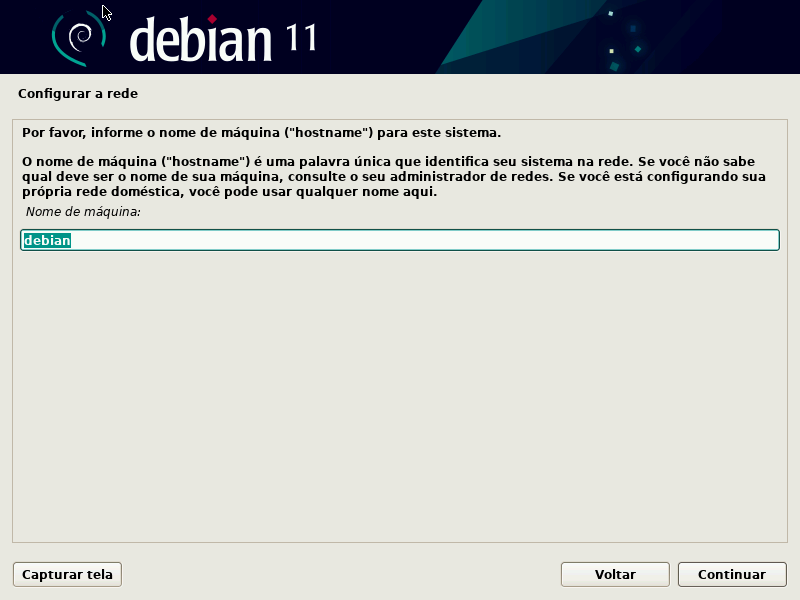
Informe seu domínio se possuir, ou deixe em branco (Se você tiver o DNS reverso configurado ele já trará seu domínio)
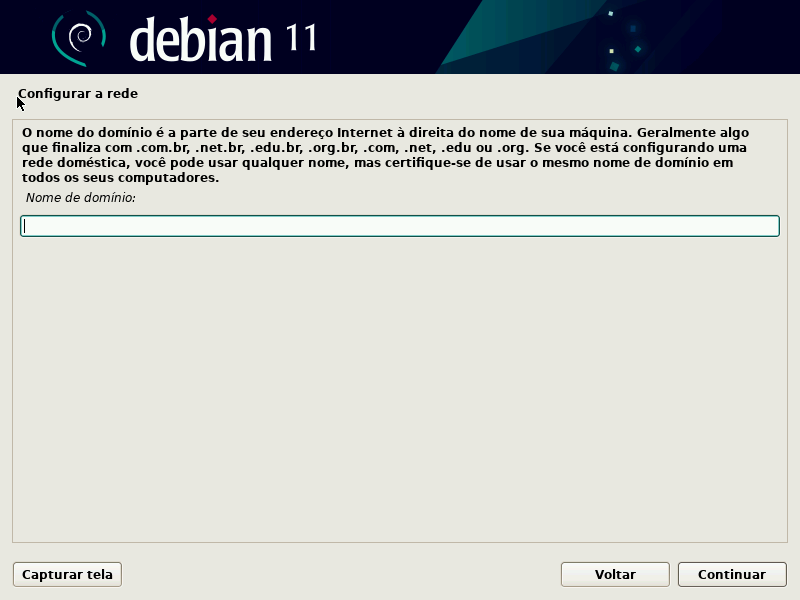
Defina Senha de root (administrador)

Informe seu Nome completo
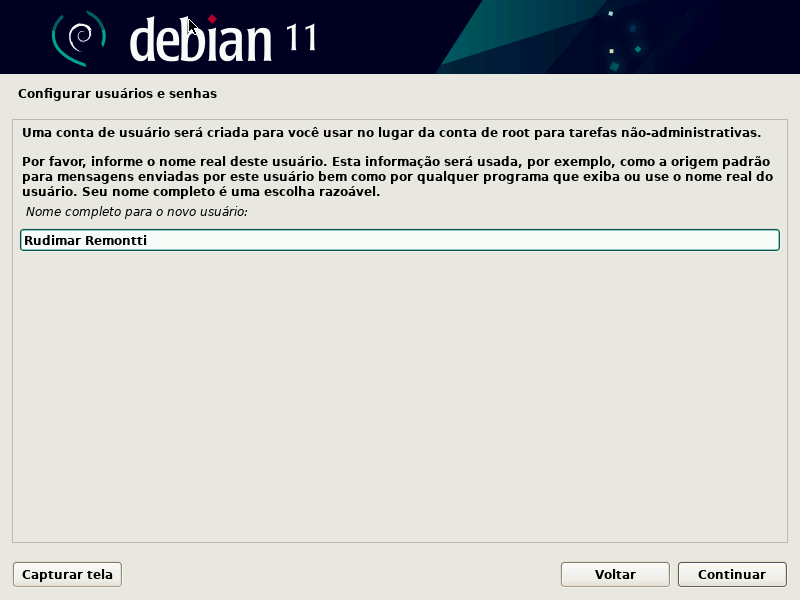
Defina um nome de usuário
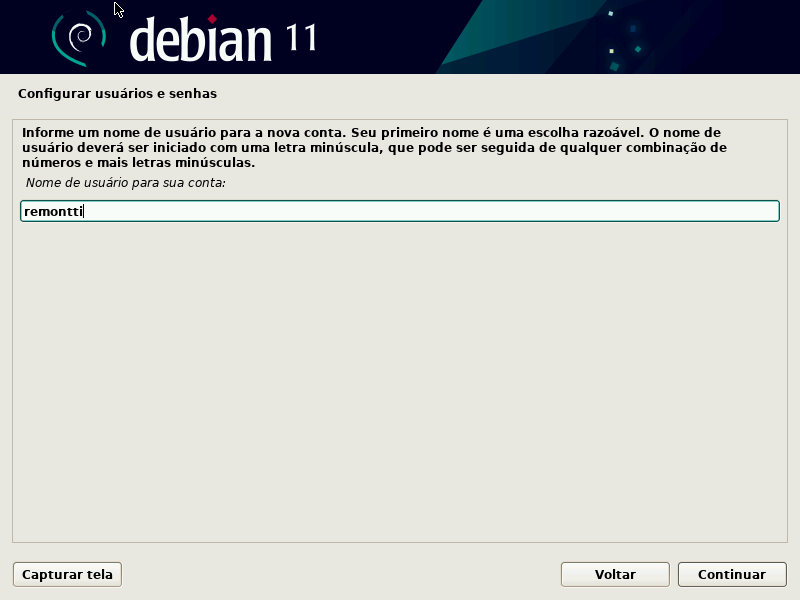
Defina a senha deste usuário

Selecione seu estado para a escolha do fuso horário
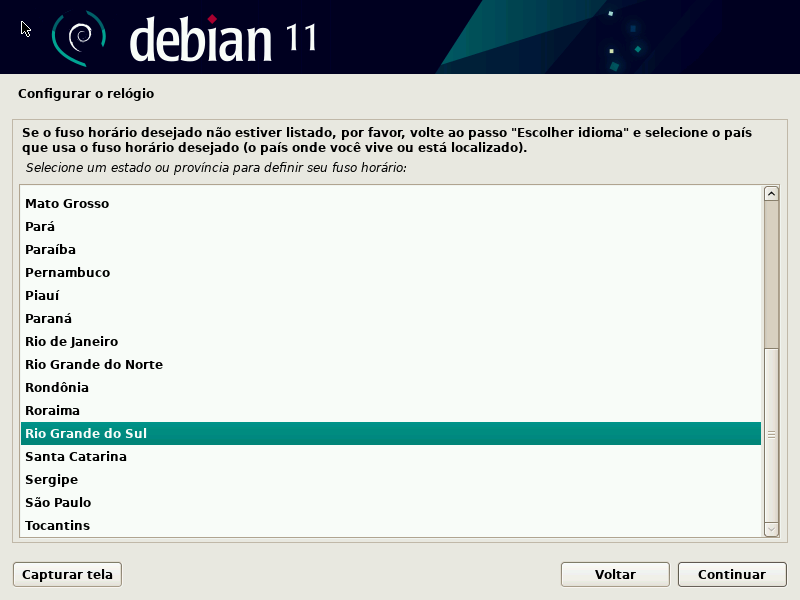
Chegamos ao particionamento. Aqui vamos ter várias polemicas! Para mim é interessante particionar quando você sabe realmente o que está fazendo, exemplo possuir mais de um disco, ou porejetar que uma partição não destrua o sistema.
Em VMs sempre instalo da forma automatica, não tem o porque está particionando uma máquina virtual (a não ser mais uma vez que você saiba o que quer), ou até mesmo estar fazendo algum tipo de RAID via software (Sou fã do RAID 10 espelhamento e performasse, mas quase sempre faremos isso lá na controladora, mas nada impede de fazer via software se seu servidor não possui uma controladora). Bom poderia falar um tempão aqui, mas em 90% o metodo “automático” resolve nossos problemas, então bora!
Selecione Assistido – usar o disco inteiro

Selecione o Disco

Selecione “Todos os arquivos em uma partição (para iniciantes)”, se você selecionar alguma das outras opções é muito importante que você realmente saiba oq está fazendo!
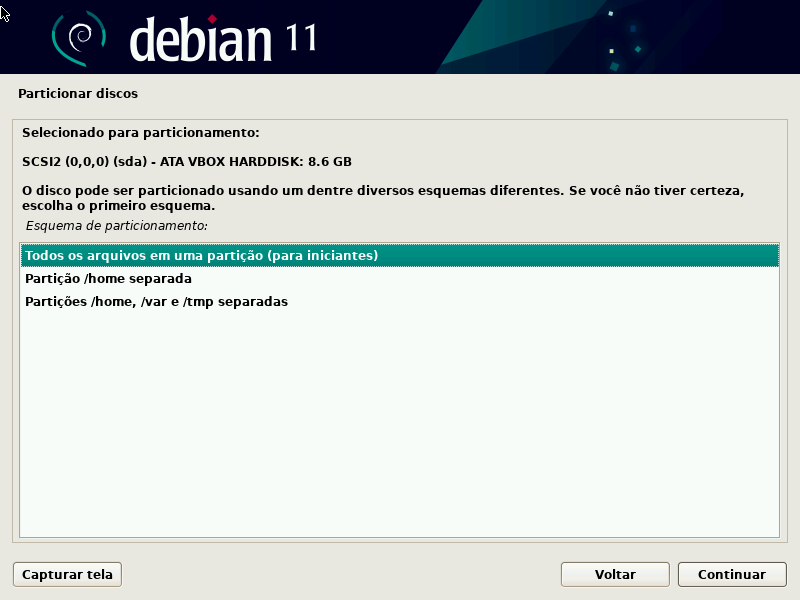
Finalizar o particionamento e escrever as mudanças no disco
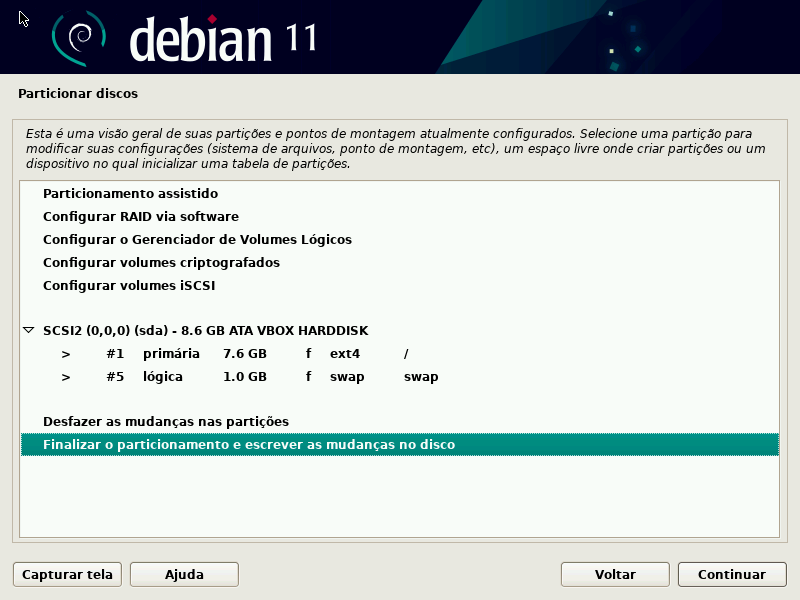
Sim
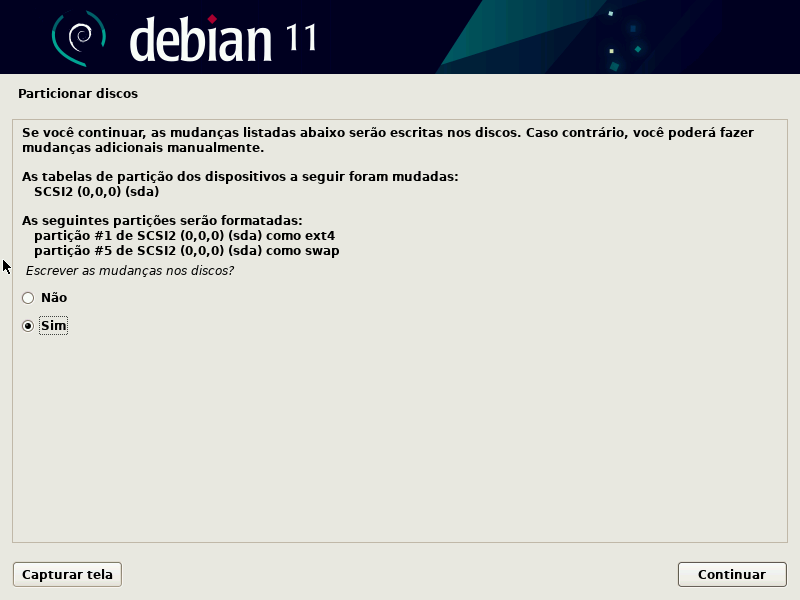
Aguarde…
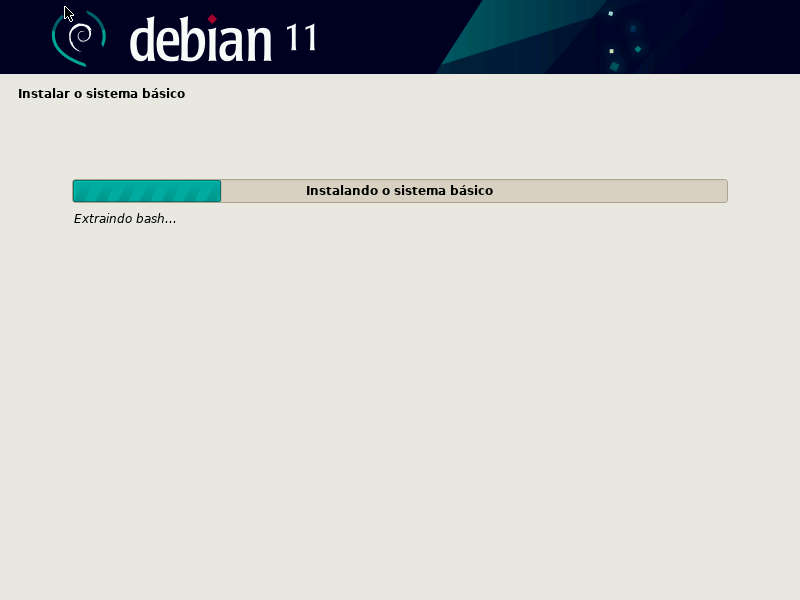
Não

Brasil
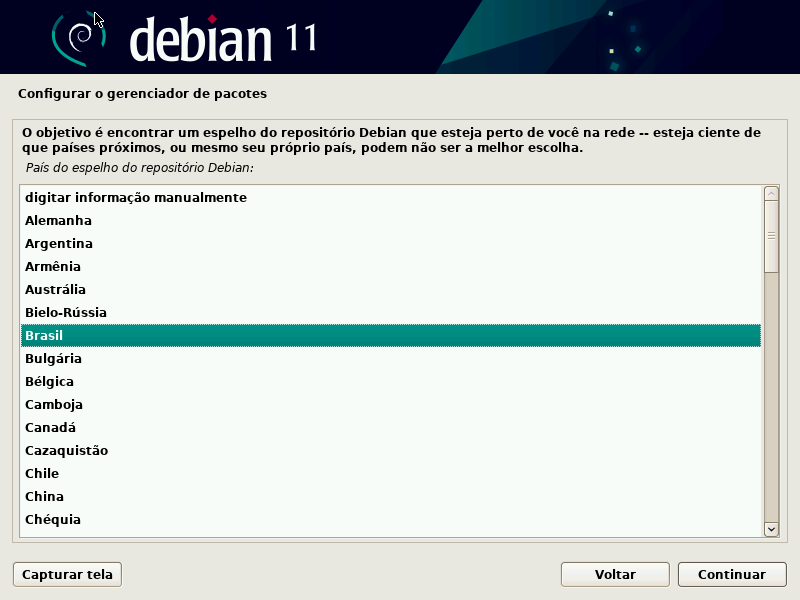
Eu gosto do deb.debian.org (mas pode selecionar outro se desejar)
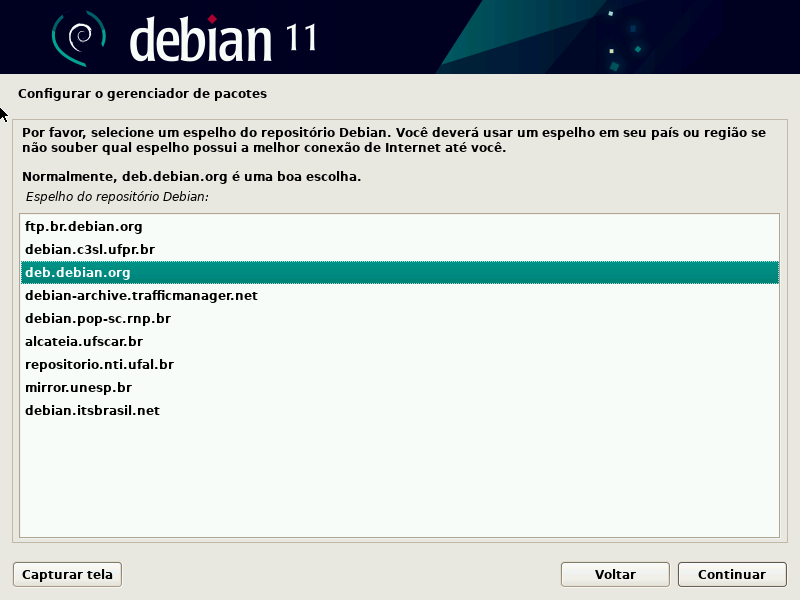
Deixe em branco. Acredito que ninguém mais use proxy, mas se for seu caso informe seu usuário e senha da conexão HTTP.
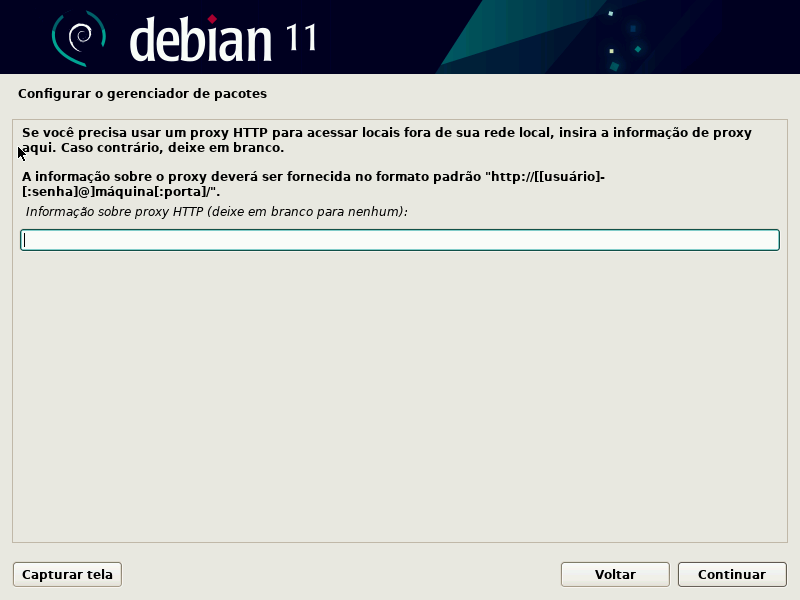
Aguarde enquanto os espelhos (repositórios são lidos) é fundamental ter internet, caso contrário irá apresentar erro, e prosseguir a instalação vai deixar seu sistema praticamente “quebrado”.
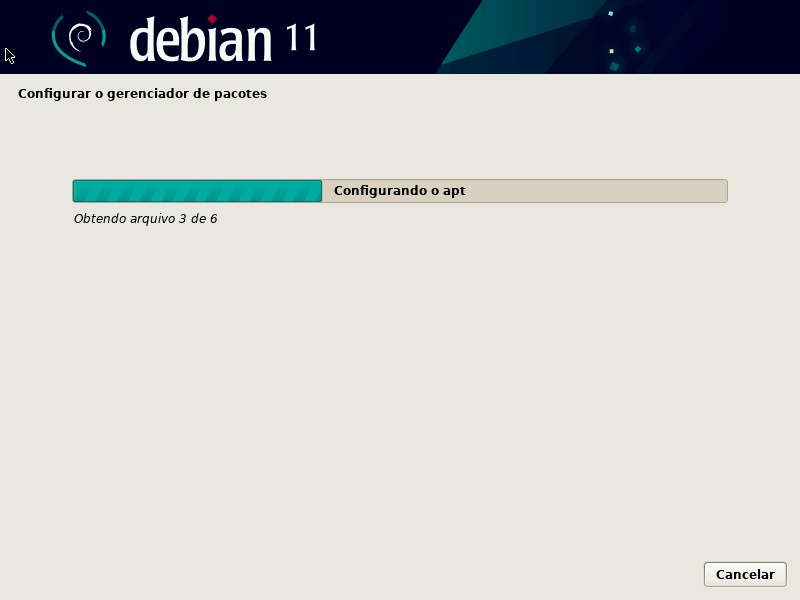
Sim. É sempre importante ajudar a comunidade a saber quais pacotes estão sendo instalado, isso vai ajudar os desenvolvedores a serem visto pela comunidade Debian e quem sabe aquele pacote legal que você precisa compilar na próxima versão já esteja disponível via repositório.
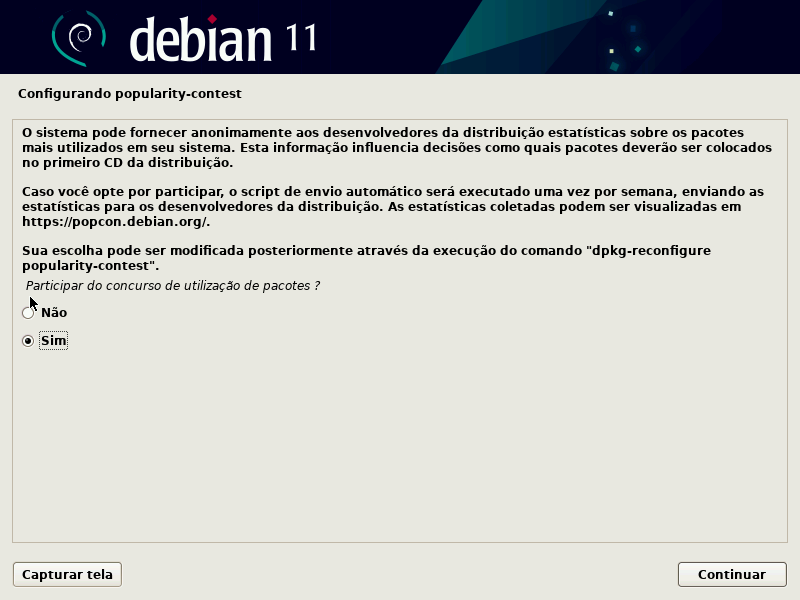
ESSE É A PARTE MAIS IMPORTANTE PARA A INSTALAÇÃO LIMPA.
Pois não vamos instalar nenhum pacote, e sim apenas o sistema base. O único pacote que é bem provável que você irá precisar é do SSH para fazer o acesso a sua máquina.
Essa instalação é recomendada para servidores! Agora se você está fazendo essa instalação com intuito de usar alguma interface gráfica faça sua escolha e prossiga.
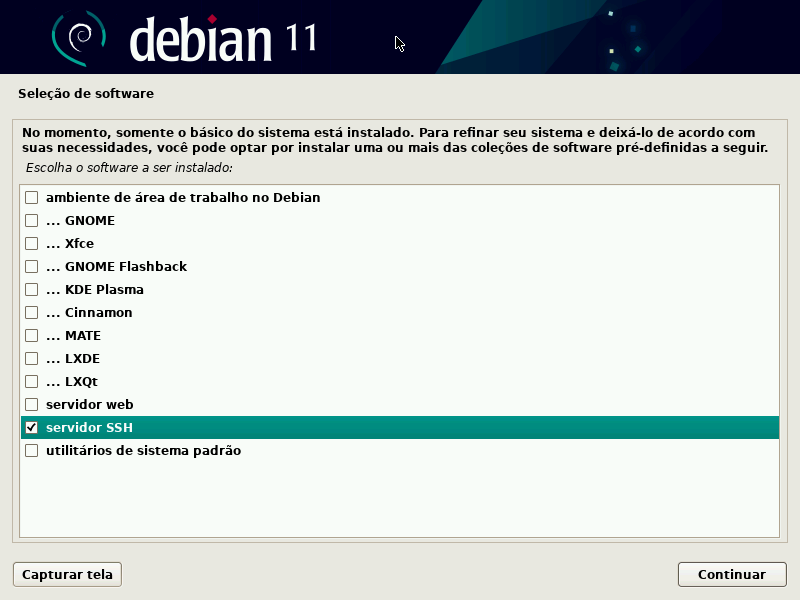
Sim
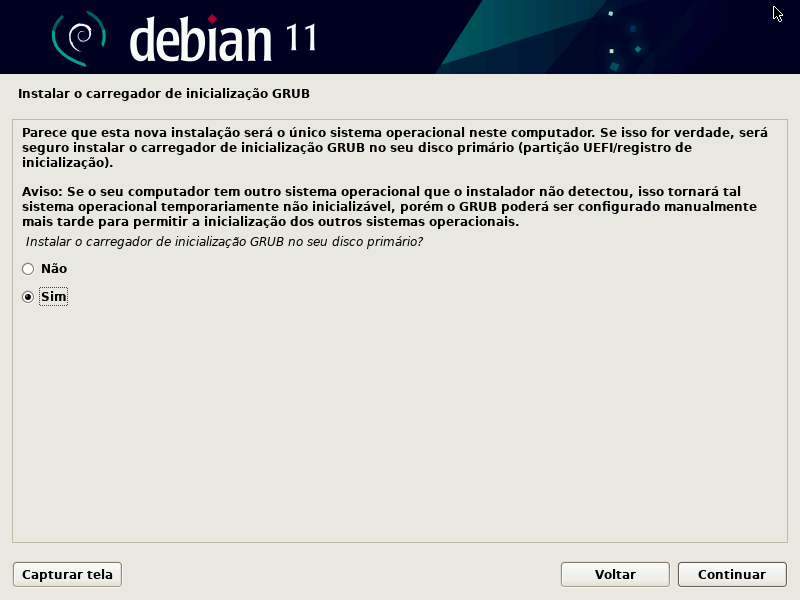
Seleciona o disco qual sera configurado o GRUB (Sem ele o sistema não inicia! Normalmente /dev/sda)
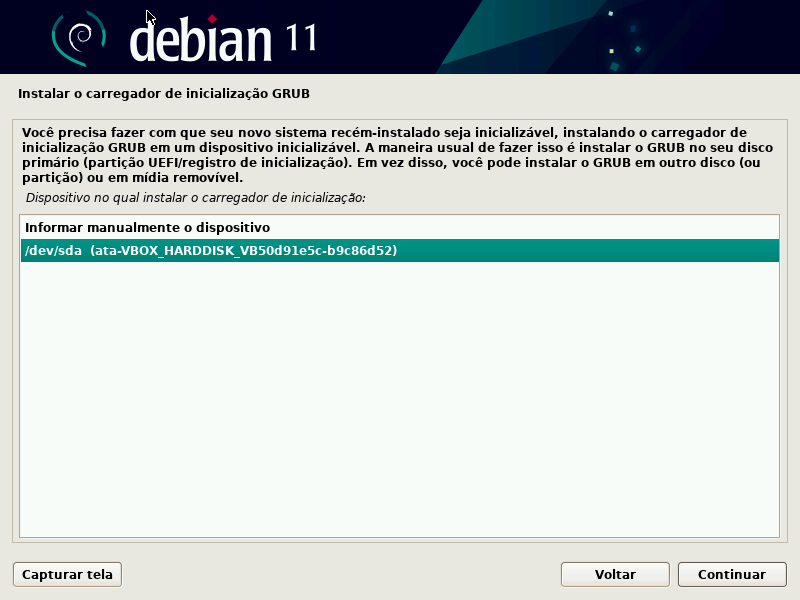
Aguarde a finalização
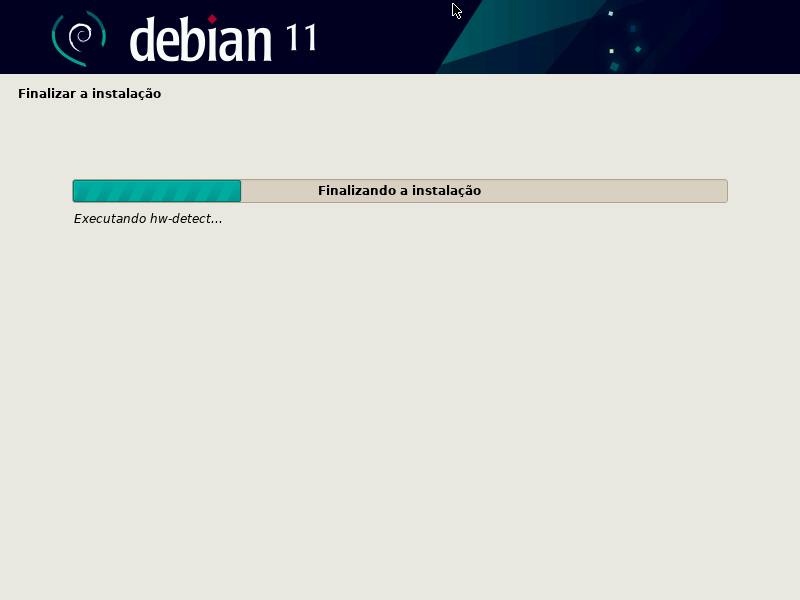
Continuar para reiniciar
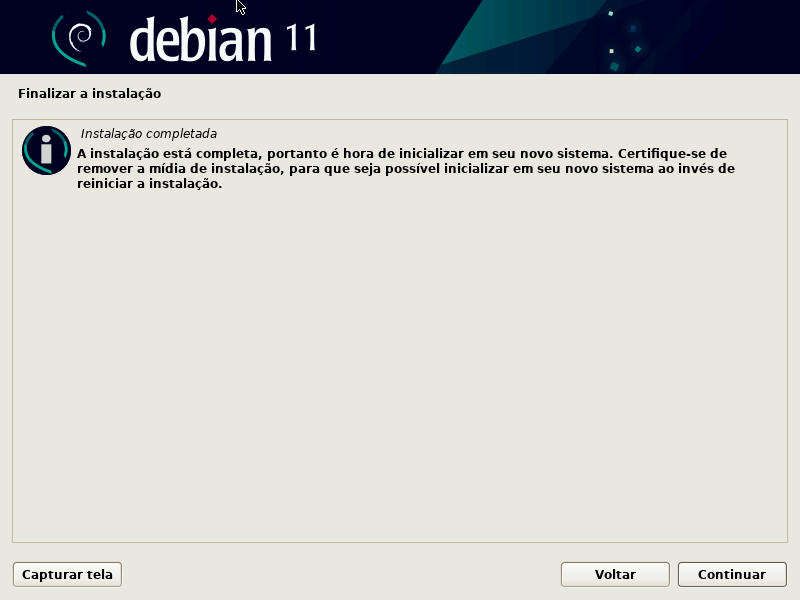
Iremos ver nossa tela do GRUB (Aqui você pode selecionar um kernel anteiro instalado caso o atual apresentar algum problema…, entre recuperar até mesmo a senha de root)
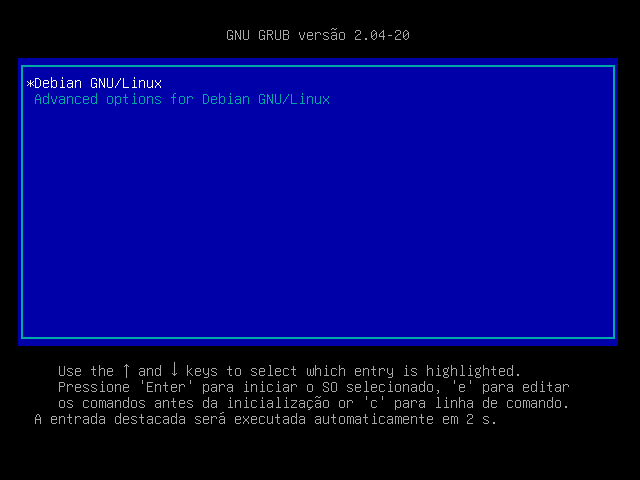
E por fim chegamos a tela de login. Nesta tela você pode logar com usuário root diretamente.
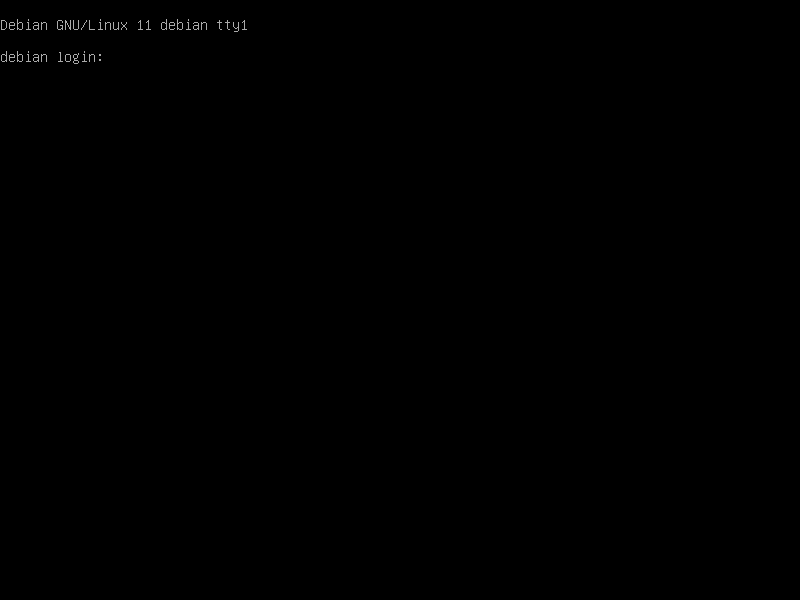
Faça um SSH para o IP do seu servidor, se você não sabe qual o IP basta na tela anterior logar e digitar o comando:
ip address
Perceba que estou logando com o usuário remontti e não root, por padrão (segurança) o SSH não permite que você logue com usuário root, então use o usuário “comum” da sua instalação para logar. OBS: Não seja **** de ir trocar as configurações do SSH e permitir o root logar (Isso me deixa ***!)
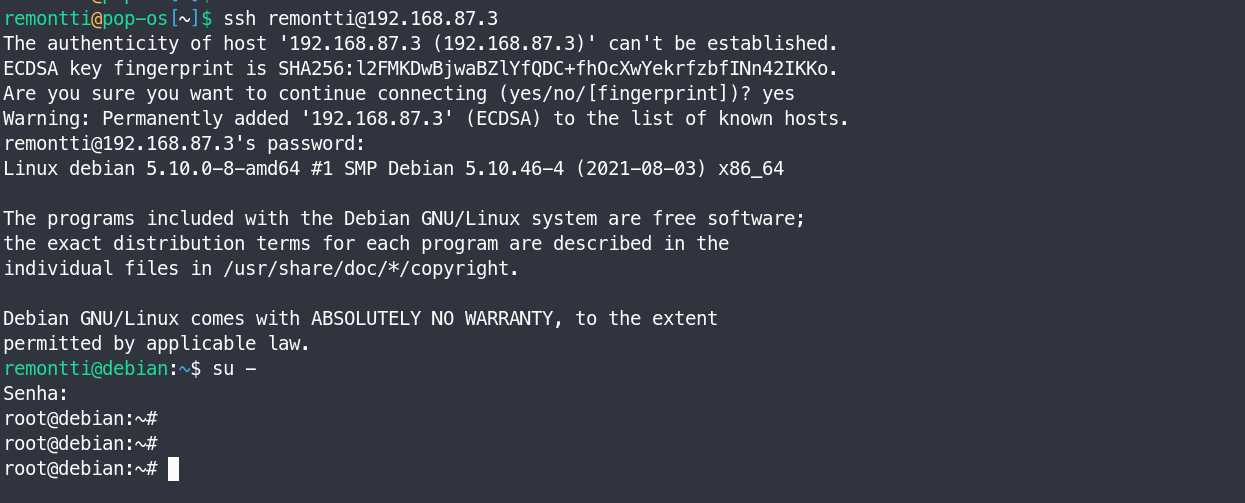
Se desejar configurar o repositório non-free e contrib, para isso basta editar o arquivo /etc/apt/sources.list
# nano /etc/apt/sources.list
Agora adicione ao final de cada repositório> contrib non-free como na imagem:
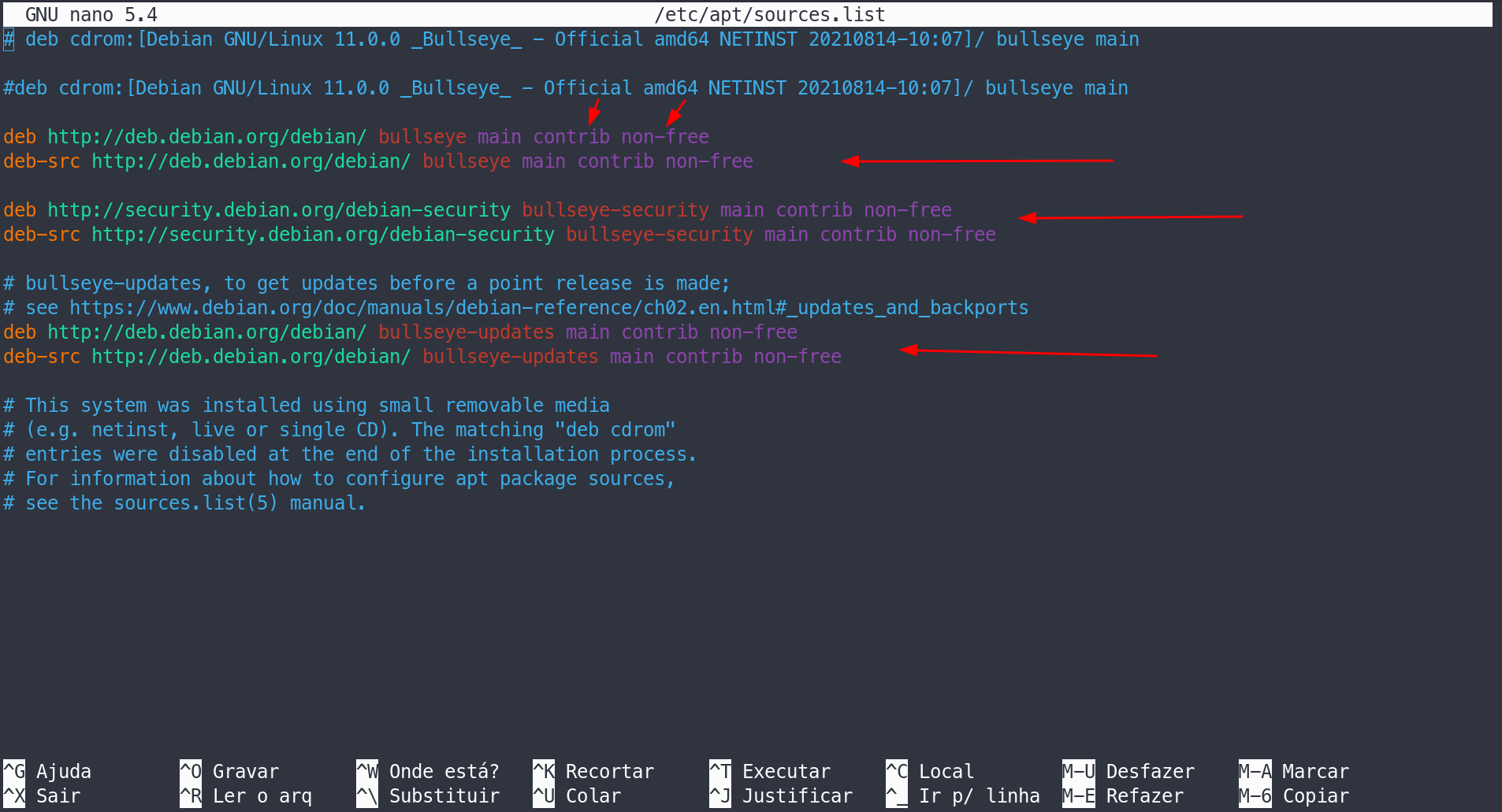
Saia usando CRTL + X, em seguida atualize as informações do repositório com o comando:
# apt update
Para atualizar (se disponível) os pacotes use:
# apt upgrade
Ao usar o repositório non-free sempre recomendo a instalação dos pacotes: firmware-linux*
# apt search firmware-linux firmware-linux/stable 20210315-3 all Binary firmware for various drivers in the Linux kernel (metapackage) firmware-linux-free/stable,now 20200122-1 all [installed,automatic] firmware binário para vários drivers no núcleo Linux firmware-linux-nonfree/stable 20210315-3 all Binary firmware for various drivers in the Linux kernel (metapackage)
# apt install firmware-linux firmware-linux-free firmware-linux-nonfree
Reinicie seu servidor para carregar os novos módulos do kernel
# reboot
Curtiu o conteúdo? Quer me ajudar manter o blog? 🙂
Se quiser fazer uma doação para o café ficarei muito feliz pelo seu reconhecimento!

Participe do canal no telegram para ficar atualizado sempre que publicar um novo tutorial.
Se não puder doar pode deixar seu agradecimento nos comentário também ficarei feliz em saber que ajudei. Se tiver qualquer pergunta deixe-a também. Se preferir entrar em Contato clique aqui.
Abraço!







Conecta o celular e ativa Thetering USB
Quando defino os IPs manualmente, a internet não funciona para concluir a instalação
Conecta o celular e ativa Thetering USB
Depois de todo a instalação sem REDE nem WI-FI o notebook reconhece a rede e posso configurar o resto todo????
Para desktop baixe a versão non-free do debian que irá conter mais drivers.
Rapaz… Uma dúvida que sempre fico quando instalo o Debian (minha distro preferida!), para servidor eu uso a instalação “expert” (não gráfica), é a questão do kernel a ser usado (na distro que estou instalado agora são: linux-5.10.0-8-amd64, linux-5.10-9-amd64 e linux-amd64). Saberia diferenciar as opções?
PS.: Como sempre, mais um artigo espetacular!!!